The Deepin Desktop Environment, or DDE for short, is one of, if not the best-looking Linux desktop environments out there. It brings a clean, elegant, modern, and professional-looking user interface. Not only will it woo anyone who looks at it, but it also provides a super intuitive and familiar user experience.
We have put together a detailed overview of the Deepin Desktop Environment, going over all its various features, settings, and options for this read. By the end, you will have a thorough understanding of what DDE brings to the table and whether or not it’s the right distro for you.
So with that being said, here’s our in-depth review of the Deepin Desktop Environment.
Deepin desktop environment: Installation
DDE is available in the official repos of all the popular Linux distros. This includes Ubuntu/Debian, Manjaro/Arch, OpenSUSE, and Fedora. In fact, Manjaro has a DDE community edition, and there’s a DDE spin for Ubuntu, a.k.a UbuntuDDE.
As such, you are free to choose your favorite distro as the base and then install DDE on top of it.
That being said, for this read, we will be doing a fresh installation of DDE on top of Fedora.

Installing DDE on Fedora
This will give us a completely raw experience of the Deepin Desktop Environment, without any branding or custom settings forwarded by the distro.
Why not use Deepin Linux, which comes with DDE out of the box?
Although DDE is available to download and install on all popular Linux distros, it’s worth noting that it is the official desktop environment for Deepin Linux, a.k.a Deepin OS. So, if you want to use DDE, wouldn’t it make sense to use Deepin OS for the best, optimized experience?
Well, yes, but you see, people have some security concerns regarding Deepin OS. Back in 2018, the Linux distro was subject to backlash for transferring user data to a Chinese tracker without user consent. Since then, they have reportedly removed the tracker, but people are still hesitant and reserved from using the distro.
That being said, there are no known security threats with DDE. Furthermore, with so many popular distros including DDE into their official repos and offering dedicated spins and editions, you can rest assured that proper security audits have been done with the DDE source code.
As such, if you want to enjoy the looks and aesthetics of DDE without worrying about potential security issues, we recommend installing DDE on top of a distro you already like and trust, which in the case of this review, is Fedora.
Deepin desktop environment overview
First things first, let’s get a tour of the desktop – the workspace DDE brings to the table.
The Panel

DDE panel
As you can see, DDE offers a very familiar user interface similar to Windows. You have a panel at the bottom with the App-Menu-Launcher at the far left, followed by a row of pinned apps, the time & date, and many widgets/plugins at the far right.
This is the “Efficient Mode” on DDE. You can right-click on the panel and change it to make it look different. For example, if you select the “Fashion Mode,” the layout style of the panel changes to resemble the macOS design.

DDE panel fashion mode
Here, all the pinned apps are collected in the middle. That being said, you still have the App-Menu-Launcher at the far left and all the widgets/plugins at the far right. Also, notice that in “Fashion Mode,” the panel is now floating, sort of like a dock. In “Efficient Mode,” it was snapped to the edge of the screen.
Coming back to the Right-Click menu on the panel, apart from switching between design modes, you can also change the location/placement of the panel. It can either be on the screen’s top, left, right, or bottom (default).

DDE panel right-click menu
Then there’s the “Status” section. From here, you can configure the panel to “Keep Shown,” – in which case it will always be visible. You can change that to “Keep Hidden,” – which will only show the panel when you hover your mouse over it. Or “Smart Hide,” which will automatically hide the panel if you open a full-screen app.
And lastly, you have the “Plugins” section. From here, you can enable/disable which plugins or widgets are available on the panel. By default, all of them are enabled, including Trash, Power, Show Desktop, Onboard, Notification Center, DateTime.
Other than this, you can also increase or decrease the width of the panel dragging its edge.
Panel widgets & plugins
Next, let’s talk about the different plugins and widgets present on the DDE panel.
Starting from the far right, we have the Date & Time widget.
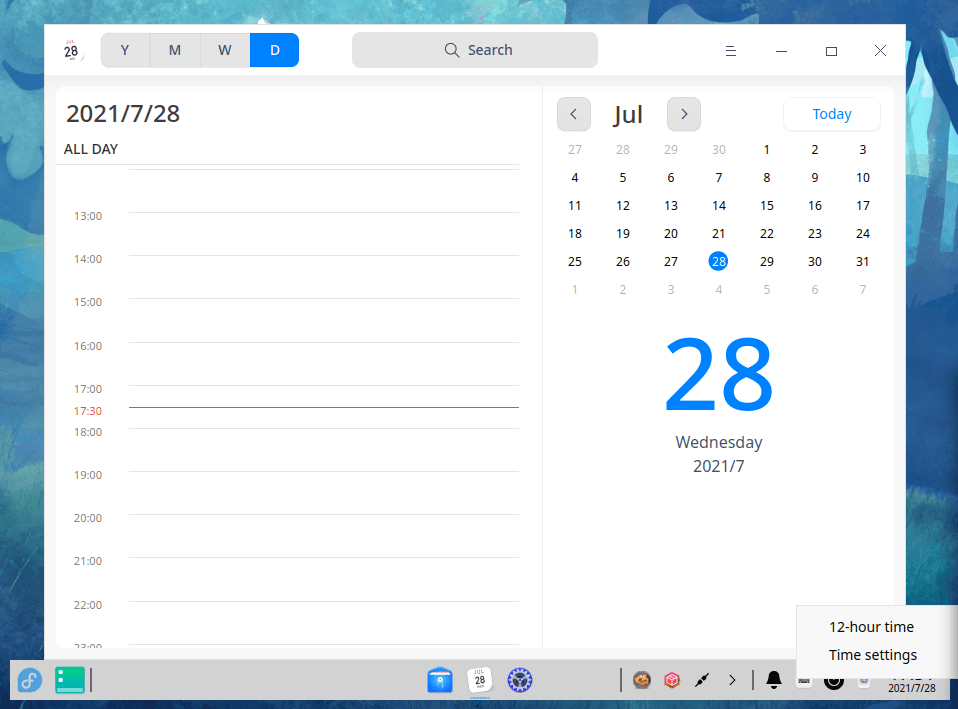
DDE panel widget – DateTime
It shows the current date and time, and clicking on it opens the Deepin Calendar App. You can also right-click on it to head over to the “Date and Time ” settings area. You can change the time format, switch between 12-hrs and 24-hrs clock format, and change the timezone.
Next, we have the Trash widget.
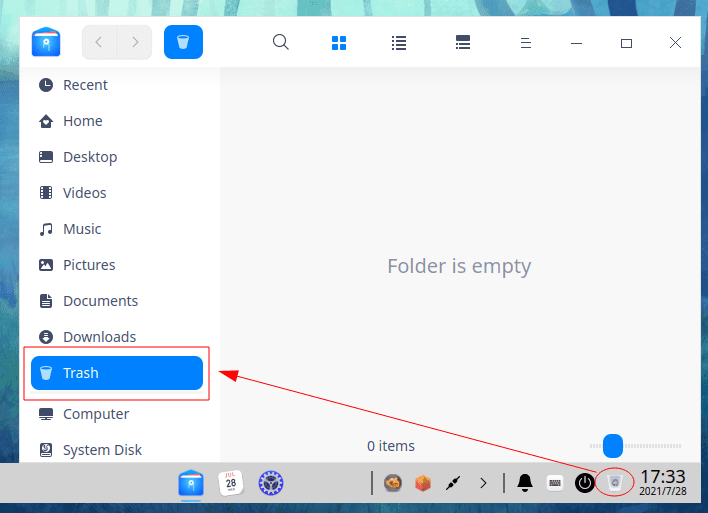
DDE panel widget – trash
It offers a convenient way to quickly head over to the Trash folder with a single click. Like the Recycle Bin on Windows, the Trash folder temporarily stores all the deleted folders and files.
Right beside the Trash widget, we have the Power widget. Clicking it will trigger the following screen from where you can choose to either “Shut down,” “Reboot,” “Lock,” or “Log Out” from the system. It also contains a quick shortcut to open the “System Monitor.”
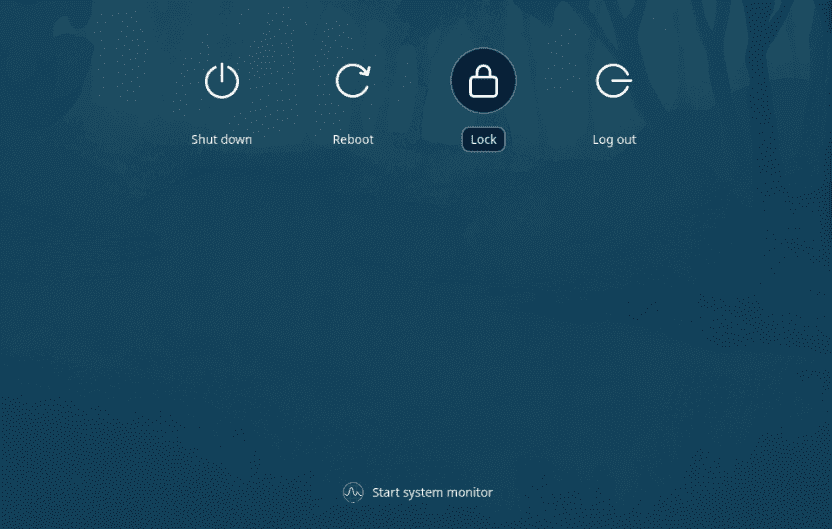
DDE panel widget – power
Next, we have the Onboard widget, which toggles an on-screen keyboard.
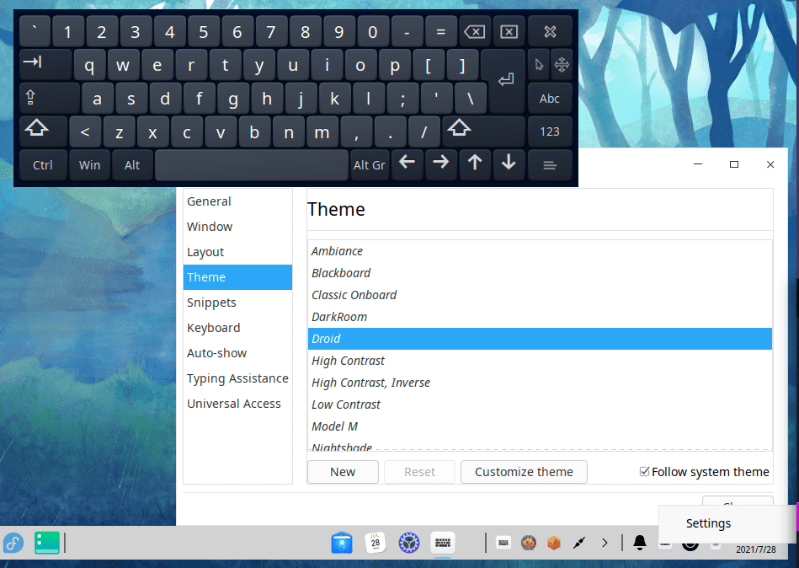
DDE panel widget – onboard keyboard
The above image shows its default look. However, if you don’t like it, you can always right-click on the Onboard widget to open its settings and change its appearance from there.
Following this, we have the Bell icon for the Notification Center.
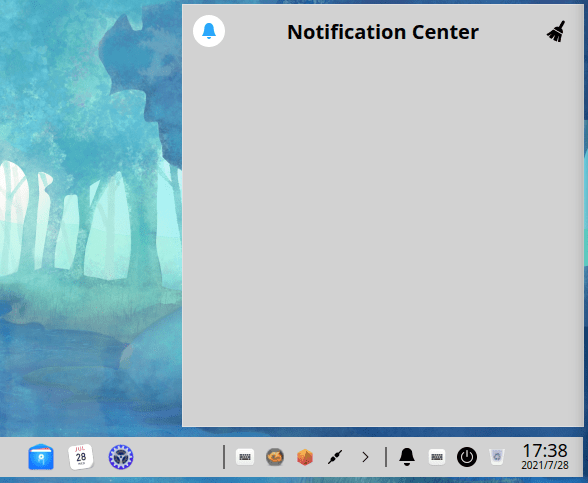
DDE panel widget – notification center
All system notifications and app notifications will appear here. Right-clicking on the widget will allow you to turn on DND (Do Not Disturb) mode or access the Notification settings.
Needless to say, all of these plugins can be moved around, but it’s restricted to its allocated area. Thus, you are free to shuffle around their positions, as well as disable plugins to suit your needs.
Now, right beside the plugins area, we have a small app tray on the DDE panel.
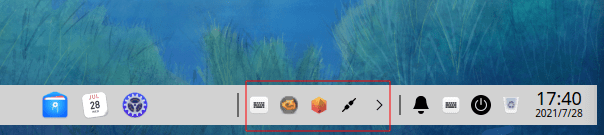
DDE panel app tray
The final panel plugin is located to the left-hand side, right beside the App-Menu-Launcher. It’s the “Show Desktop” plugin, and clicking on it will minimize all active windows on the desktop. Likewise, clicking on it again will restore all the windows to their original state.
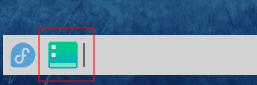
DDE panel widget – show desktop
App menu launcher
Next up, we have the App Menu Launcher located on the left-hand side of the panel. Clicking on it will open a Windows 7 like App menu.
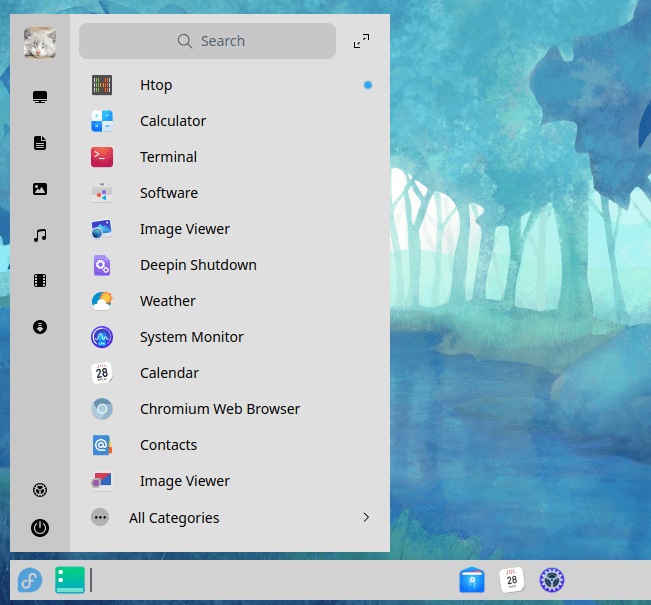
Deepin app menu
As you can see, it’s a two-column menu, with a wider right column containing a search bar at the top, a list of all recently opened apps, and the “All Categories” toggle from where you get to browse all apps installed on your system.
The left column contains some shortcut links to important folders on your system. Finally, you have the power button and the Control Center icon right above it at the bottom.
Now, this is only one of the 3 view modes for the App Launcher. Notice there’s a maximize icon at the top-right corner of the App Menu.
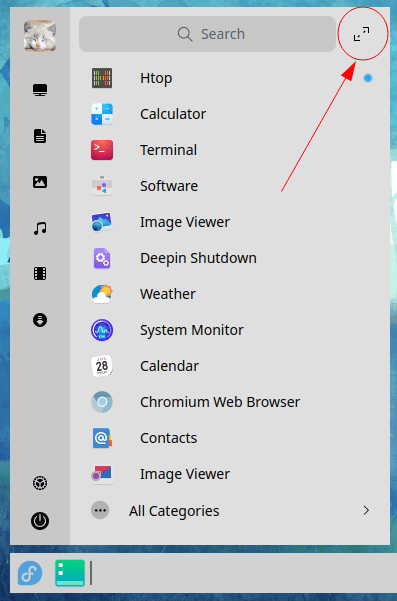
Deepin app launcher expands button.
Clicking it will expand the App Menu into full-screen mode, kind of like how Windows 8 or Gnome does it.
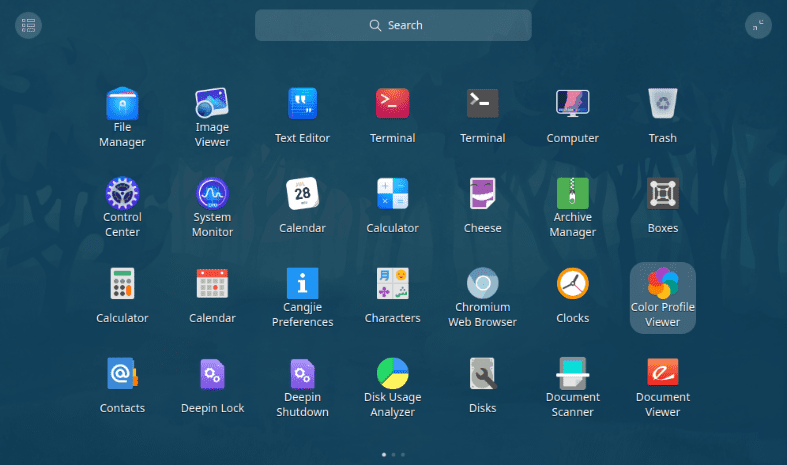
Deepin app launcher fullscreen
From here, you get to browse all the apps installed on your system. You can drag and drop the apps to change their layout, but there’s no support for grouping apps together or creating folders.
Likewise, things can feel a bit cluttered and unorganized. Thankfully, you can organize all these apps into categorized folders by clicking on the icon at the top left corner of the App Menu.

Deepin App Launcher Category View
From here, you can scroll to browse through all the App categories. Alternatively, you can jump between them using the icon shortcuts above.
Deepin control center
Next up, we have the Control Center – the DDE’s system settings. From here, you have access to all DDE settings and options to adjust how things look and function.
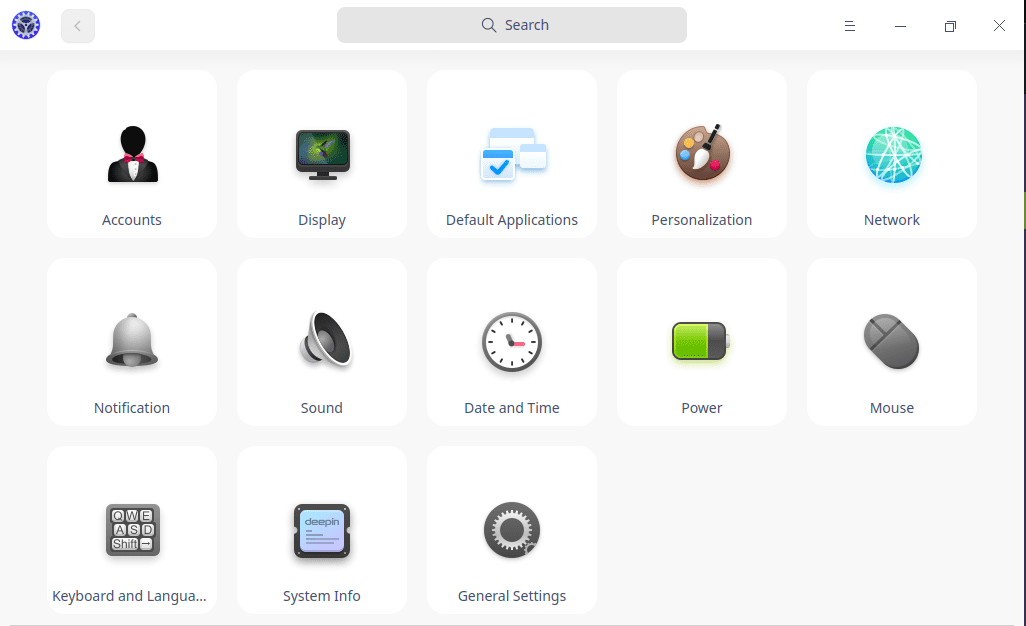
Deepin control center
As you can see, all the system settings and options are conveniently grouped into categories. There’s also a search bar at the top of the Control Center. From here, you can quickly find the settings and options you are looking for instead of manually going through every settings category.
Also, clicking on any of the settings categories switches the grid layout into a list taking up the left side corner. This is excellent as it allows you to jump between different settings categories conveniently.
Here’s a full tour of all the settings and options available in the Control Center. This should give you an idea of everything you can do on the system.
Accounts
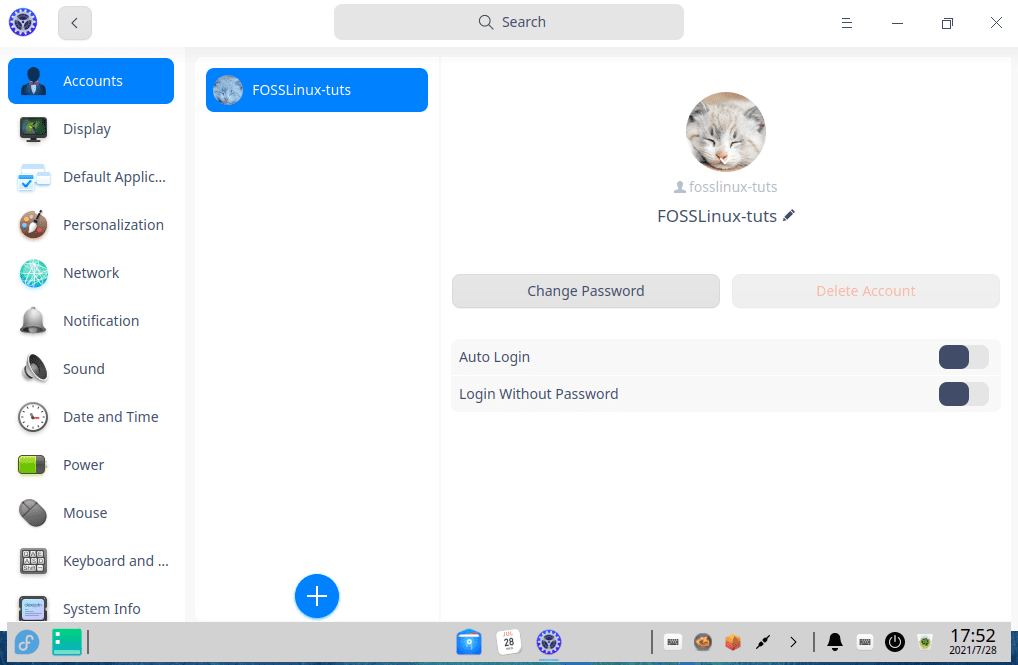
Deepin control center – accounts
Here you get an overview of all the user accounts you have on your system. You can also create new users by clicking the “Plus” icon. From here, you can add a profile picture for the users, change passwords, and even delete the user account.
Display
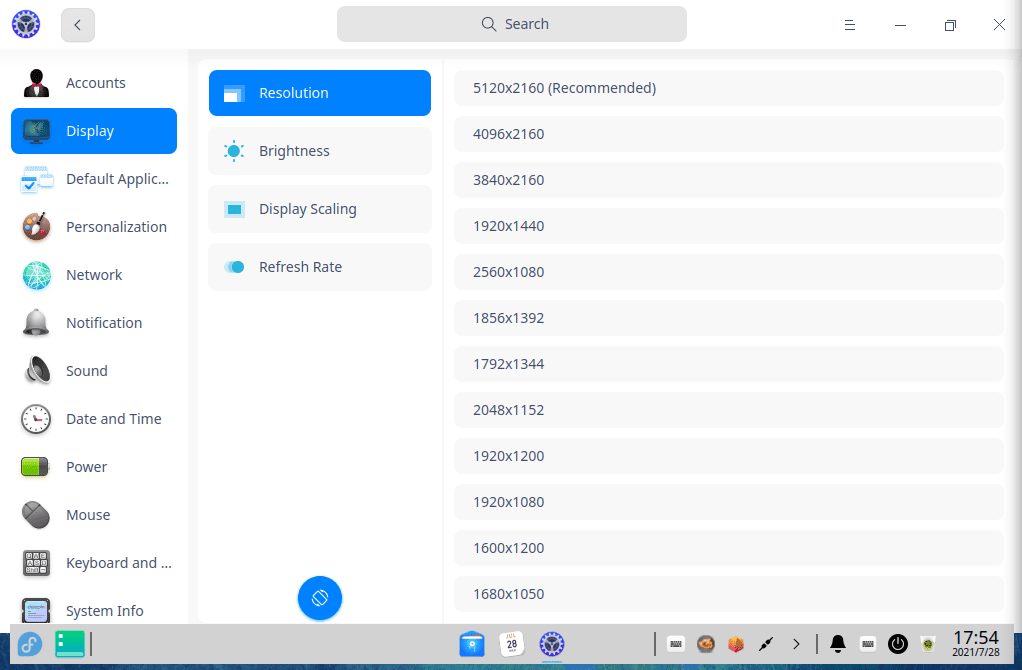
Deepin control center – display
Under Display settings, you get to choose your screen resolution, rotate screen orientation, tweak the screen brightness, enable/disable Night Shift, adjust display scaling, and tweak the screen refresh rate.
Default applications
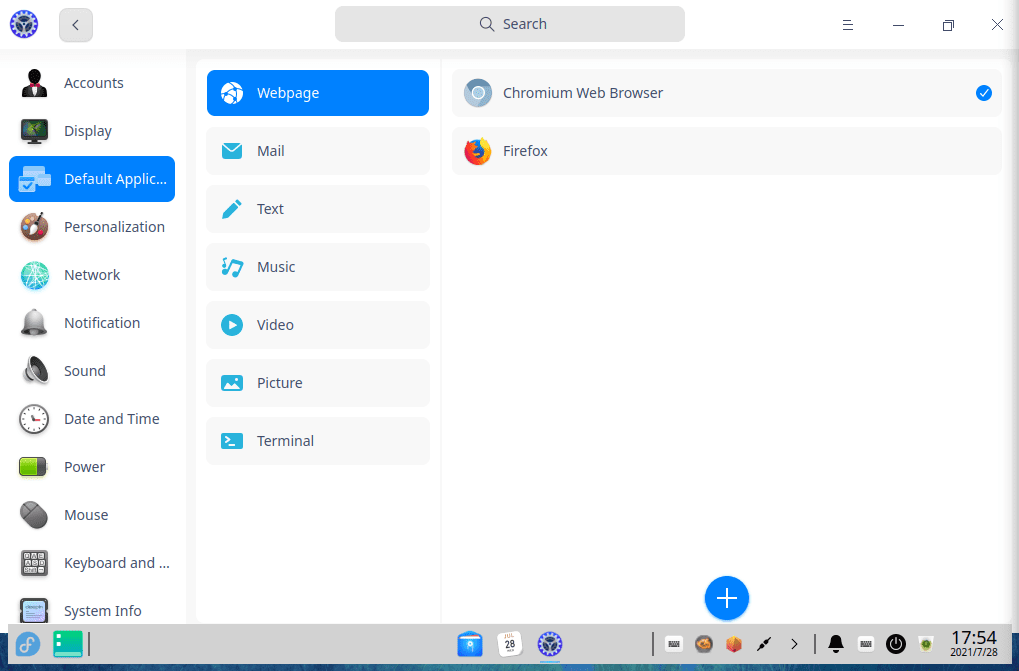
Deepin control center – default apps
From here, you can select the default apps for browser, mail client, text editor, music player, video player, image viewer, and terminal.
Personalization

Deepin control center – personalization
The Personalization section gives you tons of settings to control how your DDE setup will look and feel.
First off, under the General section, you get to choose between a Light, Dark, or Auto theme. Next, you have access to a bunch of accent colors. And finally, you have the option to enable/disable Window effects.
Note: When enabled, Window effects will add a layer of transparency and animation effects. However, do note that having it enabled will consume extra system resources.
Next, we have the Icon Theme section and Cursor Theme section. It allows you to conveniently switch between different Icon and Cursor themes you have installed on your system.
And lastly, there’s the Font section, where you get to select the style and size for your system font.
Network
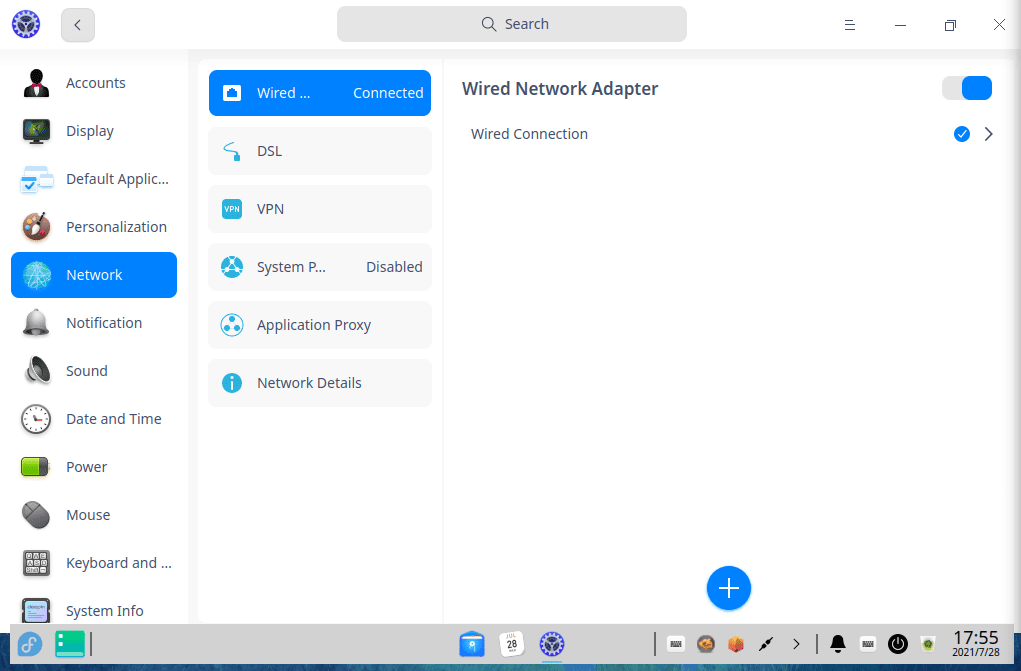
Deepin control center – network
Here you have access to all the network settings you might need. From here, you can also add a DSL, enable VPN, and even set up a System and Application Proxy.
Notification
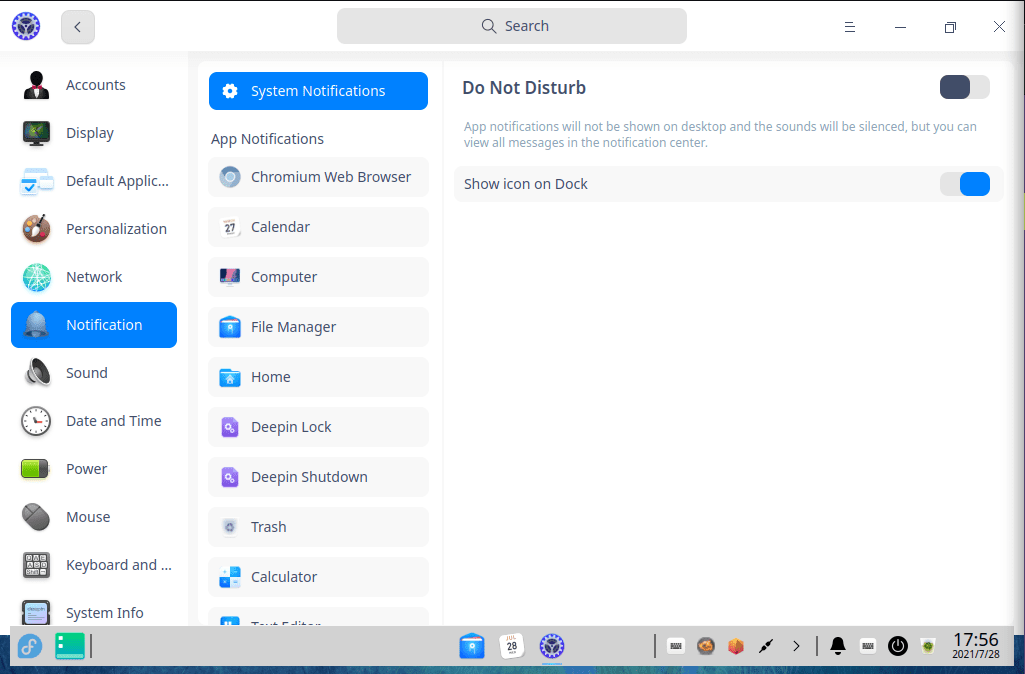
Deepin control center – notification
The Notification section gives you granular control over how each app’s notifications show up on your system. You also have the option to enable DND mode from here.
Unfortunately, there’s no setting that allows you to schedule DND.
Sound

Deepin control center – sound
From the Sound section, you get to configure the input and output audio device. DDE also comes with tons of system sounds, and you can enable/disable them from here as well.
Date and time
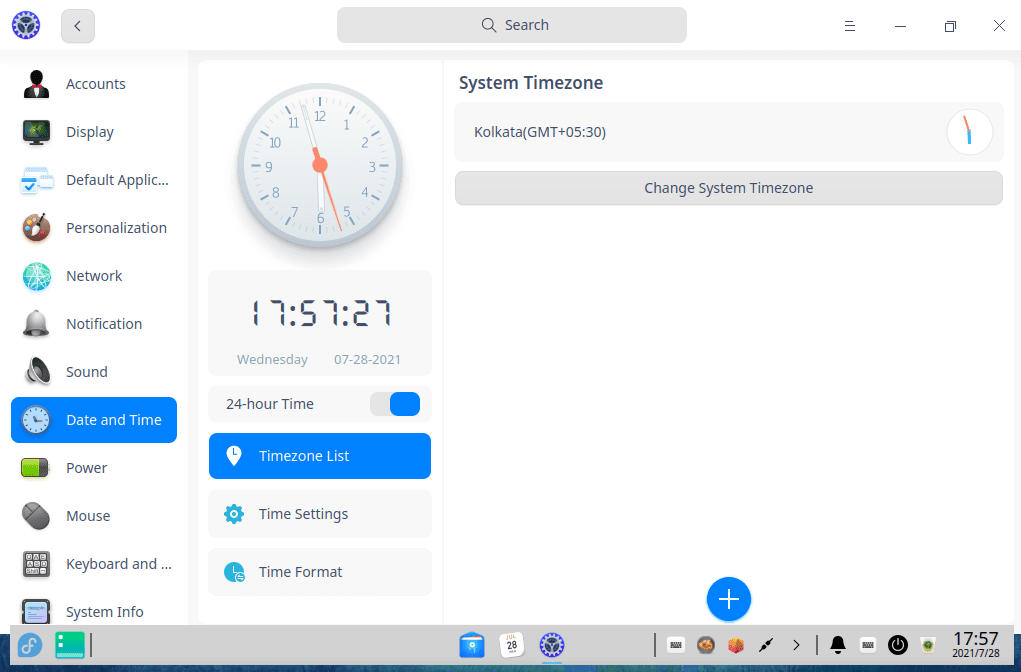
Deepin control center – date and time
The Date and Time section gives you the option to enable/disable the 24-hour clock, change the time zone, and tweak the date and time format.
Power
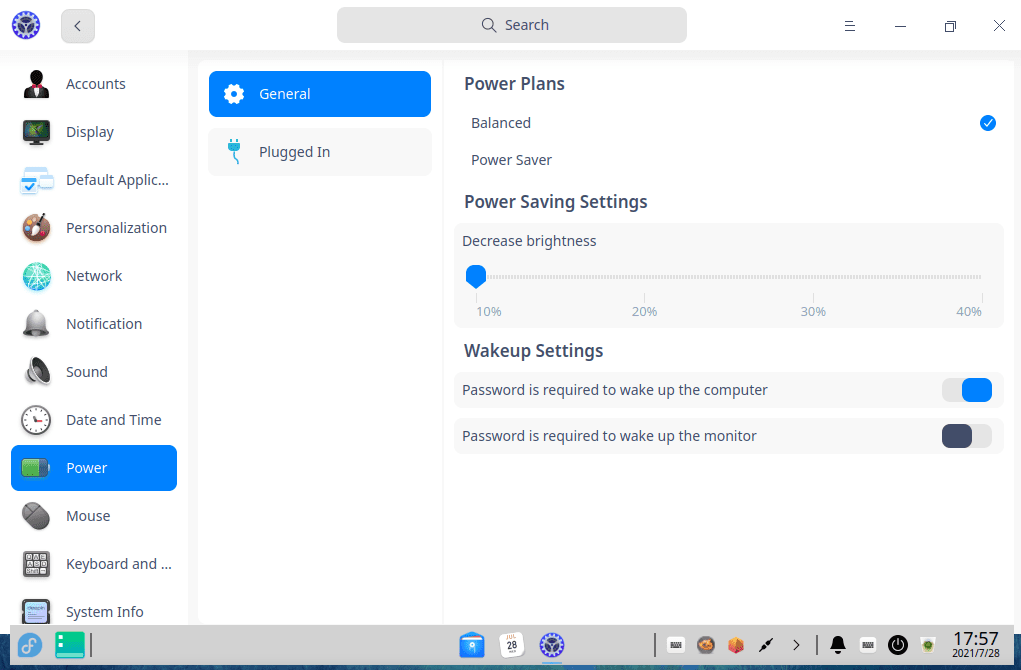
Deepin control center – power
Under the Power section, you can switch between two different Power plans – Balanced and Power Saver. Under each plan, you get to configure the display brightness.
You can also tweak the time before the monitor will suspend, the computer will suspend, and the lock screen trigger.
Mouse
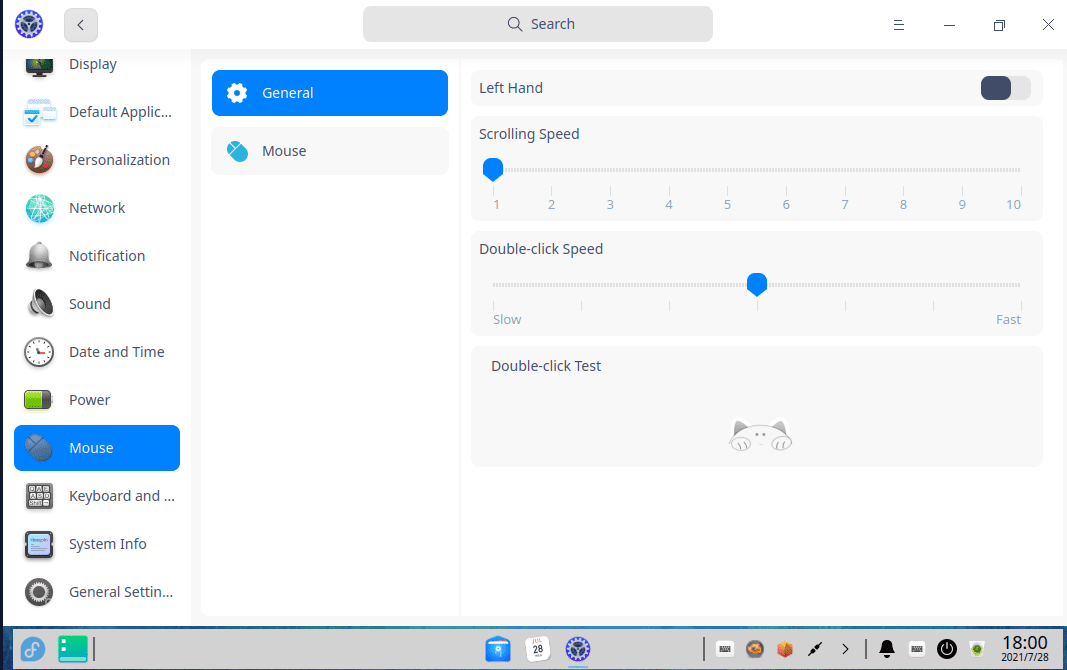
Deepin control center – mouse
The Mouse section allows you to toggle on/off left-hand usage, change scroll speed, pointer speed, and tweak double-click speed. You can also enable Mouse acceleration and Natural scrolling from here as well.
Keyboard and Language
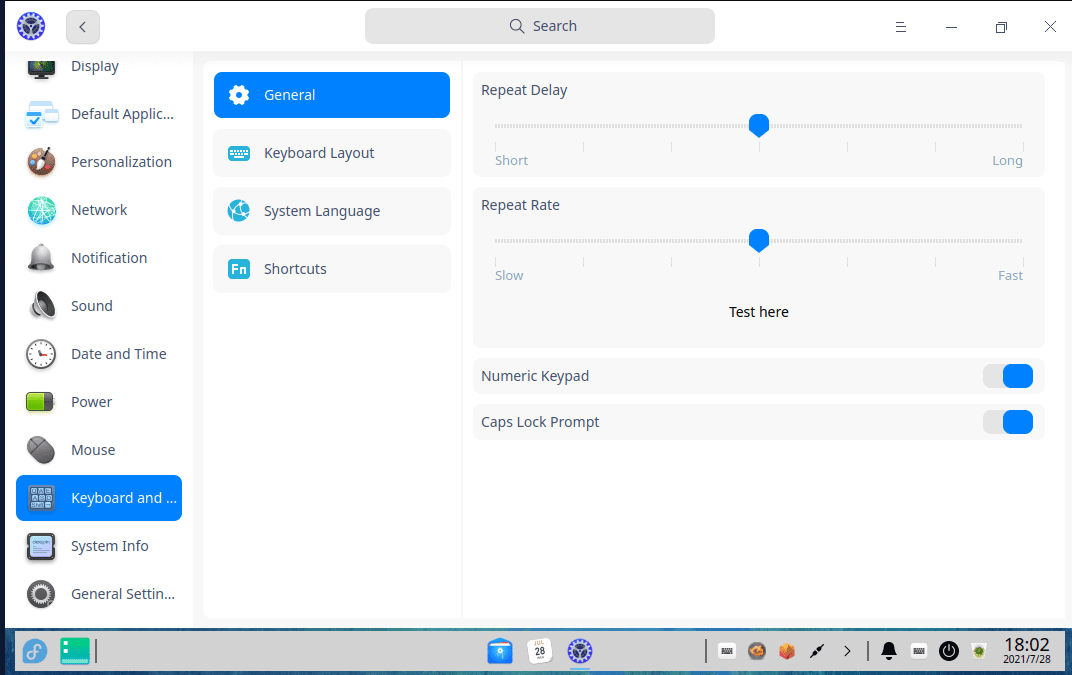
Deepin control center – keyboard and language
Under Keyboard and Language, you get to pick/change the keyboard layout, system language and also customize the keyboard shortcuts. It also allows you to tweak the repeat delay and repeat rate for your keyboard strokes.
System info
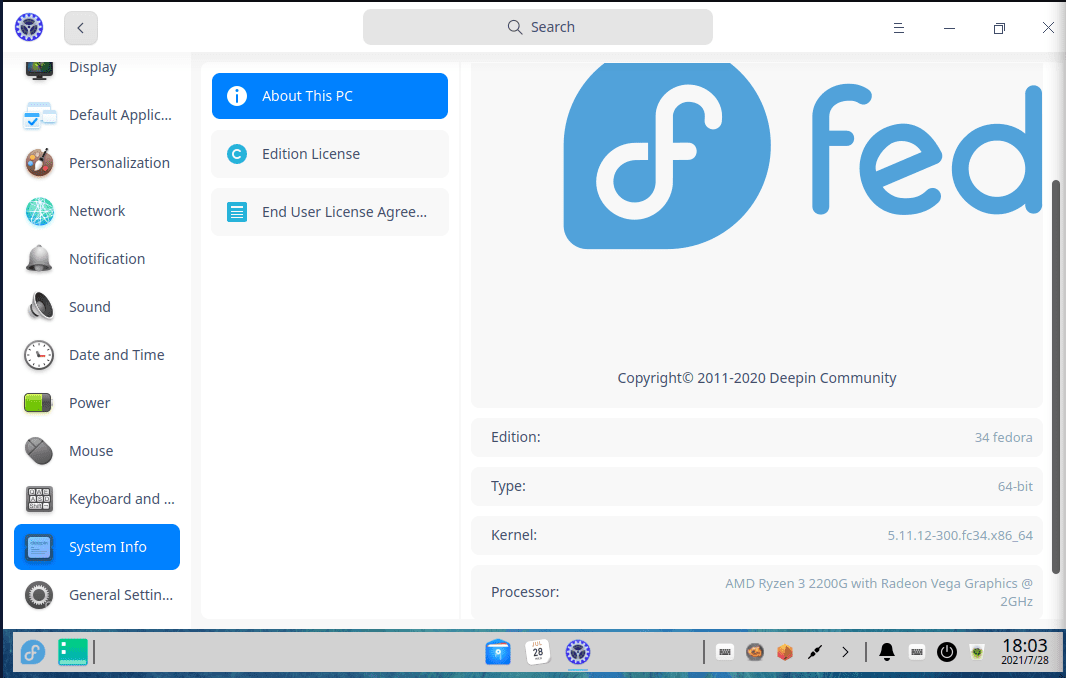
Deepin control center – system info
Under System Info, you get a complete overview of your system configurations, access to the Edition License and the EULA (End User License Agreement). It’s worth noting that there’s no EULA for using Fedora. As such, this section is empty. However, it has been designed for Deepin OS, which does come with a EULA and Privacy Policy.
General settings
Under General Settings, you have the option to enable Developer Mode. However, it is only relevant if you are using Deepin Linux. If you have installed DDE on a different Distro, then this option is inconsequential.
The Deepin apps
The Deepin Desktop Environment comes with a lot of apps to help you out with regular day-to-day tasks. Here’s a quick overview of some of the most important ones.
Deepin File Manager
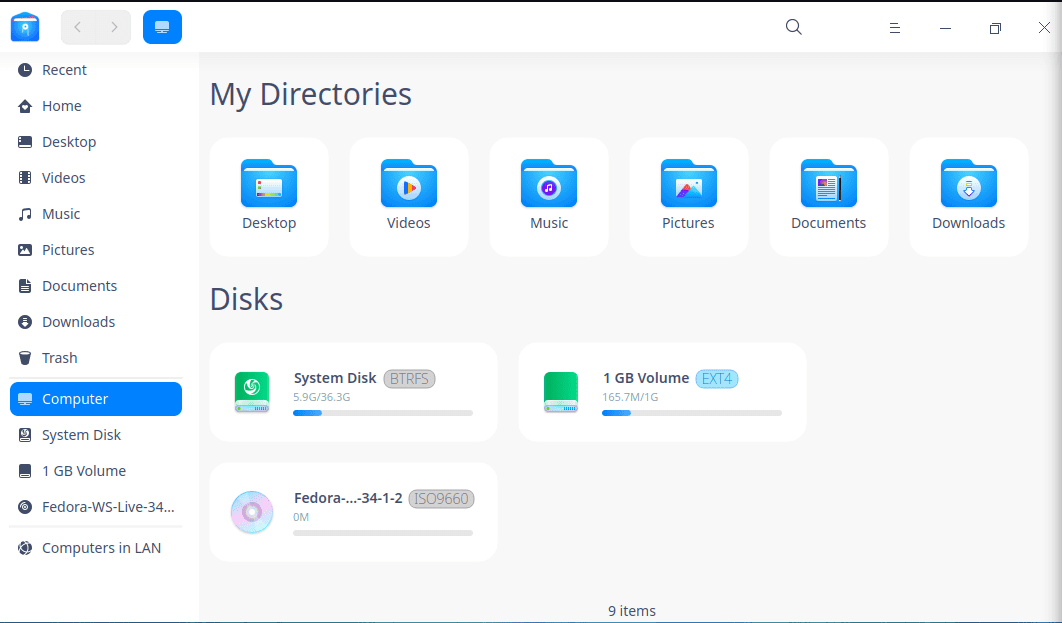
Deepin file manager
The Deepin File Manager feels like a combination of Nautilus and the Microsoft Windows File Manager merged into a single app and made it look a bit more modern and bubbly. As you can see, all the files, folders, and directories are represented with big icons wrapped inside a bubble of sorts to make them distinct and stand out.
Deepin system monitor

Deepin system monitor
DDE comes with its own System Monitor tool, and it looks really modern and aesthetic.
The view is divided into two columns, with the left-hand side giving you a real-time overview of current system resource usage. On the right-hand side, you have a list of all the current apps running on the system.
You also have a convenient toggle that lets you switch between the currently active processes and services.
Deepin calendar
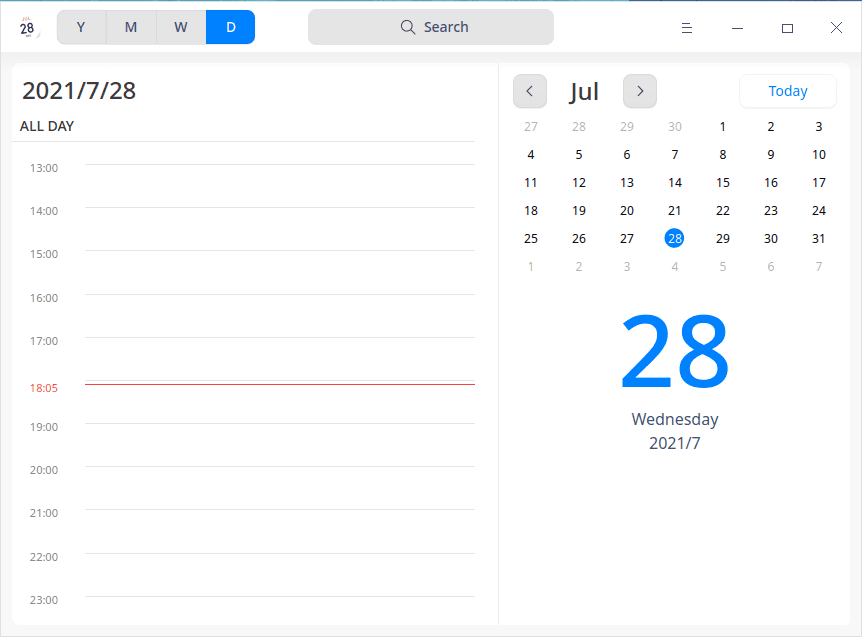
Deepin calendar
The Deepin Calendar offers a big and bold overview of the current month. However, you are free to switch the calendar view between year, month, week, and day.
The week view is really great for getting a quick glimpse of all your events and activities. But, at the same time, the daily view gives you an elegant way to manage your day by the hour, along with a convenient monthly calendar by the side.
Deepin terminal
The DDE also ships with its own Terminal. It’s pretty basic as far as functionality is concerned, but you have all the necessary options and setting to get the job done.
Deepin desktop environment performance
As you can see, the Deepin Desktop Environment is very feature-rich and awesome-looking. This might have you thinking that DDE will consume a lot of RAM or CPU. However, in reality, it’s relatively lightweight as it’s based on the qt framework.
Since we installed DDE on Fedora, which already ships with GNOME out of the box, we got the perfect platform for testing the performance difference between DDE vs. GNOME.
In our test, after a fresh boot into Fedora, we logged into GNOME and noted its htop score while idle. Here’s the result.
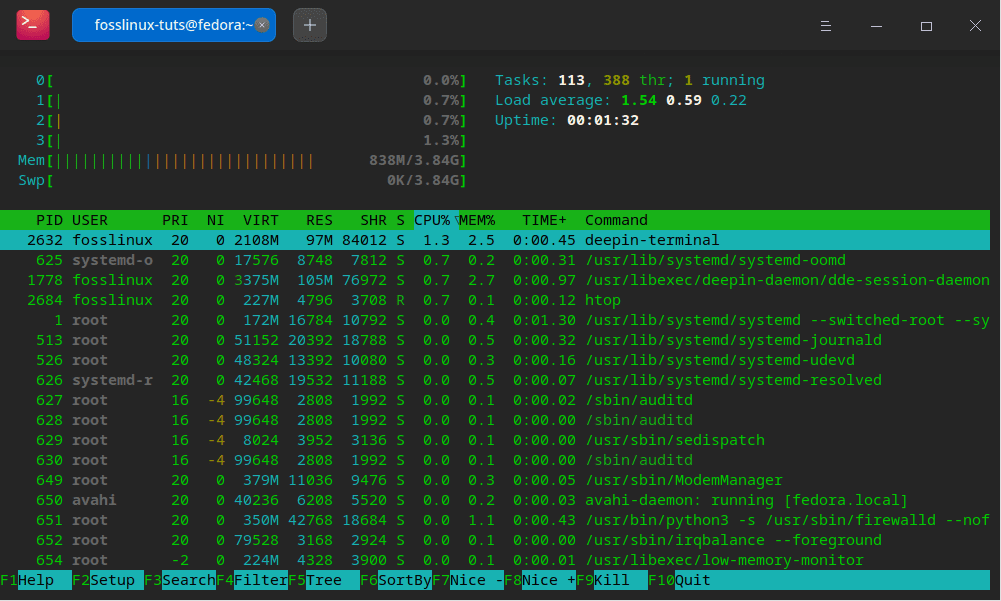
Fedora Deepin performance
Then, to keep things fair, we rebooted our system again and logged in to DDE to note its htop score while idle. And this is its result.

Fedora GNOME performance
So, as you can see, running Fedora with the GNOME desktop environment is taking up over 1GB of RAM. However, with the DDE, Fedora is just consuming around 850MB of RAM while idle. So, although DDE isn’t the lightest of desktop environments, it is certainly lighter than popular alternatives like GNOME.
So, what do you think of the Deepin desktop environment?
This was our complete review and overview of the Deepin Desktop Environment. As you can see, it is truly an amazing-looking DE with tons of awesome bells and whistles. No doubt Deepin has done an excellent job in creating a UI/UX that not just works with the desktop and delivers a consistent user experience while operating the various apps as well.
Now, all things considered, the only big downside of DDE is that it doesn’t support too many customization options like GNOME, KDE, or XFCE. This is most likely done to keep the overall design consistent and play well with other apps and packages you install.
Also, a potential counter-argument to this statement is that why would you want to “customize DDE” and change its look if its looks were the reason you decided to use it in the first place.
That being said, there’s no denying the fact that beauty is in the eye of the beholder. As such, you tell us what you think about the Deepin Desktop Environment. Are you head over hells seeing how sleek and modern it looks? Or do you fancy some other desktop environment with a focus on customizability and access to granular controls? Tell us about your preferences in the comments below.

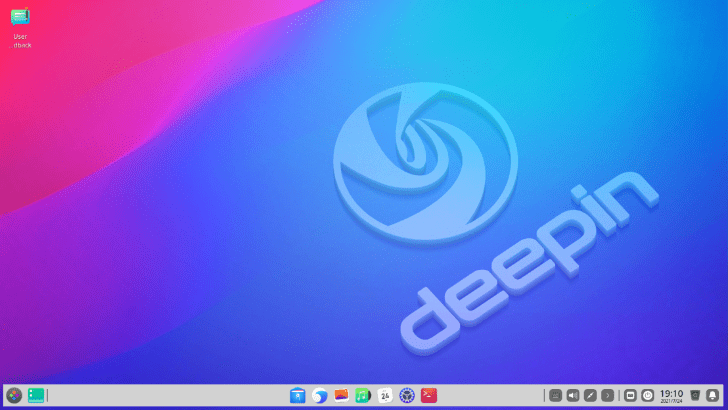
5 comments
The Deepin desktop has a nice appearance and so far it seems o offer a quick response … HOWEVER …. I can’t find any information related to configuring the audio output in Deepin. The Control panel sound control shows no output device, and so far I can’t find anything like a How to to configure it. I have Fedora 34, Mate, LXQT and Gnome on this same computer and they all produce sound with or without some simple configuration. SO .. How do I configure audio output to work??? Any help would certainly be appreciated. From what I see on the net this seems to be a common problem.
Its a SYSTEMD infected distro. Not real Linux.
With so many distros using systemd, it’s almost like it is useful or something. https://opensource.com/article/21/5/systemd
This looks so interesting. I will definitely try it out.
The creepy EULA, the awful history, the dubious connection to Huawei, the suspicions that even though it’s open source, the Chinese government might sometime be present in this distro’s code, all that bad baggage makes this a Linux to avoid forever, no matter how much happy talk some reviewer cares to write. Run at your own risk.