Some great news for all Linux Mint lovers and enthusiasts out there. Linux Mint 20.2 “Uma” is officially out! This Linux Mint Cinnamon edition checks all the boxes for an ideal Linux distribution upgrade. On top of its up-to 2025 long-term support, this Linux Mint edition braces itself on updated software refinements on top of other new and improved features.
Your Linux Mint desktop environment will never be the same again, as highlighted by the below screenshot. It promises comfort on top of seamless performance and flawless system functionality.
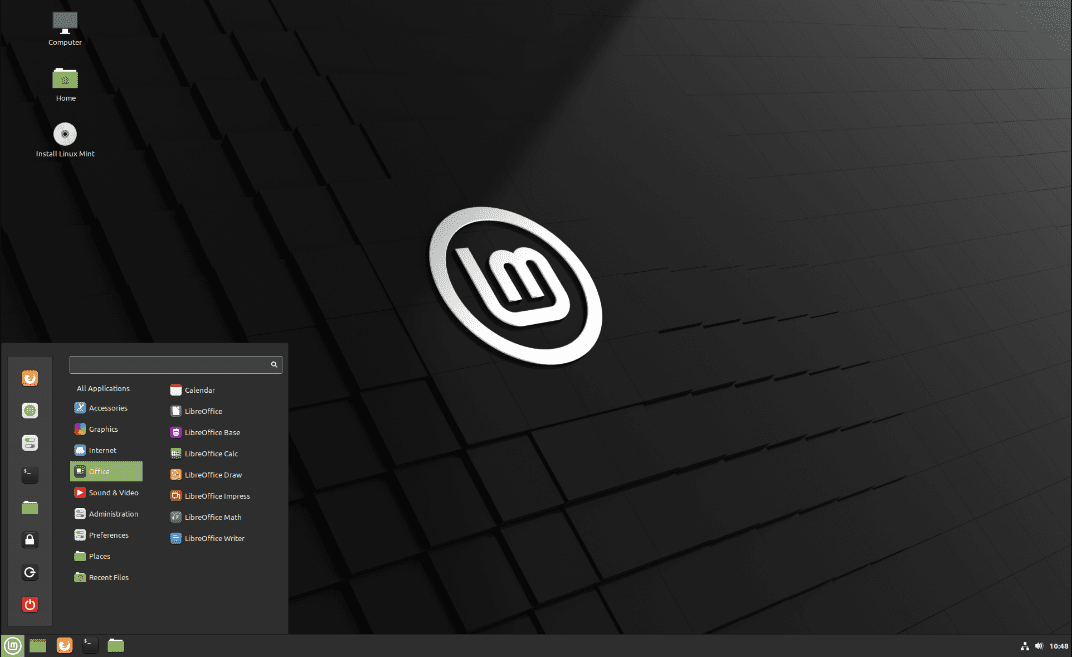
Linux Mint 20.2 “Uma” desktop environment
If you wish to download this Linux Mint Cinnamon edition right away, visit this torrent link. As for the applicable system requirements, your machine will need to check the following boxes for installation or upgrade.
- You will need a minimum of 2GB RAM to run this Linux operation system. This criterion checks the minimum RAM requirements. For comfortable usage, consider going for a machine with RAM of 4GB and above.
- The minimum disk space you need is 20GB. But, again, for comfort, or if you are considering Linux Mint 20.2 “Uma” usage for a long time, go with 100GB disk space.
- The recommended machine screen resolution is 1024X768. If, by chance, you are working on a lower resolution screen, using the ALT key functionality should enable you to adjust the OS window to a fittable scale.
If you use the BETA version of Linux Mint 20.2 “Uma” or any other older Mint version, switching to this Stable version requires using the OS Update Manager to make the needed updates and upgrades.
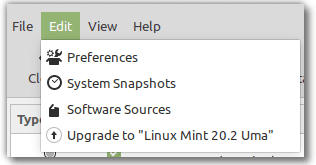
upgrading to Linux mint 20.2
From here, follow through with the prompt instructions provided.
New features in Linux Mint 20.2 “Uma”
Expect the following changes on Linux Mint 20.2 “Uma” regarding new features and feature upgrades.
1. Update Manager
Cinnamon updates
Cinnamon spice updates are included in the Update Manager. You can now comfortably update extensions, desklets, themes, and applets from Linux Mint’s OS Update Manager.
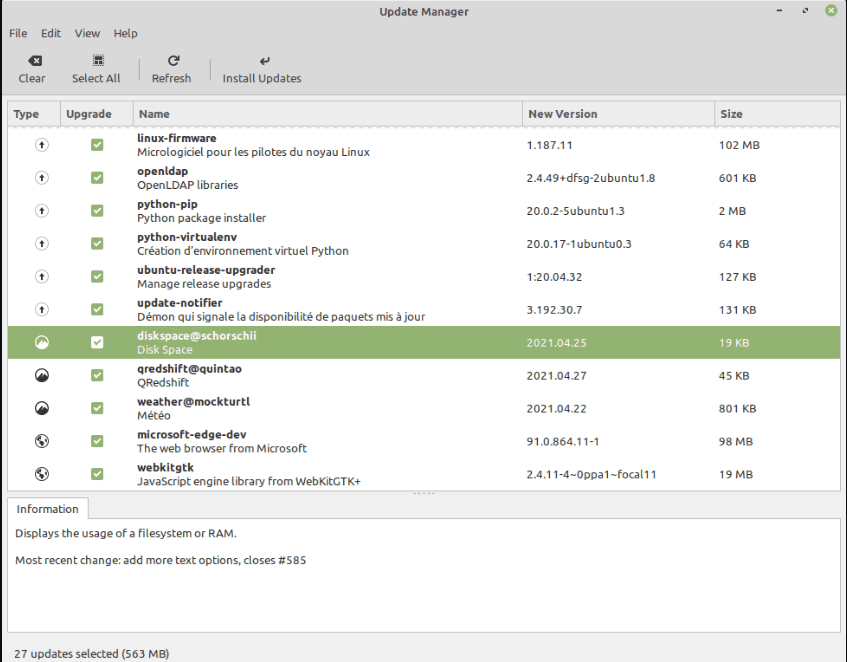
Cinnamon spice updates through the OS Update Manager
Since Linux Mint originates from Ubuntu, Cinnamon’s updates’ structure is technically different from Ubuntu’s APT. However, the presentation of these updates reveals a commonality where both update managers similarly present their OS update information.
Blacklisting a spice version or a specific spice is a supported feature. Automating spice updates is also supported. This mode caters to the initiation of a spice upgrade upon a successful system login and once the system user refreshes the OS desktop environment. It is almost impossible to note this spice upgrade process. The Cinnamon restart operation is seamless, and the system user might only note the mouse cursor reset. This process usually ends with a notification popup that reveals the successfully upgraded system apps.
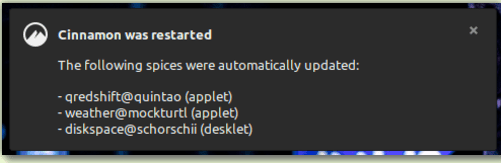
Automating Cinnamon Spice updates
Notifications
Before Linux Mint 20.2 “Uma,” whenever a Linux Mint operation system had available system updates for installation, a popup of the Update Manager’s icon would reveal itself with a minute orange dot. It was the only indication of available system updates for installation or upgrade. This orange dot on the system tray was not easily noticeable and could go for days without the system user taking the needed steps.
Linux Mint 20.2 comes as a game-changer. Its Update Manager keeps track of how long an update was available for installation and the number of days your computer has been running with the update notifications still viable. It also makes a quick assessment of whether to keep reminding the system user of available updates via the system tray.

Linux Mint updates notification.
The design and implementation of this new notification feature seek to enrich Linux Mint’s user experience with comfort and flexibility. The notification tray on Linux mint tries to avoid the approaches instilled by other operating systems like Windows and Mac. For example, a user might be continually distracted or annoyed by system updates’ notification pop-ups.
There must be a reason behind a notification popup in this operating system environment to appear continually. The system user has the option of dismissing the update notification when busy. You can regulate how often the update notifications should pop up or even dismiss them for an extended period after a successful system update.
Immediately dismissing a notification snoozes it for two days. If you agree to install the updates suggested by the notification, you will not be bothered by its popups for a long while. You can also flexibly configure how you want to be dealing with notifications on your Linux Mint 20.2.
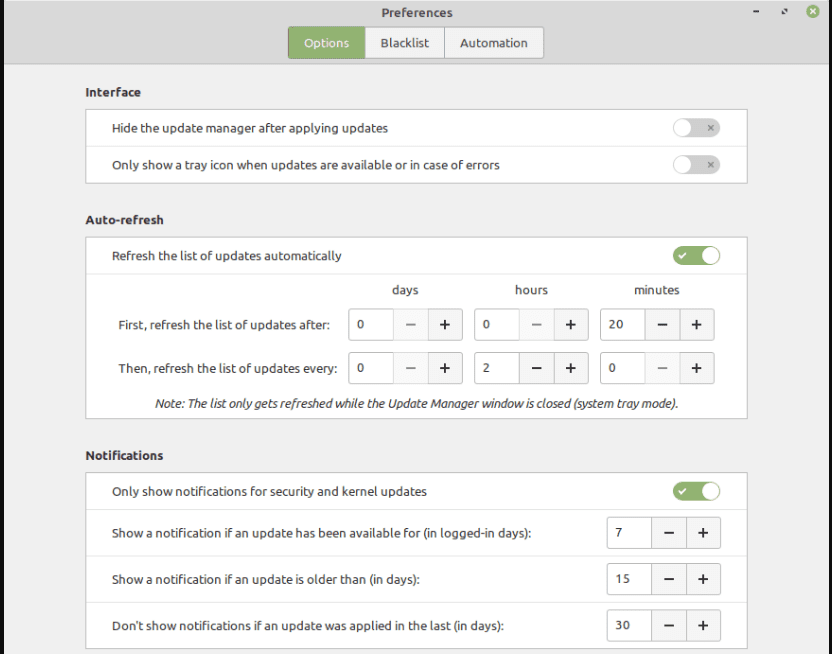
Linux mint 20.2 notification preferences
The default Update Manager configuration will auto display an update notification when the system user has not taken an actionable step in 7-plus logged-in days or if 15-plus calendar days have passed without any actionable step. Linux Mint 20.2 makes it possible to edit these values from 2 days to even 3 months.
The Update Manager’s default configuration considers the security and kernel updates as relevant notifications, but this updates setting is also changeable to your preference. You also have the grace period setting. It disables notifications on your Linux Mint system, provided that you successfully updated your operating system within a Window period of 30 days. If you do not need any updates on your system, you can completely disable the Update Manager to keep it from running in the background.
Other improvements
Linux Mint 20.2 automates Flatpak updates through the System Update Manager. The initial location for this feature was “Startup Applications.”
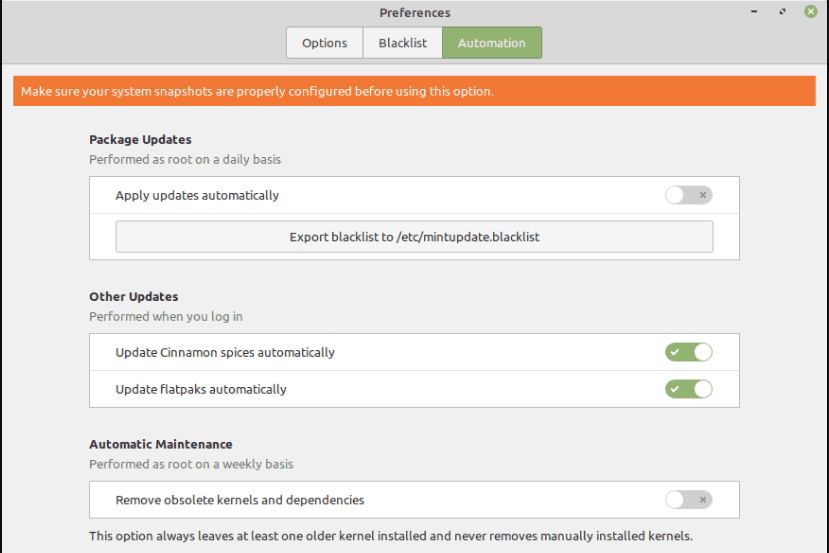
automating Flatpak updates
Activating this option automatically gets rid of unused Flatpak runtimes. When your machine is on battery mode and not connected to a charger, automated updates will not run as the system first checks the machine’s power source before launching any updates.
2. Bulk File Renamer
Linux Mint 20.2 gives you the awesome power of bulk renaming files. It is a new application that is prepackaged with this Linux Mint Cinnamon edition.
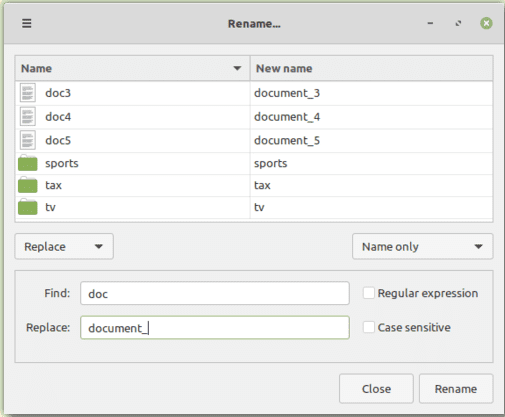
how to rename multiple files in Linux mint 20.2
To use this application feature, first access the system’s application menu and choose files. Alternatively, select the files you want to rename through your file manager, right-click with your computer mouse after the selection, and choose the “Rename” option.
3. Sticky Notes
In Linux Mint 20.2, you will be dealing with a new candidate as a default note-taking application. Instead of the GNote application, you will be using Stick Notes.
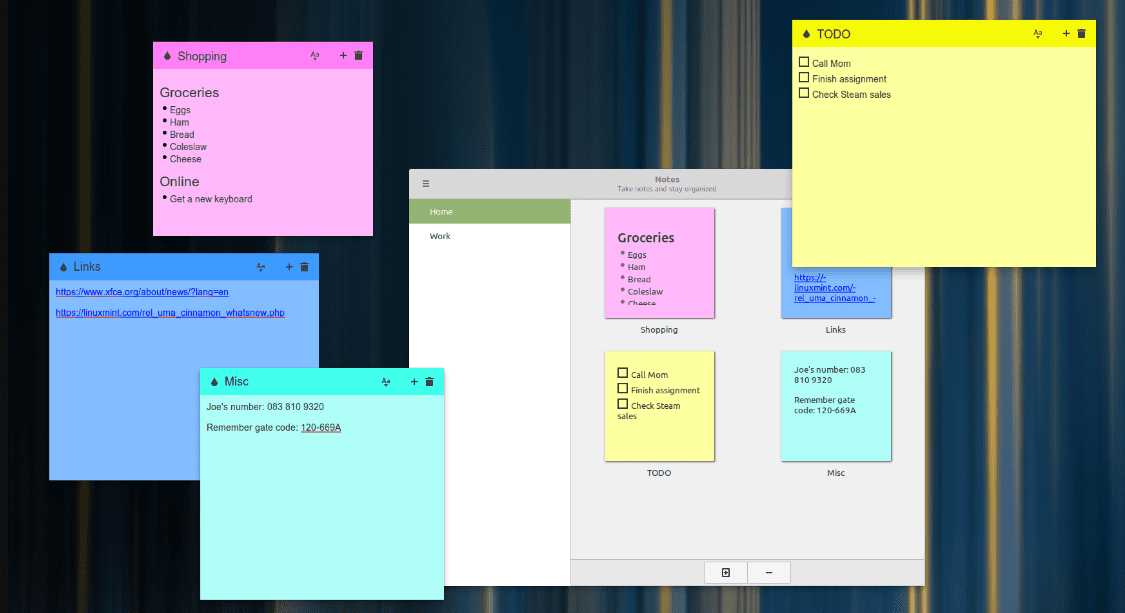
sticky notes note-taking application
GTK3, the development environment for GNote, helped develop Sticky Notes. HiDPI is supported by Sticky Notes. The Linux Mint OS desktop environment blends very well with this note-taking app. Sticky Notes inherits almost all GNote’s features. For example, once you create sticky notes on the OS desktop environment, you can retrieve them from the system icon tray.
tray icon for sticky notes
With this app feature, you can decide to work with notes of different colors and flexibly format their texts. In addition, if you have access to your GNote notes, Sticky Notes offers a backup mechanism for importing them.
4. Warpinator
Computer-to-computer files transfers across local networks on Linux Mint were already possible through Warpinator. Linux Mint 20.2 “Uma” comes with a new feature upgrade swag where file transfers also apply to phones and tablets through the Warpinator android app.

Warpinator on an android environment
Visit Google Play Store to install Warpinator’s Android version on your tablet or mobile device. With Warpinator, you have the option of working with a preferred network interface. Whether you are on both wireless or ethernet network instances, you will choose the one that meets your file sharing needs or objectives.
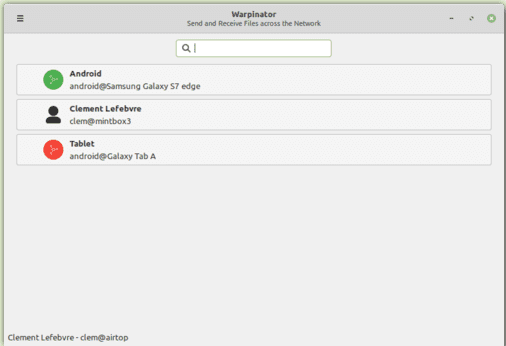
how Warpinator communicates with android devices
With an optical compression setting viable on Warpinator, enabling it on the candidate computers dealing with file transfers triples the transfer speeds.
5. Cinnamon 5.0
Nemo
This Cinnamon file manager (Nemo) introduces a new and improved search feature to its users. On previous Linux Mint versions, it was only possible to use the OS search feature to query files. Nemo 5.0 additionally lets a system user perform a content search. This search functionality applies to files with specific naming conventions and/or specific words.
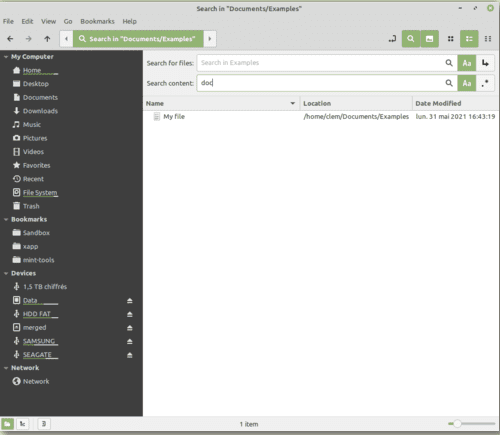
content searching in Nemo
This feature also supports recursive folder search and regular expression.
Performance and resource usage
Linux Mint 20.2 “Uma” fixes the issue of memory leaks previously incurred in earlier Mint OS versions. If Cinnamon decides to assign itself more memory than it needs, a newly implemented monitor will detect the issue, log the problem, and try to resolve it as quickly as possible. The system setting also gives the Mint user enough mandate to specify how much RAM Cinnamon should assign itself.
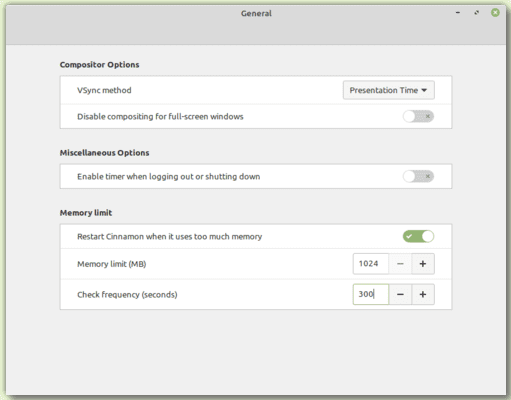
memory limit setting in cinnamon 5.0
Spice management
Spice updates in Cinnamon 5.0 benefit from new Python3 and CLI modules. Cinnamon-spice-update is its newly defined command-line utility. It displays viable and installable updates and can also run these updates’ installations.
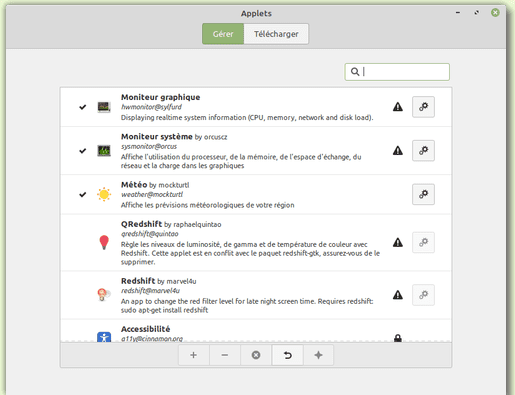
improved spice management
This feature improvement ensures that names, icons, and descriptions are the same for all spices, whether or not their installation has taken place.
Final note
Other Linux Mint 20.2 “Uma” improvements include the screen lock feature that also triggers the screensaver’s fallback window in a separate process. This approach grabs any active input and hides the OS session regardless of whether the screensaver crushes. In addition, this OS version gives better power state changes detection. It is also better at reporting OS performance issues. You also have a lot of superb artwork improvements to choose from for your Linux Mint 20.2 backgrounds.

1 comment
Sir,
I have changed from Win 10 to Linux Mint (LM) Uma since yesterday. I used LM years ago and then there was a possibility to ask for help online from other users. But I cannot find it in Uma. Did I look with my nose ? Or is this handy help not possible in LMU?
Possibly you do not function as a helper for LMU. In that case forget my question and accept my apologies.
Regards
Willem