If you are a Linux Mint enthusiast, then you probably know that the stable version of Linux Mint 20.2 “Uma” is officially out. However, regardless of the Linux Mint OS version you were using before, or you are still using, it is now possible to make an update or upgrade to Mint 20.2 “Uma.”
Updating to Linux Mint 20.2 “Uma”
To complete the objective of this tutorial article, we need to take you through some important steps for your Mint 20.2 update/upgrade to be successful. Let us begin.
Step 1: Creating a system snapshot
On your Linux Mint operating system, you already have Timeshift pre-installed. This application is effective in creating or making a system snapshot. It is an important step for anyone using Linux Mint and is good to use before an upgrade to a newer OS version. It saves you the time to figure out alternatives to when your upgrade process fails, as it could force you to initiate a fresh Linux Mint operating system installation.
A snapshot takes your operating system to the previously saved OS state in case an upgrade failure occurs. It gives you the flexibility of not having to risk it all during an OS upgrade process. To launch Timeshift, navigate to the operating system’s application menu and run it from there. It will launch and display some screen instructions which are easy to follow. Use these instructions to make the necessary configurations that will successfully create your system snapshot. Refer to our detailed instructions here. That article was for Ubuntu, but the method is similar for Linux Mint.
Step 2: Preparing for the upgrade
In this step, you need to consider two important points that act as precautionary measures:
- First, make sure the OS screensaver is disabled. This measure prevents the OS screen from locking during its idle timeout as it might interrupt the OS upgrade process.
- If you have Cinnamon spices already installed, you might want to use the Systems Settings to run their upgrades. These Cinnamon spices include themes, desklets, extensions, and applets.
Step 3: Upgrading your Linux Mint OS version
We have now arrived at the fun part of the article. Updating/upgrading your current Linux Mint operating system to the new Linux Mint 20.2 “Uma” is straightforward. First, launch your system’s Update Manager. Next, check the availability of “mint-upgrade-info” or “mintupdate” new versions by clicking on the Update Manager’s refresh button.
On the same Update Manager interface, you can initiate the System Upgrade process through its header menus. Click “Edit” and then click on “Upgrade to Linux Mint 20.2 Uma”.
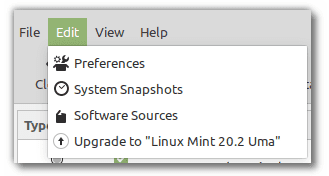
Upgrading to Linux Mint 20.2 Uma through the update manager
A window/display screen should pop up with some upgrade instruction guides, which you must carefully follow.
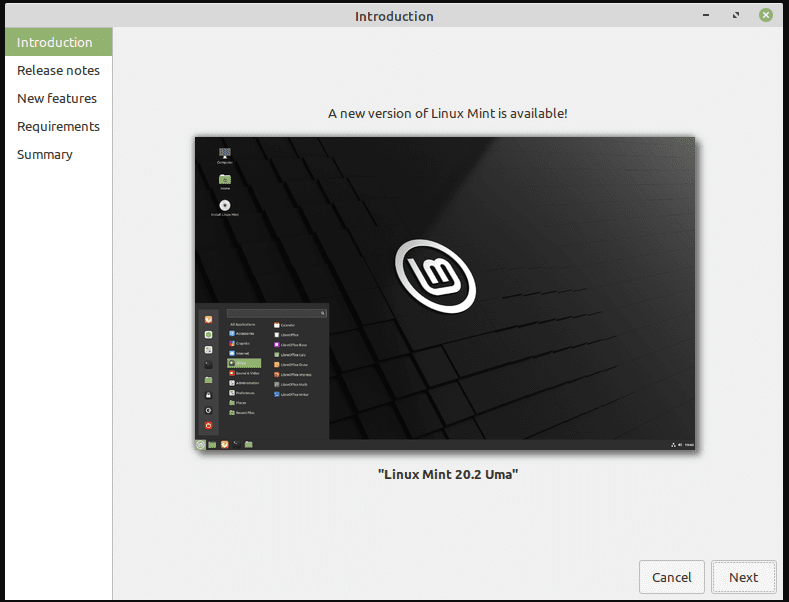
Linux mint 20.2 Uma instructions screen
As you follow up with these instruction guides, you will face the option of keeping or replacing the current system configuration files. Please choose the option of replacing them.
Step 4: Converting your Linux Mint system with “usrmerge”
It is highly recommended that you use “usrmerge” to convert your Linux Mint system. The system conversion already took place for users with Linux Mint fresh installations (versions 20.1 and 20.2). In our case, converting the Linux Mint system can be achieved through the system terminal or command-line. Please open it and run the following command.
$ apt install usrmerge
Step 5: Rebooting your machine
The final step that completes our Linux Mint 20.2 “Uma” update/upgrade is rebooting our machine after all the upgrade-related processes have finished running.
Final note
In some cases, the Mint Linux 20.2 “Uma” upgrade might not be traceable on the Update Manager because of the mintupdate and mint-upgrade-info versions. They should be 5.7.3 or higher and 1.1.8 or higher, respectively. Another troubleshooting approach would be to close the OS Update Manager and re-launch it again from the applications menu.
To attain the recommended mintupdate and mint-upgrade-info versions, you might need to revert to the default OS repositories and disregard their availability from your usual mirrors. However, if you run the Linux Mint upgrade process without disabling the OS screensaver and eventually get locked out, you can use the keyboard key combinations “Ctrl+Alt+F1” to log in to a console pop-up. Next, execute the command:
killall cinnamon-screensaver
If you are in MATE, you could use the command:
killall mate-screensaver
To return to the normal Mint operating system display interface, use the keyboard key combinations “Ctrl+Alt+F8” or “Ctrl+Alt+F7”.
You have now successfully upgraded/updated yourself to Linux Mint 20.2 “Uma.”

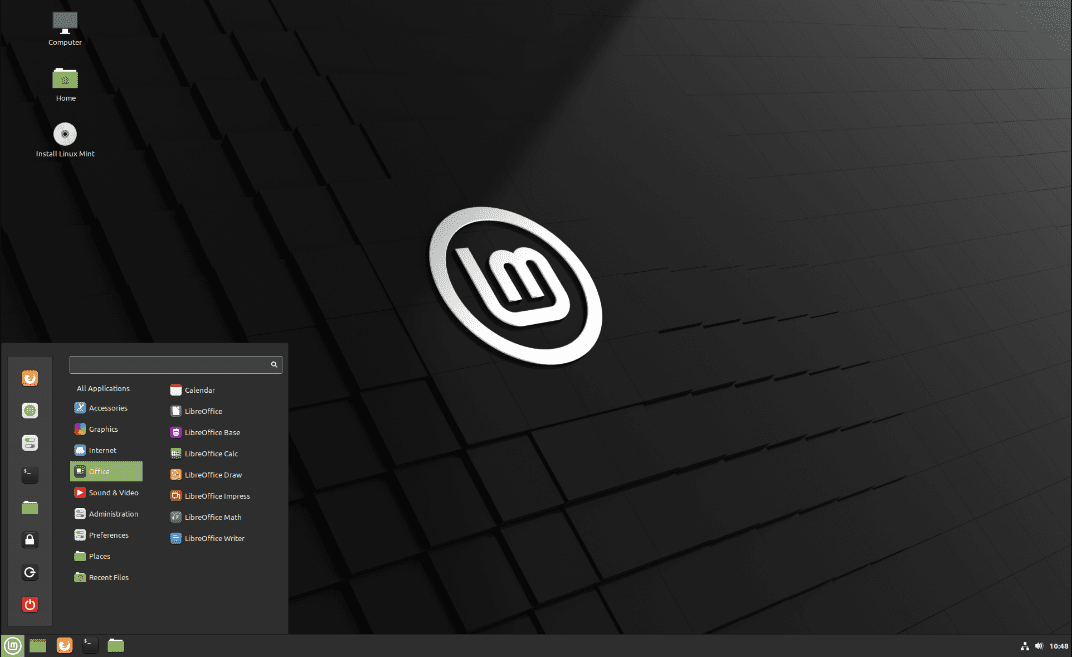
2 comments
Hoe about a command line version? Not all of us are whimps to the command line 🙂
Many people have the default GUI uninstalled. Provide command line instructions.