Switching from Microsoft Windows to Linux distros is not an easy task for all users, as it seems. Most users find it difficult to get used to the Linux working environment. In addition, if your work depends on applications such as Microsoft word, excel, publisher, PowerPoint, access, it won’t be easier for you to port to Linux easily.
Linux ships in with Libre-office pre-installed. The software allows you to do all you can as you always do on Microsoft Office, but frankly speaking, it is not a Microsoft Office. The software only gives the feel and comfort of working on Microsoft-related applications.
Earlier, it was challenging to install and use Microsoft Office on Linux; however, with time and the advanced technological life the world is headed to, it made it possible and very easy to do so. Applications such as WINE and PlayOnLinux come in handy in installing and supporting Microsoft applications in the Linux distro.
Beforehand, Linux users used LibreOffice, Google Docs, and even Microsoft Office Web Applications; However, some people still needed the desktop version of Microsoft Office.
Install and use Microsoft Office on Linux
Luckily, there are several ways to run Microsoft Office on Linux. So, in this article, we will show you the three ways you can install Microsoft Office on a Linux distro such as Ubuntu.
1. Use Microsoft Office Online
It might not be the full version or look-alike of Microsoft Office, but what is made available through your browser is undoubtedly good enough for a big chunk of office-based tasks. Furthermore, this is the easiest way to get started without paying for the entire Microsoft Office suite. What makes the Microsoft Office suite even more interesting is that it is used on any browser regardless of the Operating System.
This is certainly the most straightforward way available for you to use Microsoft Office apps on Linux since you also don’t need to purchase a license to use the Office suite. This means that you freely get services of widely used applications from the Microsoft Office suite, such as Excel, Word, Presentation, and Outlook, using your web browsers.
A point to note is that a Microsoft account is all you need to access Microsoft Office on a web browser; if you have an account, head over to the Microsoft Office page and log in to your Microsoft account to start using the Office applications on the browser.
Additionally, if you have a subscription to Office 365, you have access to browser-based tools that further increase your productivity. Remember, as we previously mentioned, it is the only browser-based fork of the Microsoft Office suite that you get access to, not full features.
How to use the Microsoft Office Online Applications
There are several good reasons for one to use the Microsoft Office online tools within the Linux environment:
- They are free.
- They work well without crushing.
- They can be used anywhere.
- No tricky installation formats.
Let us take into consideration why you might want to use Microsoft Office in the first place. As a matter of fact, Microsoft Office is still considered the best office suite available; Nonetheless, most people only use a small percentage of the features, especially when using office tools at home.
For such reasons, it is worth giving the online version of Microsoft Office a try before attempting other options such as using Wine to install Office that we will look at later in the article.
Step 1: Open your web browser and head over to Microsoft Office Page.

Microsoft official page
Step 2: Locate and select “sign-in” situated at the right upper corner of your screen.
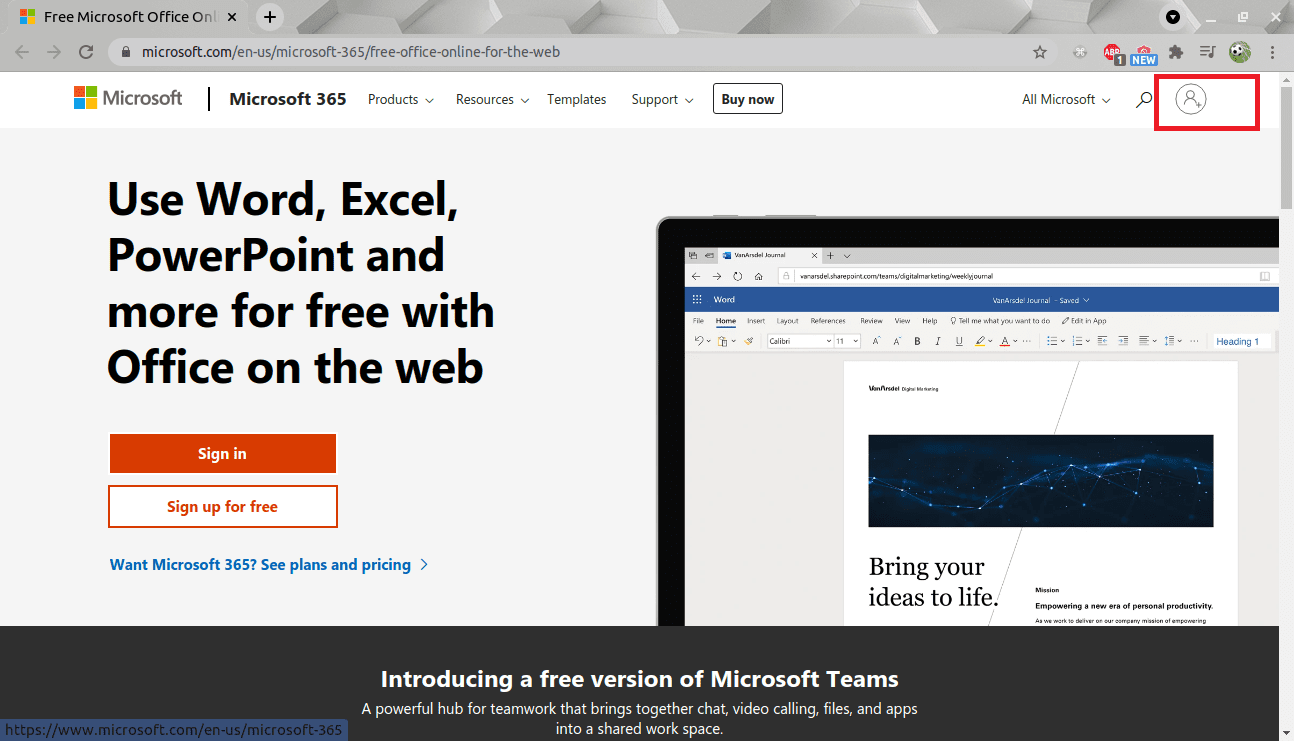
sign-in page
Step 3: In this section will take you to a new sign-in page. You can use several Microsoft accounts to log in here, such as email address, windows account, or Skype account.
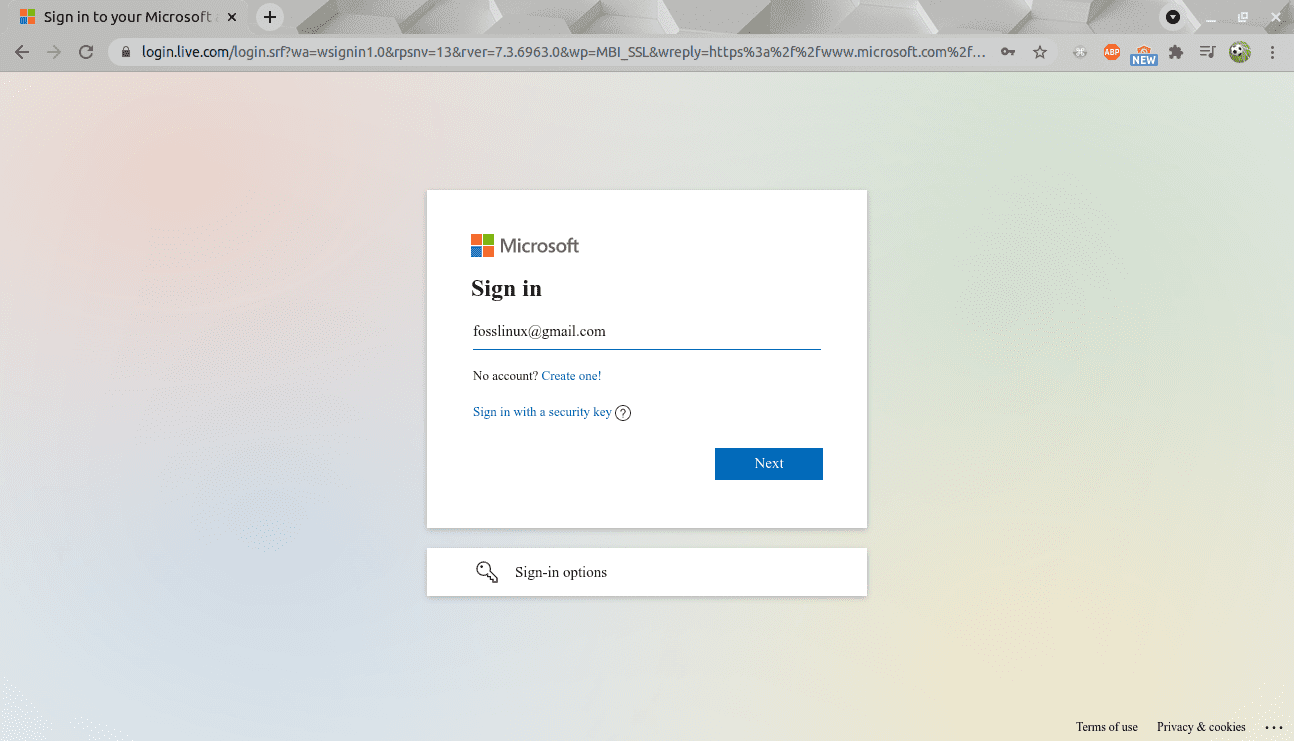
sign in option
If you don’t have one, use the Create Account option to generate a new one. The account should be free and take you only a few seconds to set up.
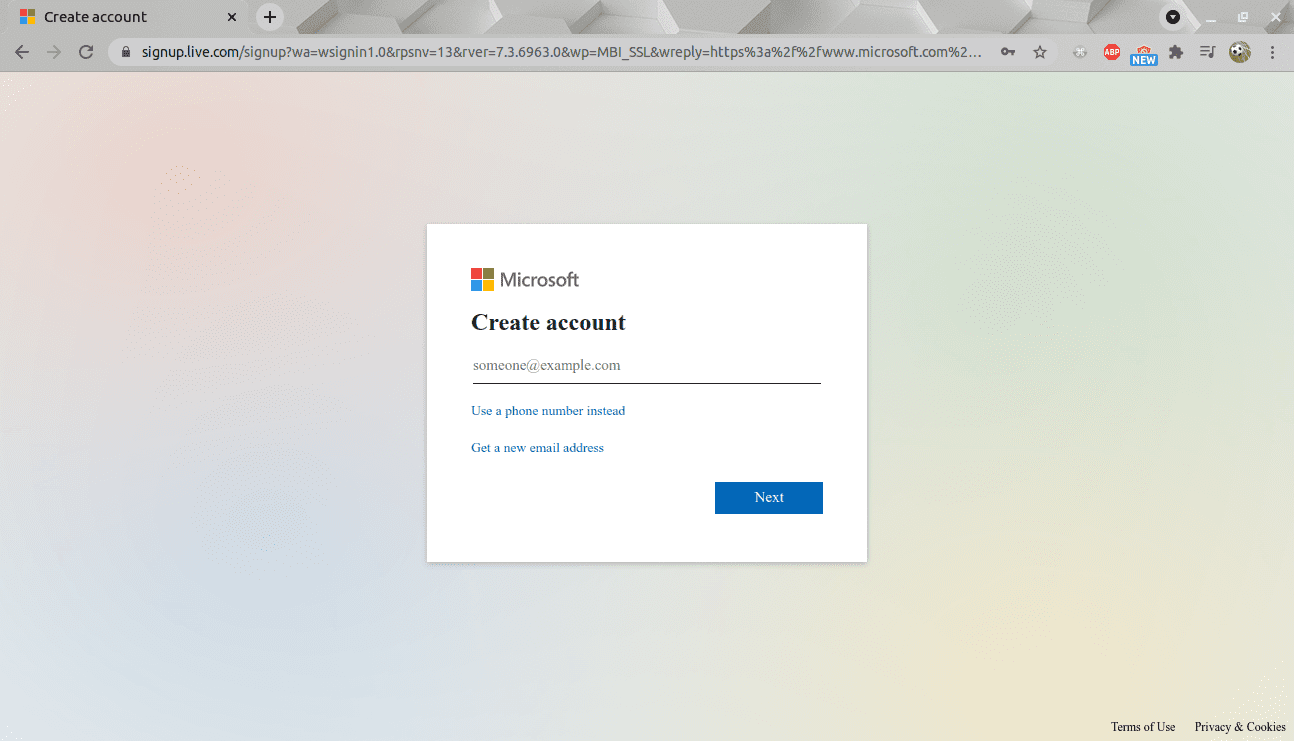
create account
Step 4: You will arrive at your Microsoft Office Home dashboard upon signing in. In this section, you can manage your existing documents or create a new one by selecting one of the office application icons in the top part of the page. Choose one, i.e., in our course, we will look at Microsoft word.
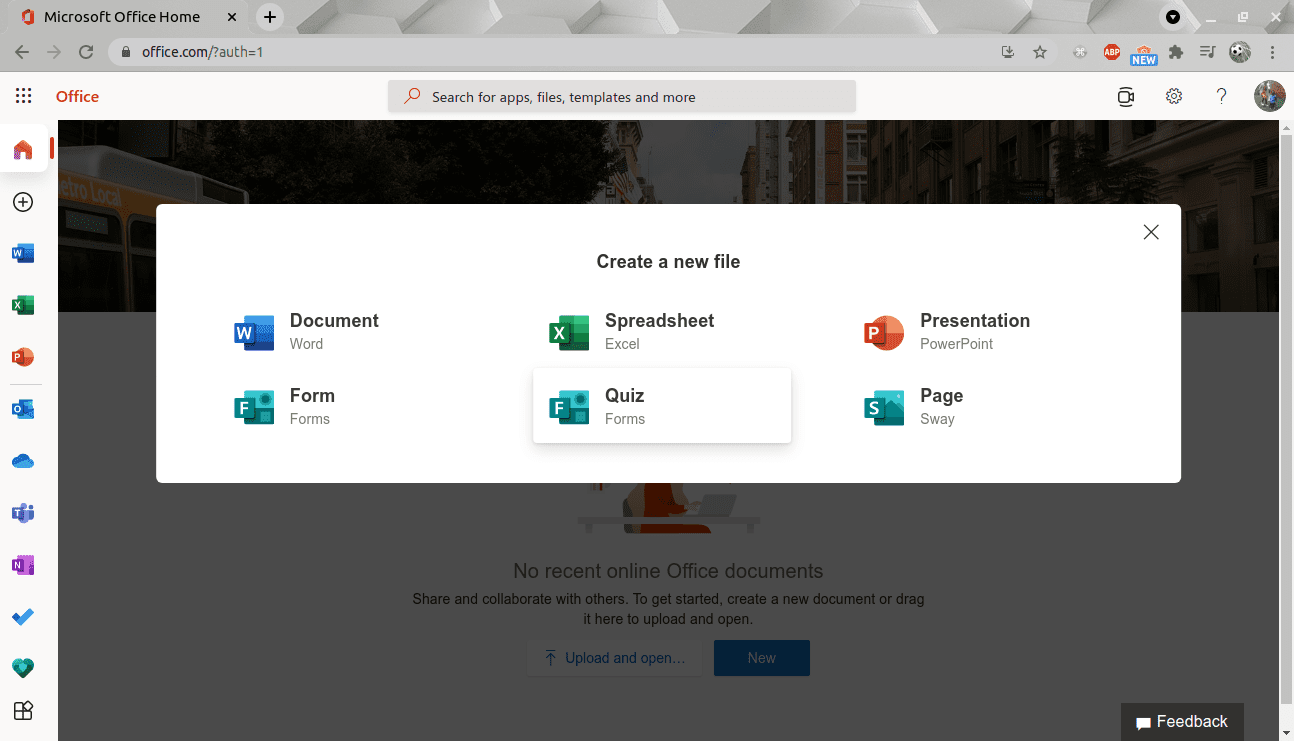
select word
Step 5: Next, you will arrive on a new page that allows you to choose a template for your new word document. This should be familiar to anyone who has used Office before. Here, select the “New blank document.”
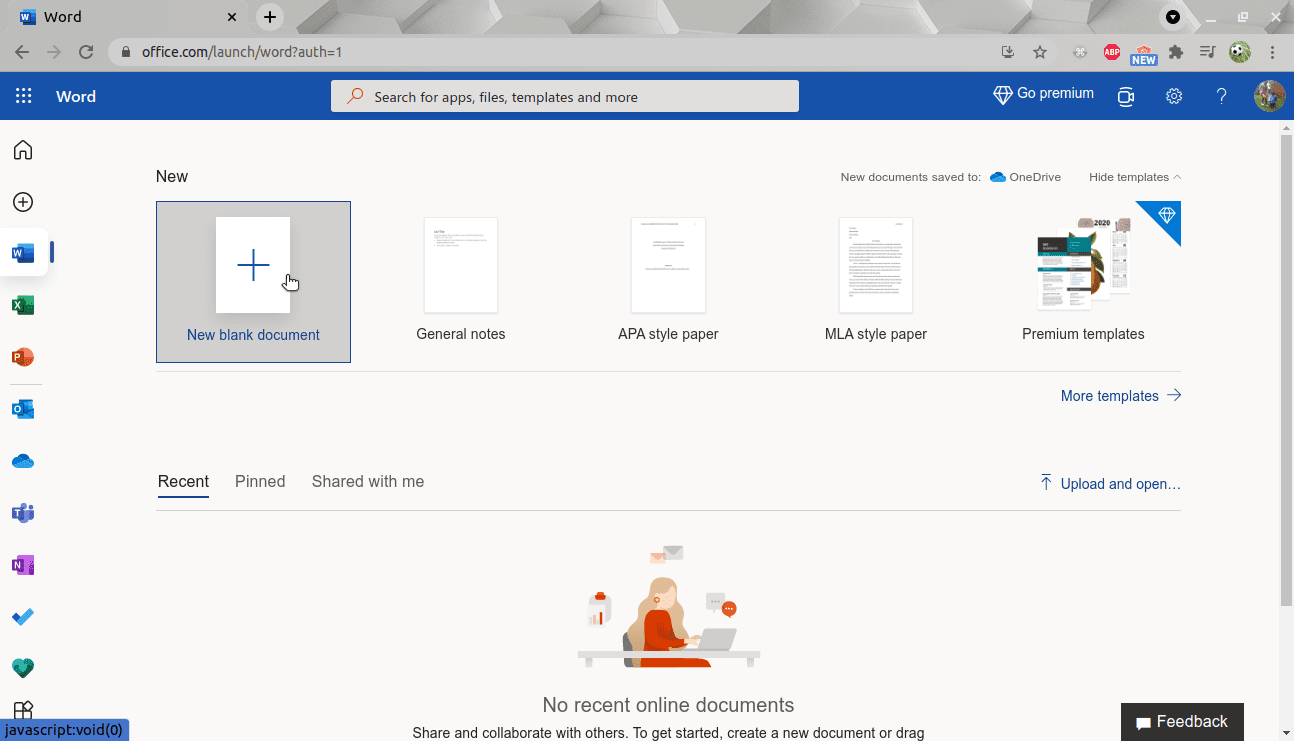
select new blank document
Step 6: Take a look at the document; it looks exactly like the Microsoft Word interface. That is because it is the Word interface, only that this is an online version. So everything should look the same as the office desktop version on Windows OS.
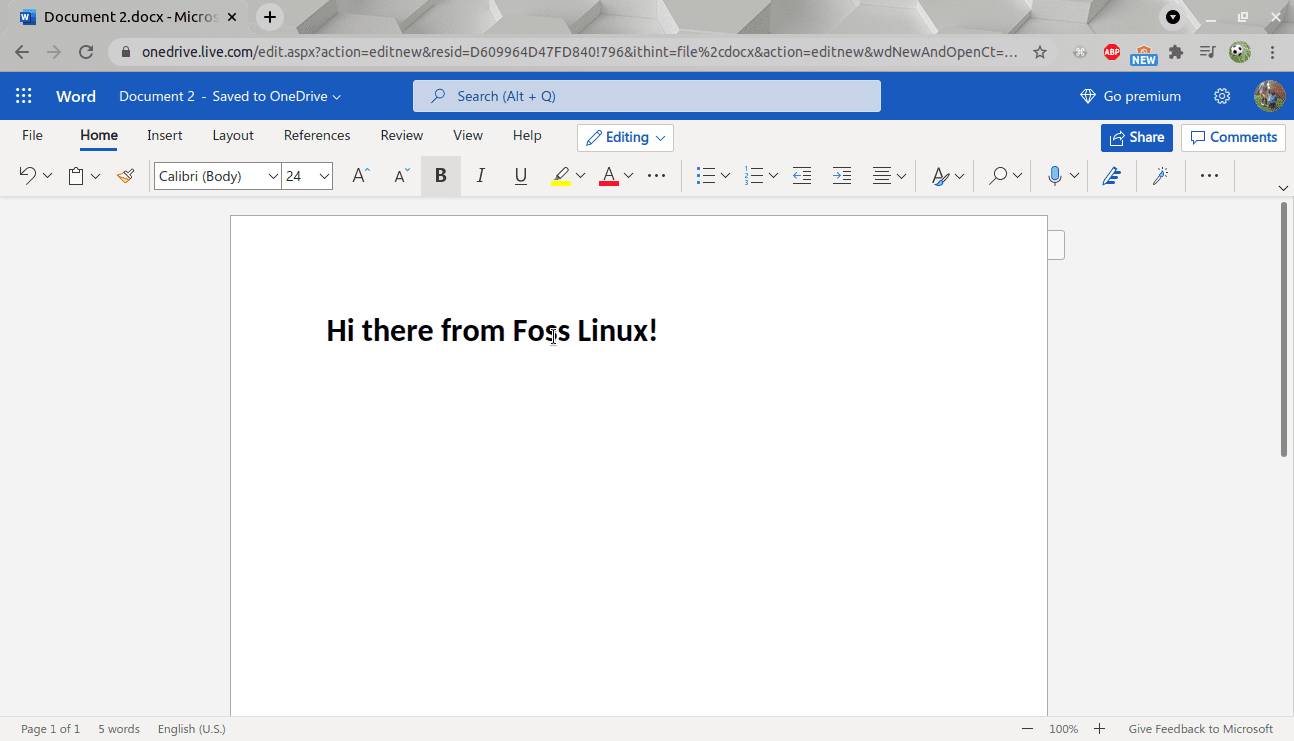
word browser window
Step 7: At this point, you can access your Office Home wherever you sign in. Just like any other cloud-based application, you can retrieve and modify your documents from any place at any time(when connected). Interestingly, you don’t need to hit the save button all the time, as the work you do is automatically saved.
Online Overview of Excel
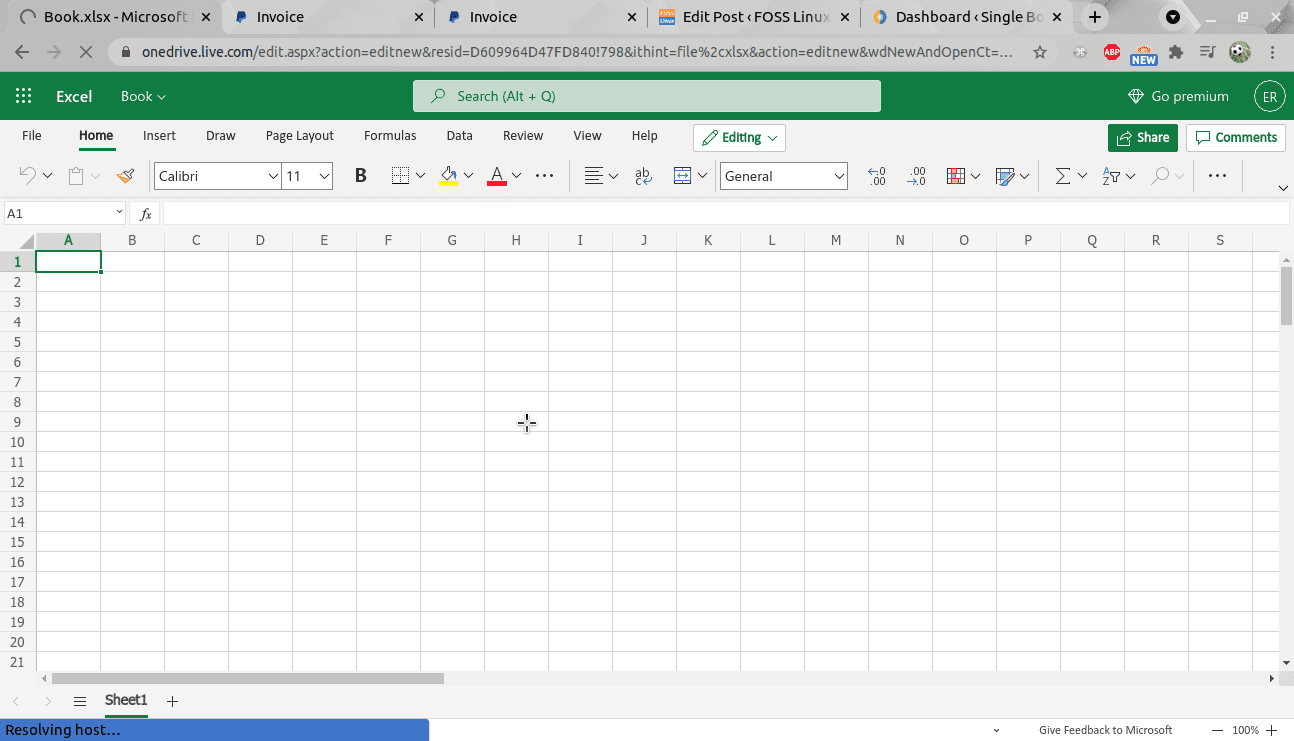
excel overview
Online Overview of PowerPoint Online

PowerPoint online preview
Note: You should notice a list of the existing documents attached to your OneDrive account when clicking on the Word title. From there on, you can use any existing documents or directly upload a document from your computer.
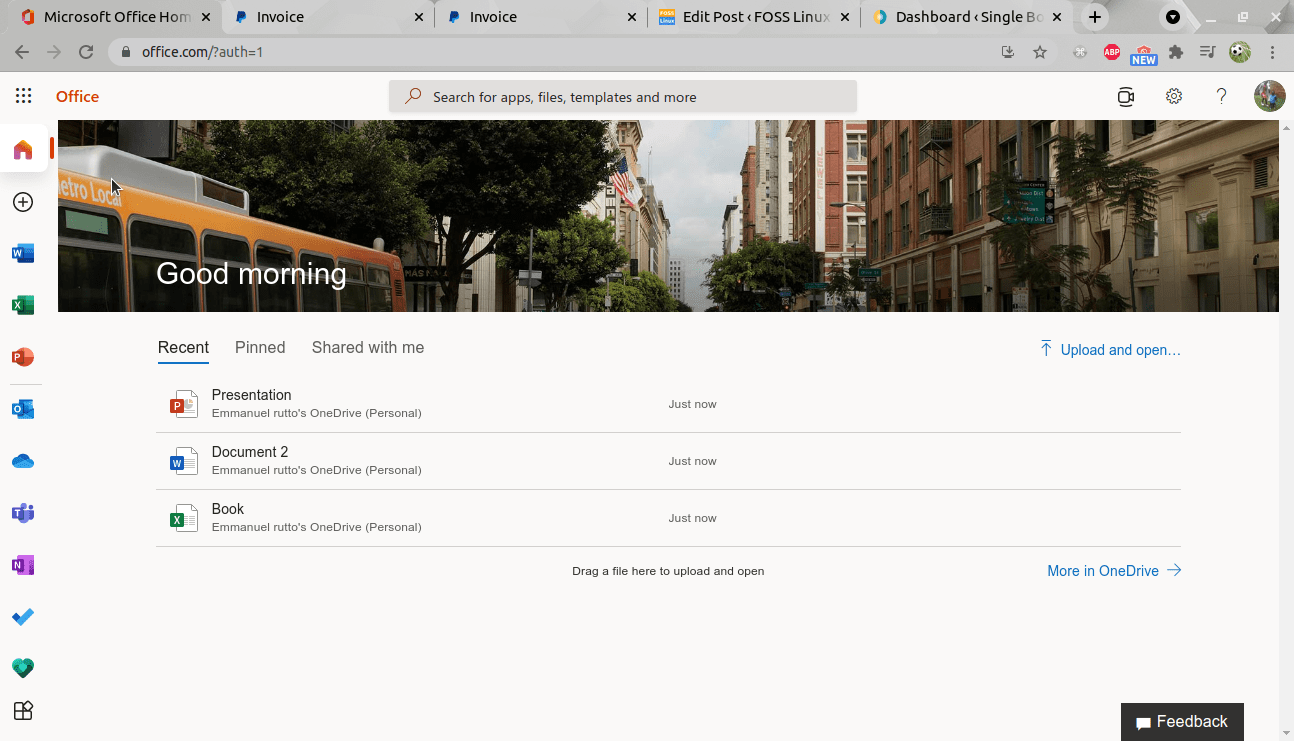
existing documents
You will also notice several online templates such as letter templates, resume templates, and newsletter templates. It is possible, of course, to create a blank document.
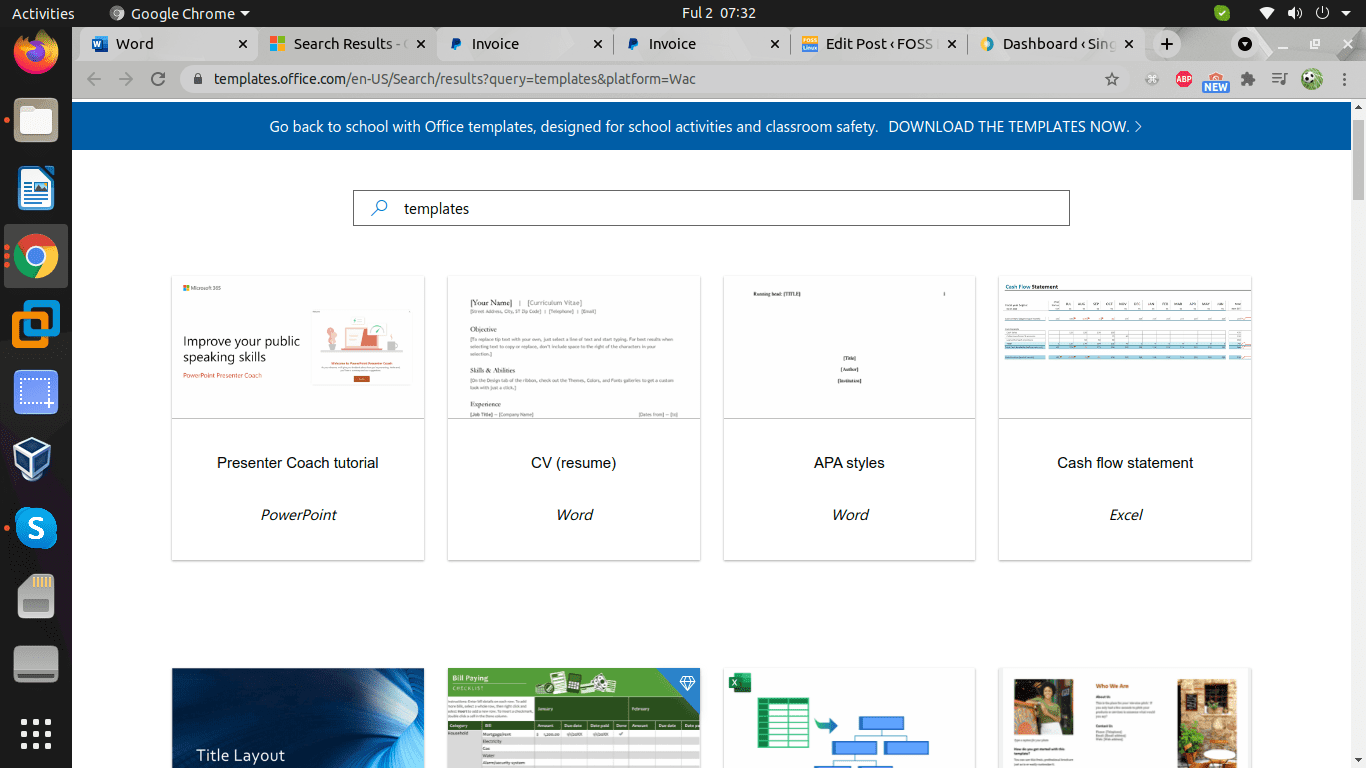
templates
Nonetheless, for some other users to accomplish their jobs, a web-based Office is not enough. As such, how can you have access to the whole Microsoft Office on your Linux distro? With that being said, we will have a look at it in our next step.
2. Install Microsoft Office 365 in a VM
Despite not being a direct way to install and use Microsoft Office on Linux and distros, it is effective. In this step, you will be required to install a Virtual machine On Linux either(Vmware or Virtual Box) and then install windows in it.
After installing Windows on the virtual machine, you now have the green light to install any version of Microsoft Office. This is another ideal method for those who have a subscription to Office 365, as you can not install Office 365 directly on Linux.
3. Install Microsoft Office using PlayOnlinux
Need the full Microsoft Office on Linux? You’ll need to install it. With the two methods of using Office we have already gone through, you probably think that it isn’t possible to install Windows software on Linux, and to a certain degree, that is not true. This is because there are other available tools to install windows software like Ms word on Linux alongside the two earlier mentioned methods.
The tool referred to here is PlayOnlinux. The subsequent instructions are for Ubuntu, but you will customize this for distros that use different package managers.
Step 1: Install PlayOnLinux
The first step is installing the application used to run the Office software. Begin by copying and pasting the following command in the terminal to install winbind, a client-side service that resolves user and group information on a Windows server and allows Oracle Linux to understand Windows and groups in the server security model.
sudo apt-get install -y winbind
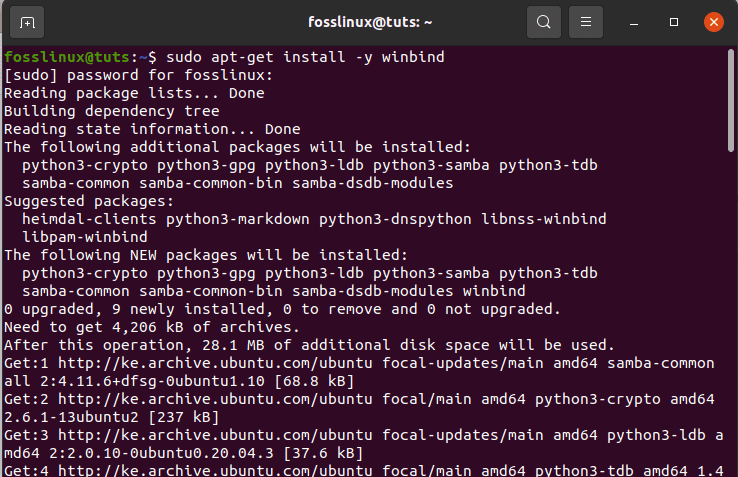
install winbind
This tool ensures that PlayOnlinux correctly links the windows login on the software you are trying to install.
Step 2: Install PlayOnLinux
Next, install PlayOnLinux using the following command:
sudo apt-get install playonlinux
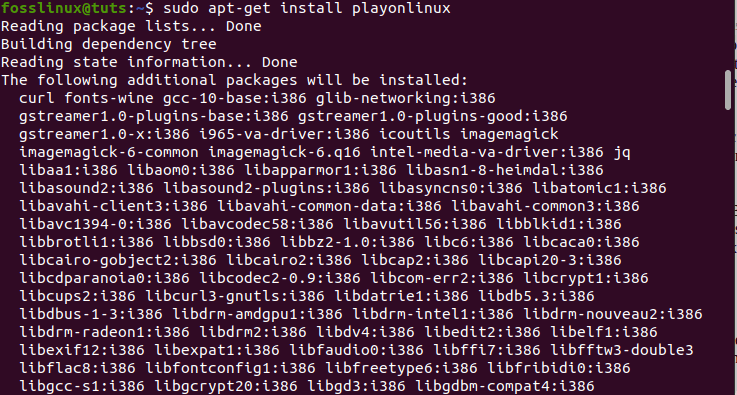
install playonlinux
Alternatively, you can also use Ubuntu Software Centre and search for PlayOnlinux, download and install it directly(user-friendly). Once the installation is complete, we should be ready to install Microsoft Office on our Ubuntu now.
Step 3: Download Office ISO file/disc
At this point, we are sure that you have the office installation disc or ISO file ready to proceed further. If you have a disc, then insert it into your disc drive. But in cases such as ours, we will use the downloaded ISO file. So, locate your ISO file on the computer; after that, right-click on it, select Open With, and then Disk Image Mounter.
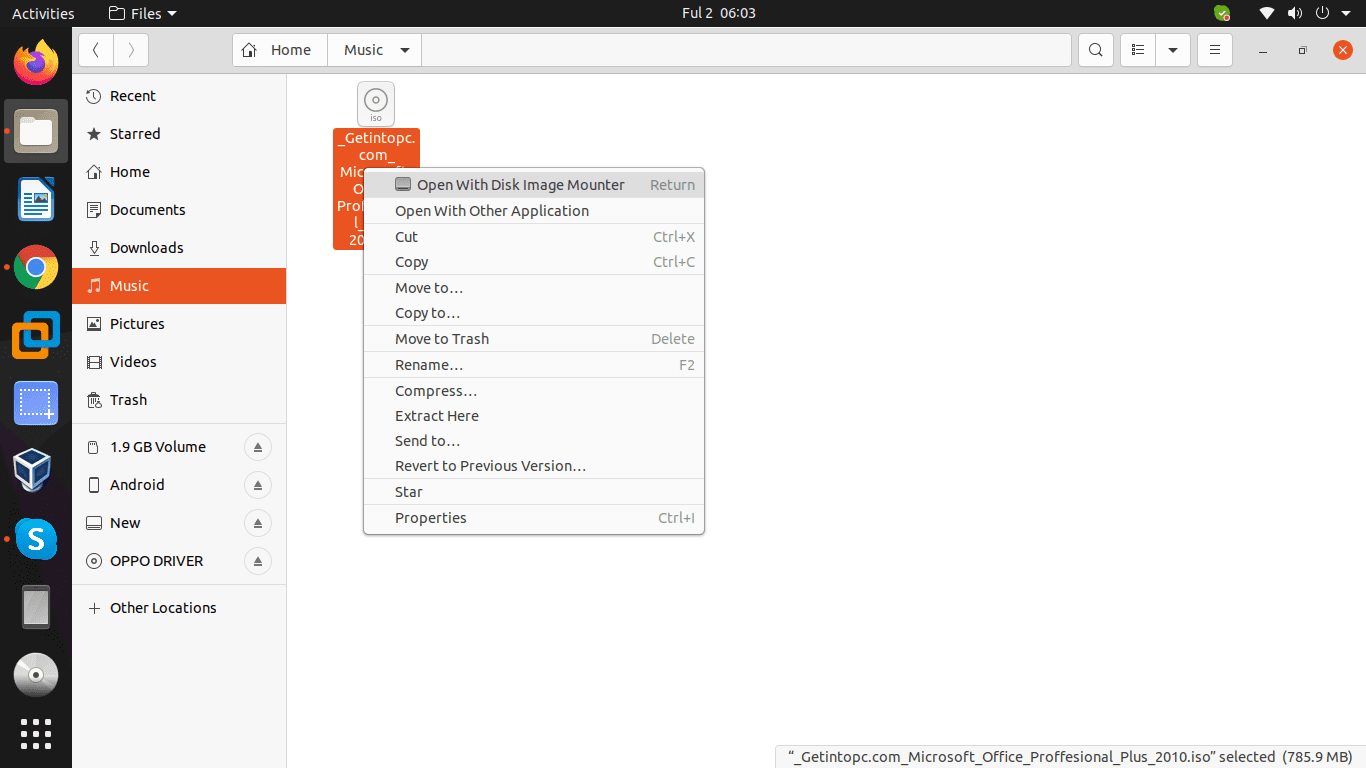
open with disc mount
Step 4: Locate PlayOnLinux
Now, we will open PlayOnlinux by locating it on the Activities dashboard.
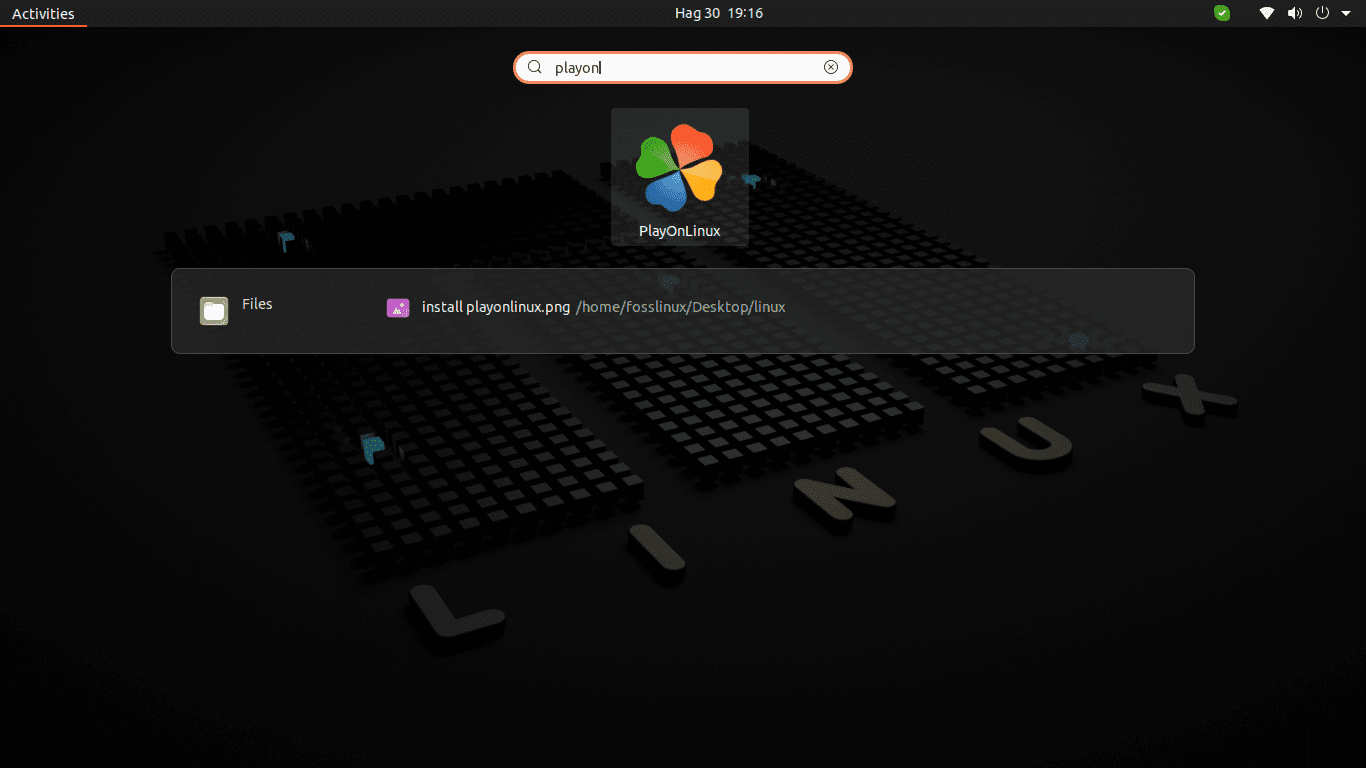
locate playonlinux
Step 5: Open PlayOnLinux
After that, you will see an open PlayOnlinux window.
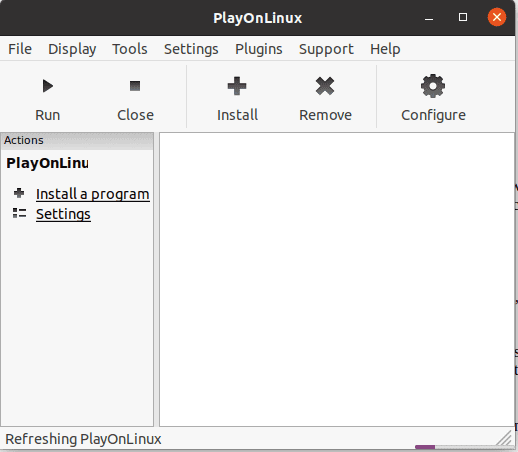
Open PlayOnLinux window
Next, select the install button to proceed with the installation.
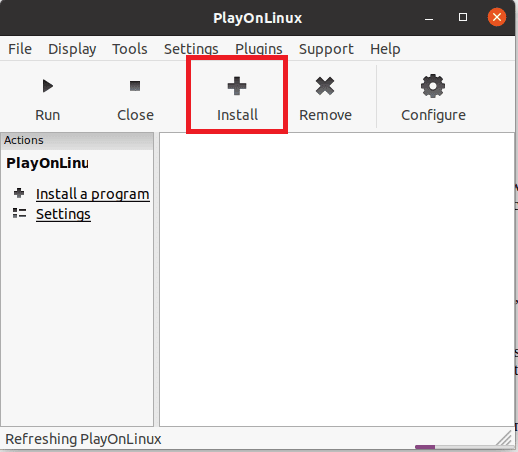
Click on install
Step 6: Select Office
The following window will appear upon clicking the install button; give it some time to load, then click on the Office.
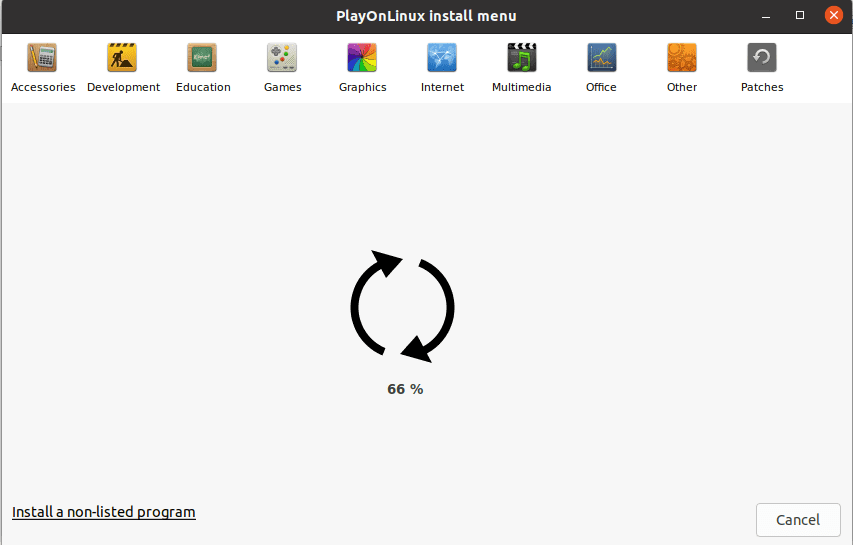
window will appear
Step 7: Select Office version
First, select office situated third from the right corner. Upon clicking, several Microsoft Office versions will be displayed. Here, choose a suitable version, the one you either downloaded or have on the disc. After that, click on the install button at the right corner of the window.
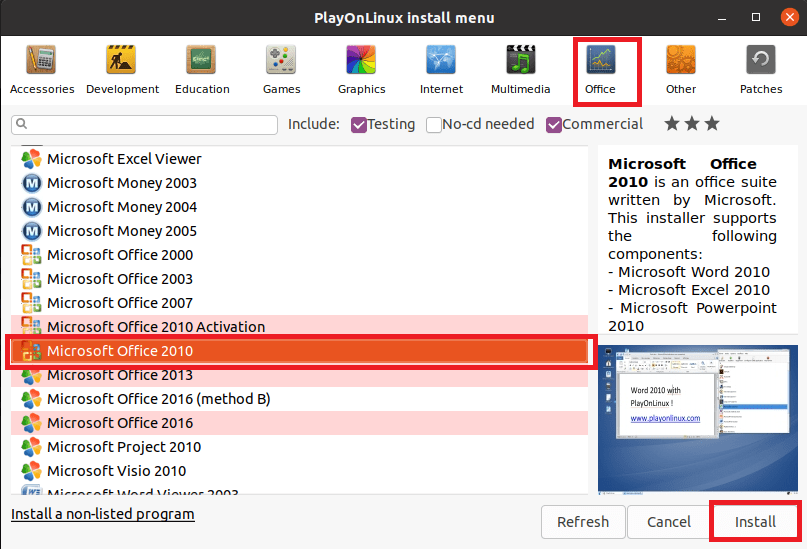
select the office 2010
Step 8: Instructional window
After that, the standard software installation process will initiate. The first will be an instructional window with around three conditions to adhere to. Click on next to proceed
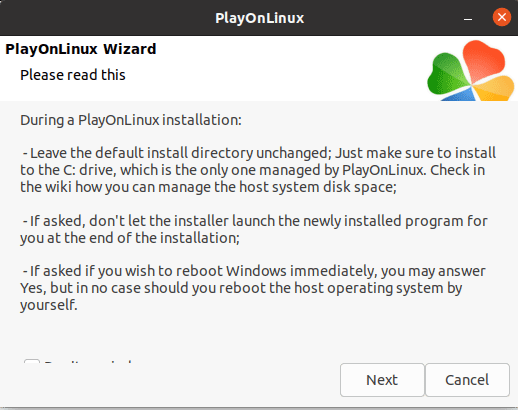
instructional window
Step 9: Office installer
Thereafter, you will see an office installer wizard; click on” Next” to continue
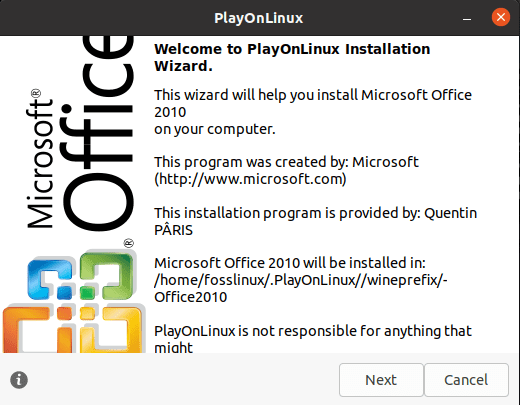
installer wizard
Step 10: Installing winetricks
upon clicking “Next” in this window, you will see an error telling you to install winetricks before installing Microsoft Office 2010(in some cases).

wine error
Here, you will use the following command to install winetricks
sudo apt install winetricks
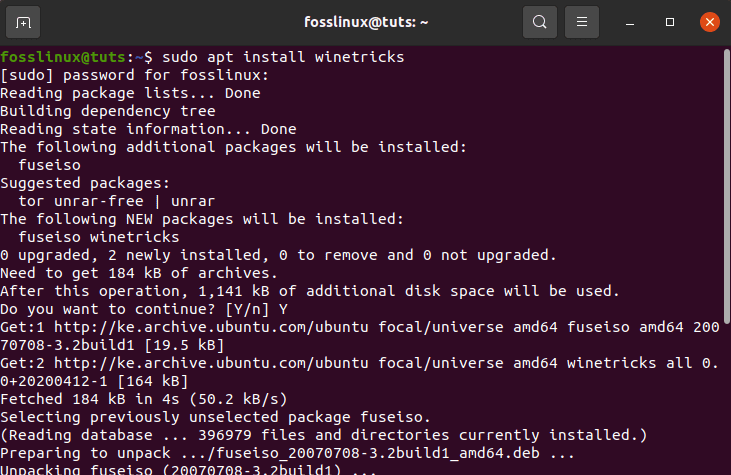
install winetricks
Step 11: File installation method
After installing winetricks, an installation method window will appear, select a suitable installation method. In our case, we will go with the first option, “Use a setup file in my computer.” For those having a disc with the file, you will choose the second option, “use DVD-ROMs.”
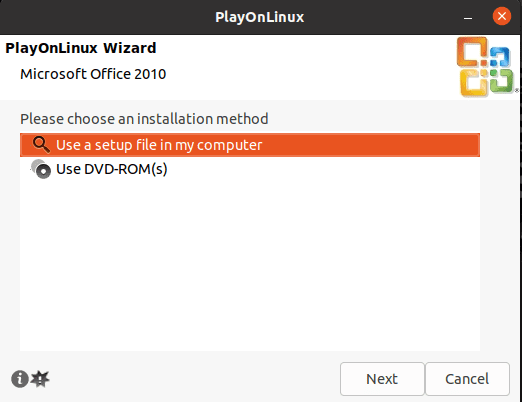
select use a setup file in my computer
Step 12: Selecting the file
Upon selecting your option, a “, please select the setup file to run” window will appear; here, choose browse, where you will be allowed to browse to the section where the file is stored.
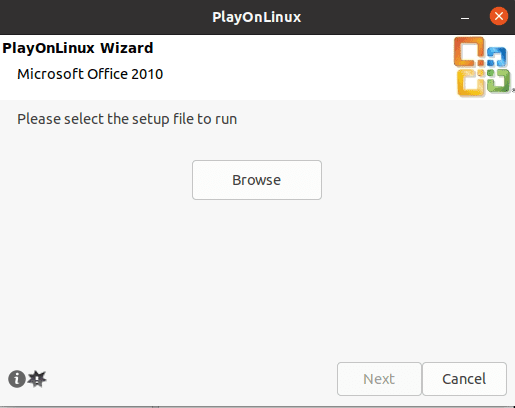
select the setup file
Step 13: file location
Ensure you select the .exe file, then click on “open” located at the right corner of the window. After that, the .exe file will be loaded to the PlayOnLinux app; click “Next” to proceed.
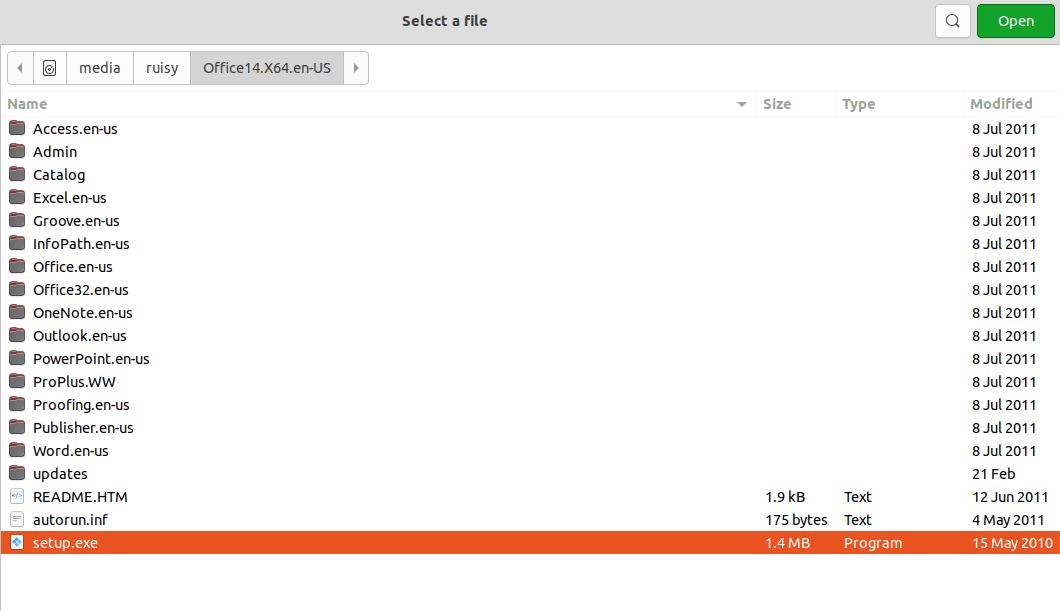
select the setup.exe file
Uploaded file to the application
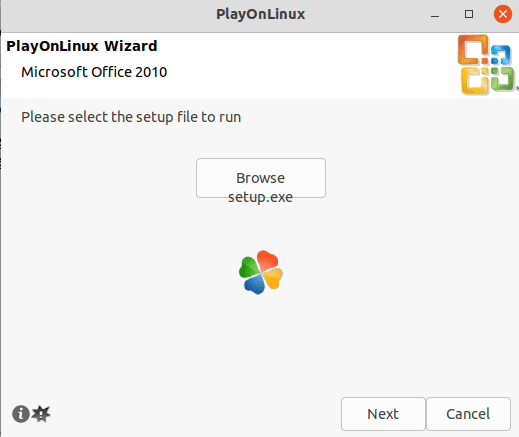
the setup.exe file
Step 14: Virtual drive creation
Next, you will be patient for a couple of seconds as the application creates a virtual drive.
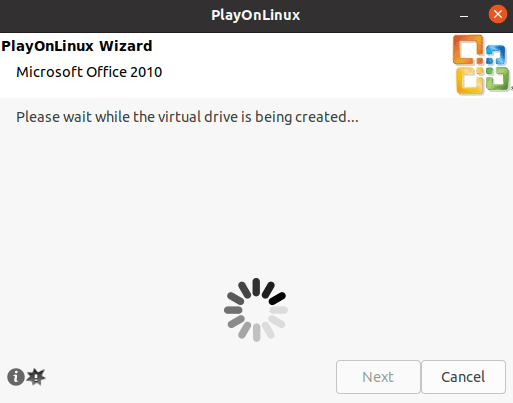
the virtual drive being created
Step 15: Wine configurations
After that, the installer will proceed to configure wine version 3.0,3 in our case.
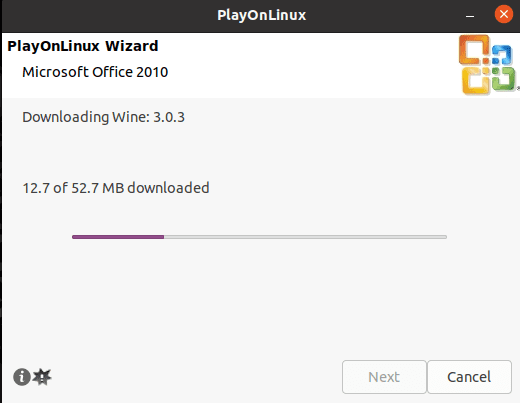
wine downloading
Next, a wine mono installer window will appear. Click on install
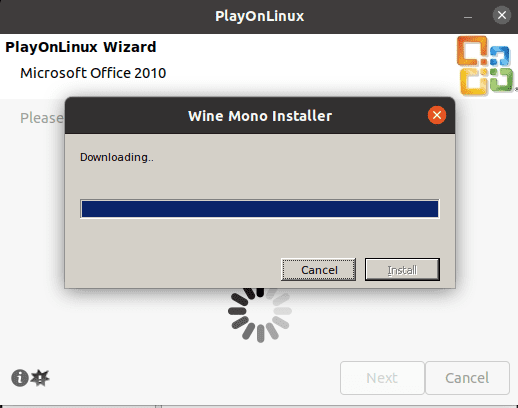
installing wine
Install wine gecko installer configurations by clicking the install button. After that, click on “next.”
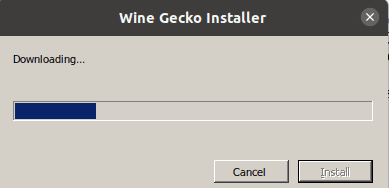
downloading wine gecko
After that, some other configurations will continue downloading. Click “next” to proceed.
Step 16: Fonts installation
Next, the installer will request you to accept fonts installation. Here, click next to allow the installer to download the fonts.
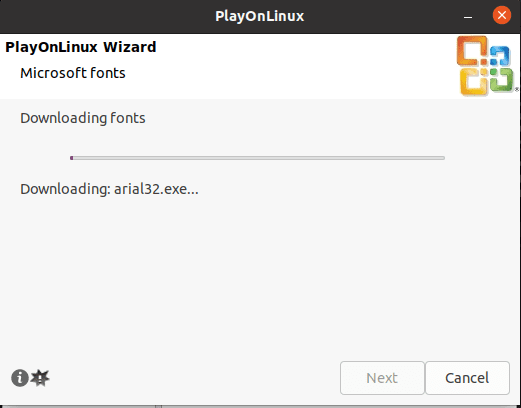
downloading fonts
Step 17: License Agreement
Thereafter, an “accept license agreement” will appear. Check the box next to “I accept the terms of this agreement,” then click continue
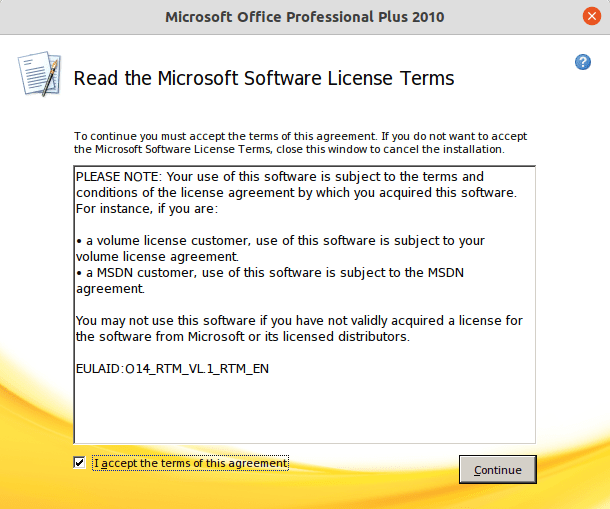
accept license agreement 1
Step 18: Installation type
Choosing the preferred installation type will appear next, select “install now.”
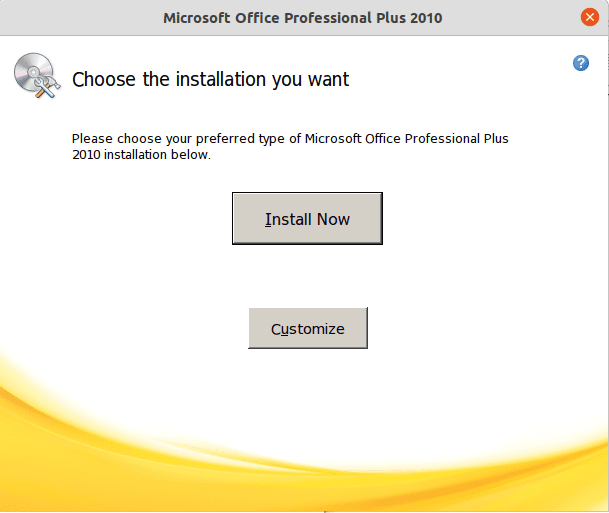
select install now 2
Installation progress
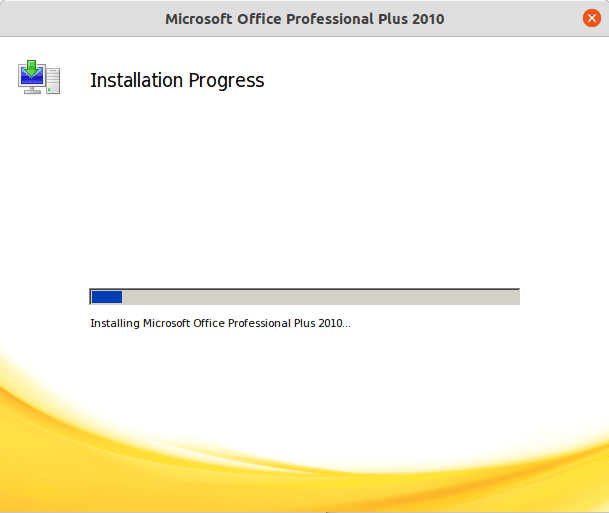
installation progress
Step 18: Installation completion
On the next window, a thank you for installing Microsoft Office 2010 will appear. Click on close to complete.
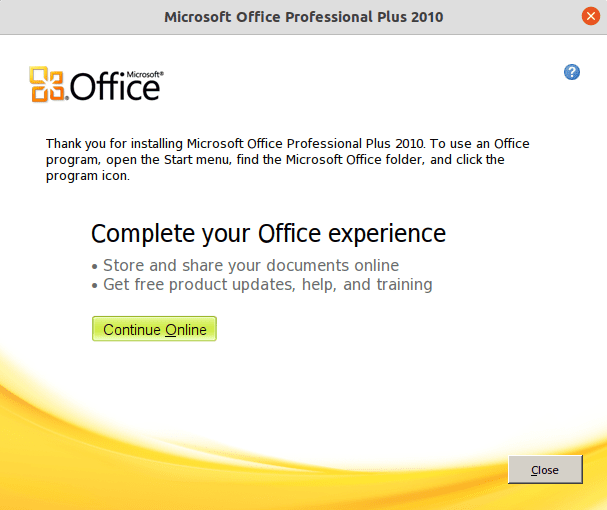
final installation window 3
Step 19: Finish window
After that, the installation will be over, and you will receive a “Microsoft 2010 has been installed successfully.”
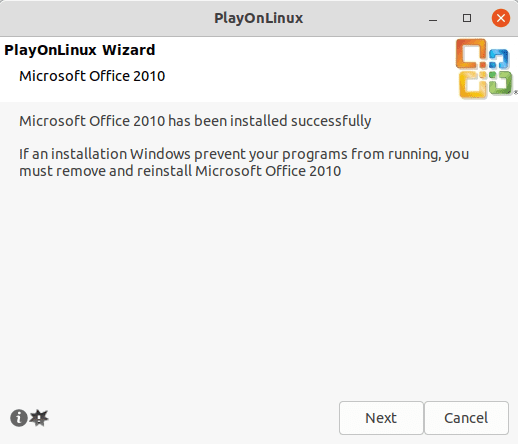
Microsoft has been installed successfully.
The final window of PlayOnLinux after installation of the Office
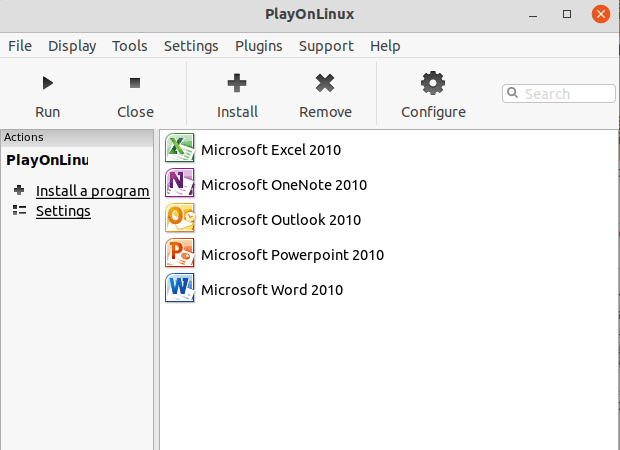
the final window of PlayOnLinux
An opened Microsoft Office window

office word opened
Microsoft excel window
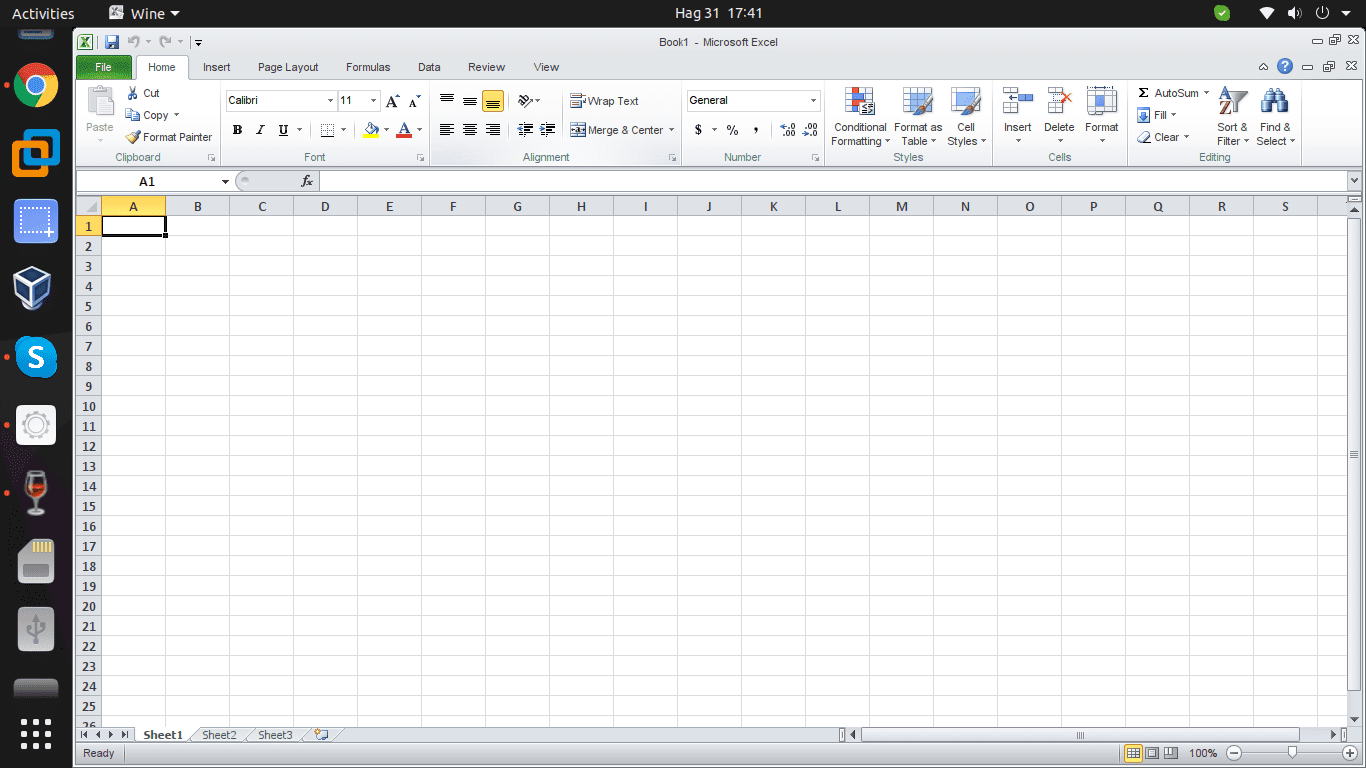
excel window
Microsoft PowerPoint window
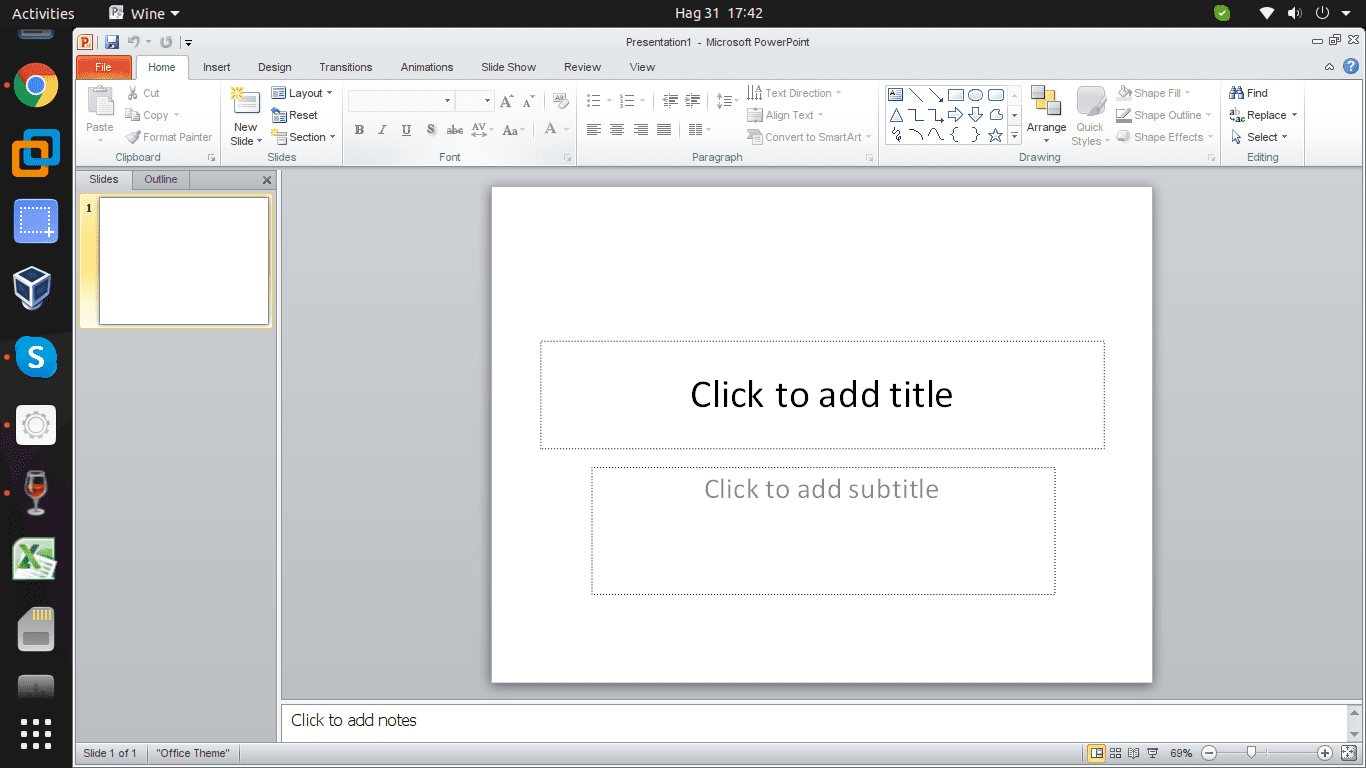
PowerPoint preview
Once the installation is complete, you are good to go. Next, you can start using a suite of Microsoft Office apps, either by directly opening them using the icons in the applications menu or Using the PlayOnlinux application.
Conclusion
Microsoft Office has an amicable interface with formattings that are very easy to locate compared to Libre office. This article has covered three basic ways for you to get Microsoft Office on your PC without struggling.
The first was the online version. In this section, we looked at how to access the online version of Microsoft Office through the official Microsoft page, where we looked at how to create an account and log into the official Microsoft page. Thereafter, we looked at word, excel, note, PowerPoint, and many other Microsoft templates.
After that, we looked at the second method, which includes installing a virtual machine (VirtualBox or VMware) on the Linux PC then installing Microsoft Office on the virtual machine despite not being a straightforward method.
Finally, we comprehensively looked at the Desktop installation of Microsoft Office using PlayOnLinux. First, we looked at the installation method of the application then summarised it all by installing the ISO file in the application through standard procedures.

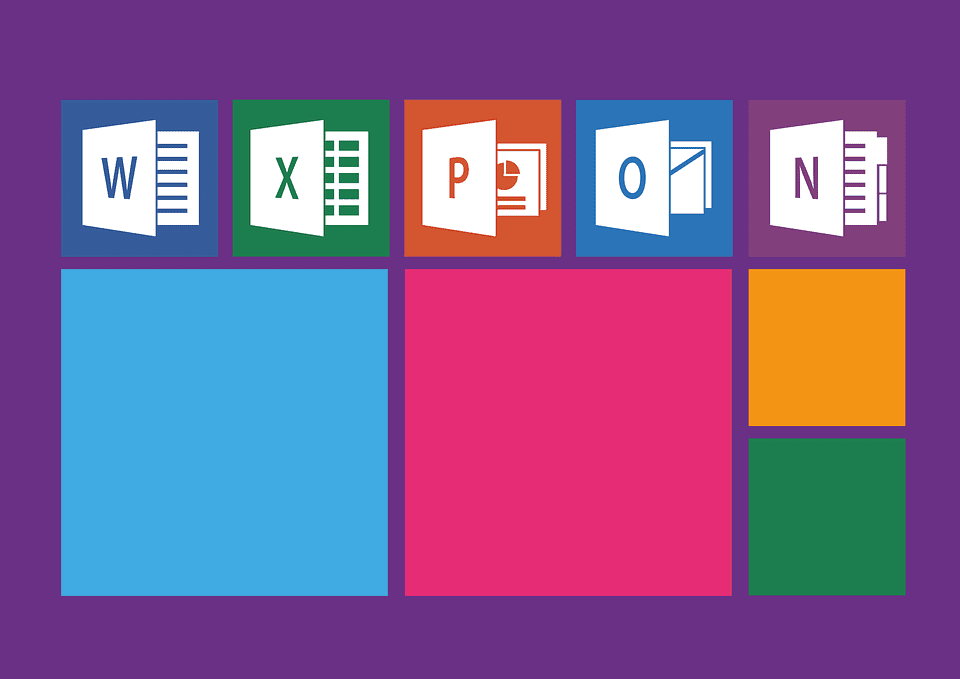
1 comment
What a shame !!