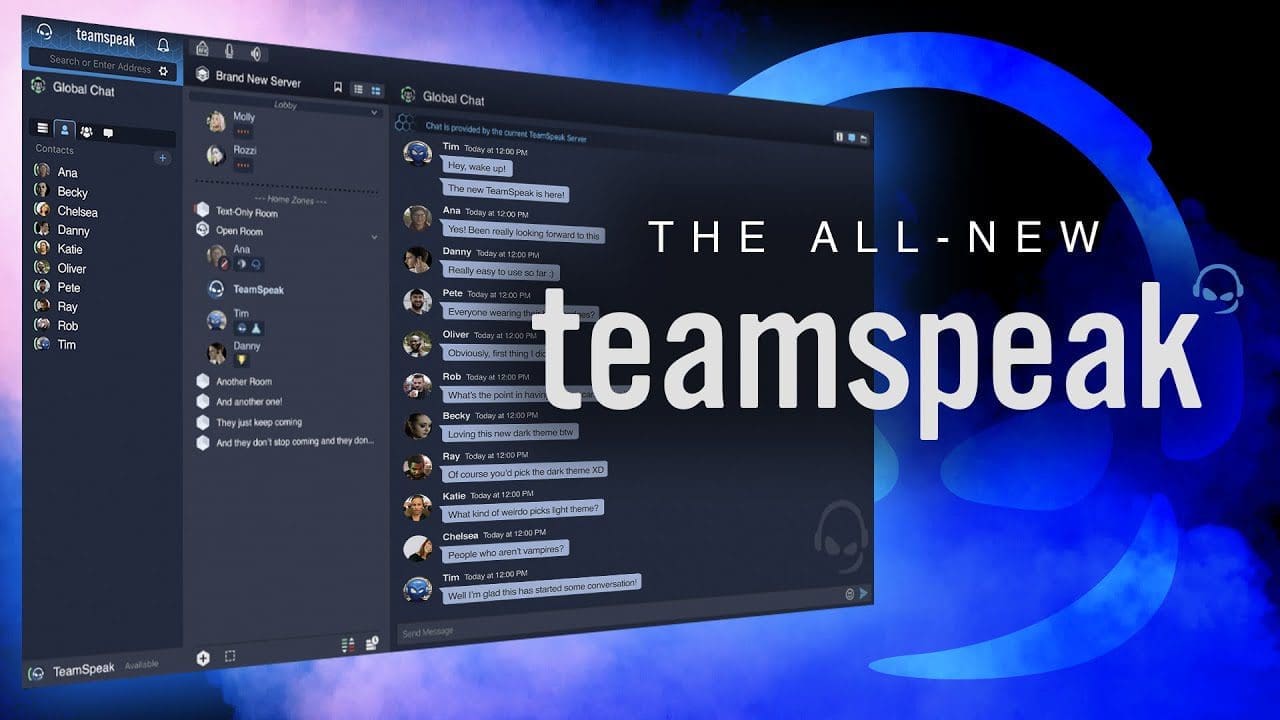TeamSpeak, commonly referred to as TS, is a proprietary VoIP (Voice-over-Internet Protocol) application that aids audio communication among users present on a chat channel. TeamSpeak is more similar to a conference or telephone call. Teams’ client software connects the users through a TeamSpeak server, enabling them to join the chat channels.
TeamSpeak is freely available to install on major operating system platforms such as macOS, Android, Windows, FreeBSD, and Linux distributions. TeamSpeak is a pioneer of the Discord platform. Discord is one of the widely used community communication platforms. This software has been of significant importance globally, including in the gaming world, as it allows text and speech communication.
This article shall cover the installation phases of the TeamSpeak client on major Linux distros such as Ubuntu, Fedora, Debian, and Arch Linux. Therefore, if you intend on using this application on your Linux PC, this is the best article for you. Stick around to learn more.
Installing the TeamSpeak Client on Ubuntu
There are two approaches one can use to install the TeamSpeak client on Ubuntu:
- Using PPA method
- Downloading the TeamSpeak installer
Method 1: Using the PPA method
The most common and recommended way to install the TeamSpeak client on Ubuntu is via the PPA method. Follow this guide to install TeamSpeak using this method:
Step 1: Launch your terminal application and execute the command below:
sudo add-apt-repository ppa:materieller/teamspeak3
Step 2: Wait for the TeamSpeak PPA to be added to your system. once it is done, run the command below to update your software sources and system.
sudo apt update
Step 3: Once the updating processing is complete, you can install the latest TeamSpeak client version.
Note: it is indispensable to note that the PPA might fail on some Ubuntu versions. If that is the case, please try out method 2 below.
Step 4: Run this code to install the latest teamspeak3-client
sudo apt install teamspeak3-client
Wait for the client to be installed. Once it has been successfully installed onto your Ubuntu operating system, you can now go ahead and launch it via the application section. If this approach fails to work for you, you can skip and try out method 2 captured below.
Method 2: Downloading the TeamSpeak installer
Contrary to method 1, we have to download the TeamSpeak official client. First, ensure you know your Linux distribution architecture. For instance, my Linux is -64bit. Therefore, I will select the -64bit file while looking for the downloadable file. If you are using Ubuntu, one of the widely used Linux distros, you don’t have to worry about the architecture type as all the new releases from Ubuntu 18.04 are all -64bit. Follow the phases below to download and install TeamSpeak into your Ubuntu Linux distro.
Step 1: Visit TeamSpeak official client download page and download the client installer. For the sake of this guide and my architecture type, I will choose the second download file (Client 64-bit)
Step 2: Once you have downloaded the file, make it executable to be installed onto our Linux operating system. Traverse to your “Downloads” folder and open the folder in the terminal. (You can also open the terminal and switch to the Downloads folder for easier access)
Step 3: use the command below to switch to the Downloads folder
cd ~/Downloads/
Step 4: See available files by running the command below:
ls
Step 5: Make the TeamSpeak file executable by running the command below:
chmod u+x TeamSpeak3-Client-linux_*.run
Step 6: Now that the downloaded TeamSpeak file has been made executable, proceed and install it to your Ubuntu Linux distro using the command below:
./TeamSpeak3-Client-linux_*.run
Note: You will be asked to read the License Agreement before proceeding with the installation phase. Follow the guide below to initiate the installation process:
- Click the “Enter” key to see the License Agreement text
- Next, use the down arrow key to navigate through the License Agreement statement
- Finally, press y to accept and proceed with the installation if you get a text similar to this one: “Please type y to accept, n otherwise.”
Note: If you don’t want to read the License Agreement text, you can skip it by pressing the q button on your keyboard.
Be patient as the TeamSpeak application is installed on your Linux distribution. Once it completes, move to step 4 below: - After successfully installing the TeamSpeak client, create a Desktop launcher and shortcut for easier access. Since we installed the client from our Downloads folder, then it means the TeamSpeak client has been installed in the following path:
/home/$USER/Downloads/TeamSpeak3-Client-linux_amd64
We shall have to move the file to a different location for safety purposes. To do so, use the command below:
sudo mv ~/Downloads/TeamSpeak3-Client-linux_amd64/ /usr/local
Now let us add its shortcut to the launcher to do not always have to start it from the install folder. Run the command below to create a desktop file:
sudo nano ~/.local/share/applications/teamspeak3-client.desktop
After executing the command above, paste the code lines provided below as it is:
[Desktop Entry]Name=Teamspeak 3 Client
GenericName=Teamspeak
Comment=Speak with friends
Comment=Speak with friends
Exec=/usr/local/TeamSpeak3-Client-linux_amd64/ts3client_runscript.sh Terminal =>
X-MultipleArgs=false
Type=Application
Icon=/usr/local/TeamSpeak3-Client-linux_amd64/styles/default/logo-128x128.png
StartupWMClass=TeamSpeak 3
StartupNotify=true
Save the file using the following keyboard combination “Ctrl +O” and close the editor using the “Ctrl +X” combination.
Go to the Applications folder and search for TeamSpeak to check if the launcher has been successfully added.
Note: If you intend on adding a desktop shortcut for the newly installed TeamSpeak client, copy and paste the code line below:
cp ~/.local/share/applications/teamspeak3-client.desktop ~/Desktop
That’s all we have successfully installed TeamSpeak client on our Ubuntu operating system.
Uninstalling TeamSpeak from Ubuntu
Run the command below to remove TeamSpeak from your Ubuntu operating system:
sudo apt remove teamspeak3-client
Installing TeamSpeak Client on Debian
Installing the TeamSpeak client on Debian is quite tedious compared to all other Linux distros. This is because TeamSpeak has not provided any repos or native installation packages for users to download. Therefore, if you want to install the TeamSpeak client on your Debian PC, you must build the installer file. Follow the build-up process below:
Step 1: Launch the terminal and install Git
sudo apt-get install git
Step 2: Now clone the latest code using the installed git tool.
git clone https://github.com/Dh0mp5eur/TeamSpeak3-Client.git
Step 3: Once you have grabbed the latest code, CD into the cloned git folder.
cd TeamSpeak3-Client
Step 4: Now execute the build by running the command below to generate a new TeamSpeak package:
sh package.sh
Step 5: A 64-bit and 32-bit “.Deb” package will be built for Debian. The package works flawlessly with both the newer and stable Debian versions.
Step 6: Install the package by navigating to the TeamSpeak3-Client folder. Double-click on the “.Deb” package and follow the on-screen prompts to complete the installation.
Step 7: Alternatively, you can run the command below using the dpkg syntax to install the file:
sudo dpkg -i teamspeak3-client-amd64.deb //64-bit
sudo dpkg -i teamspeak3-client_i386.deb //32-bit
You can choose any of the commands depending on your system’s architecture.
Uninstalling TeamSpeak client from Debian
If you want to remove the TeamSpeak client from your Debian operating system, then run the command below:
sudo apt-get remove teamspeak3-client
Installing the TeamSpeak client on Arch Linux
For Arch Linux users, the process is quite simple. Launch your terminal application and run the command below:
sudo pacman -S teamspeak3
Installing TeamSpeak Client on Fedora
Step 1: Visit the TeamSpeak Client official download page and download the TeamSpeak installer.
Step 2: Make the file executable by running the command below:
chmod u+x TeamSpeak3-Client-linux_*.run
Step 3: Install the executable file into your Fedora OS by running the command below:
./TeamSpeak3-Client-linux_*.run
Step 4: After installing it, copy and paste the code snippet below to create a Desktop shortcut.
/home/$UserName/.local/share/applications/
Create .desktop file
[Desktop Entry]Version=1.0
Type=Application
Name=TeamSpeak
Comment=TeamSpeak
Exec=/home/miro/.ts3/TeamSpeak3-Client-linux_amd64/ts3client_runscript.sh
Icon=/home/miro/.ts3/TeamSpeak3-Client-linux_amd64/icon.png
MimeType=image/x-foo;
Categories=Network;
Note: Remember to replace the Username with your computer’s username failure, to which you will get an error while executing the command.
That’s all. TeamSpeak Client has been successfully installed on our Fedora operating system.
Uninstalling TeamSpeak Client from Fedora
To quickly uninstall the TeamSpeak client from your Fedora OS, locate the folder where the TeamSpeak client is located, and delete the entire folder. Remember to empty your bin after deleting the folder.
Conclusion
This short installation guide has captured all the steps required to install the TeamSpeak client on a Linux distribution. The processes involved are not complex. Hence, we believe you can do it on your own. Your voice always matters the most, therefore don’t shy off from reaching out if you encounter any challenges during the installation process. Also, feel free to share the method that worked flawlessly for you.