Overseeing a Discord server demands a great deal of effort. It may be difficult for users running servers with a vast number of users to maintain a comfortable working time frame compared to those who have just set up a new Discord server.
New server users might not have many users to moderate; instead, they are only hosting some of their Discord allies together. This can change as they build a larger community that grows past the core group of friends it was initially meant for.
While some Discord bots can aid in making moderation a little bit easier, it still needs a time commitment that you may not have. You might also have other issues with the platform, from a poor streaming bitrate to privacy concerns that you want to get a hold of.
Whichever your concerns, if you are fed up with your Discord server, it might be time to delete the software entirely. Here is what you will need to do:
How to delete a Discord server on a PC
To completely remove a Discord server, all it would take is a few clicks. Also, it is best to let everyone in the channel know what you are doing so they are not caught off guard when the server disappears.
Step 1: First, open Discord on your PC.
Step 2: In the top-left corner of the screen, you should see several servers if you have many servers on your Discord. All you need to do here is hand-pick the server name you want to delete by clicking on it.

select server
Step 3: Next, select “Server Settings” from the drop-down menu as displayed in the snapshot below:

select server settings
Step 4: Click “Delete Server” in the left sidebar.
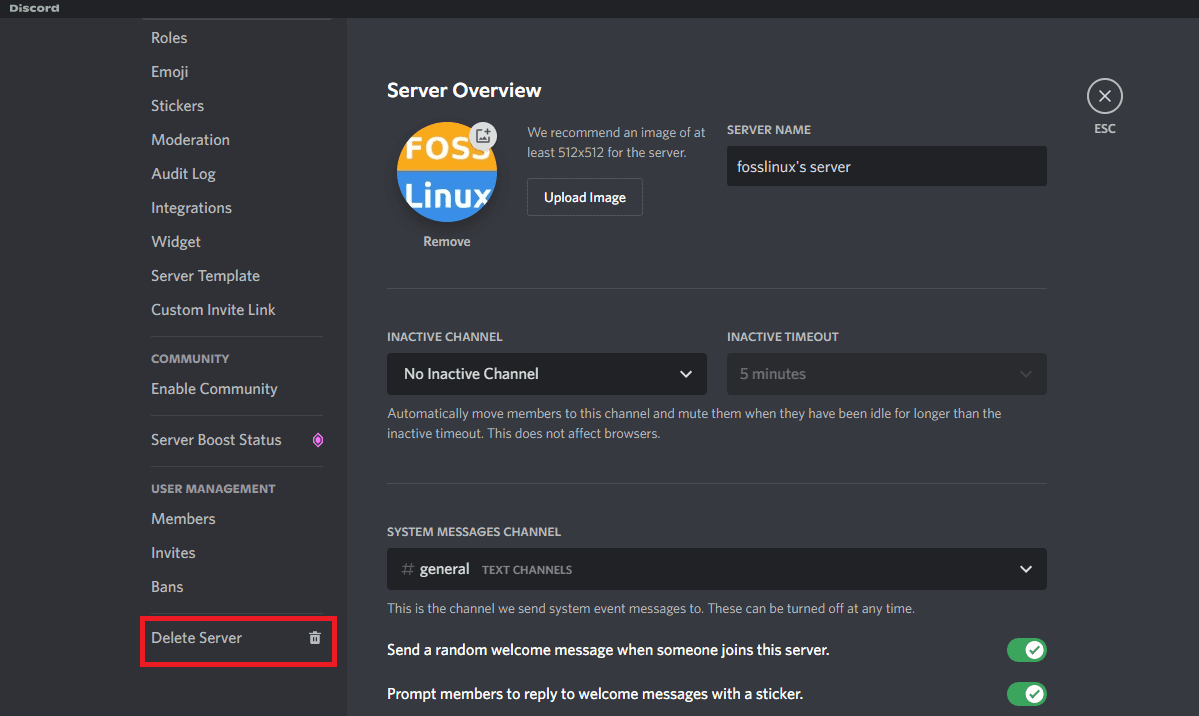
select delete server
Step 5: Next, a dialogue box will appear requesting you to input the server name exactly as it is. Note that the server’s name will be written at the top of the dialogue box). Alternatively, you can input your six-digit authentication code if you have the two-factor authorization enabled.
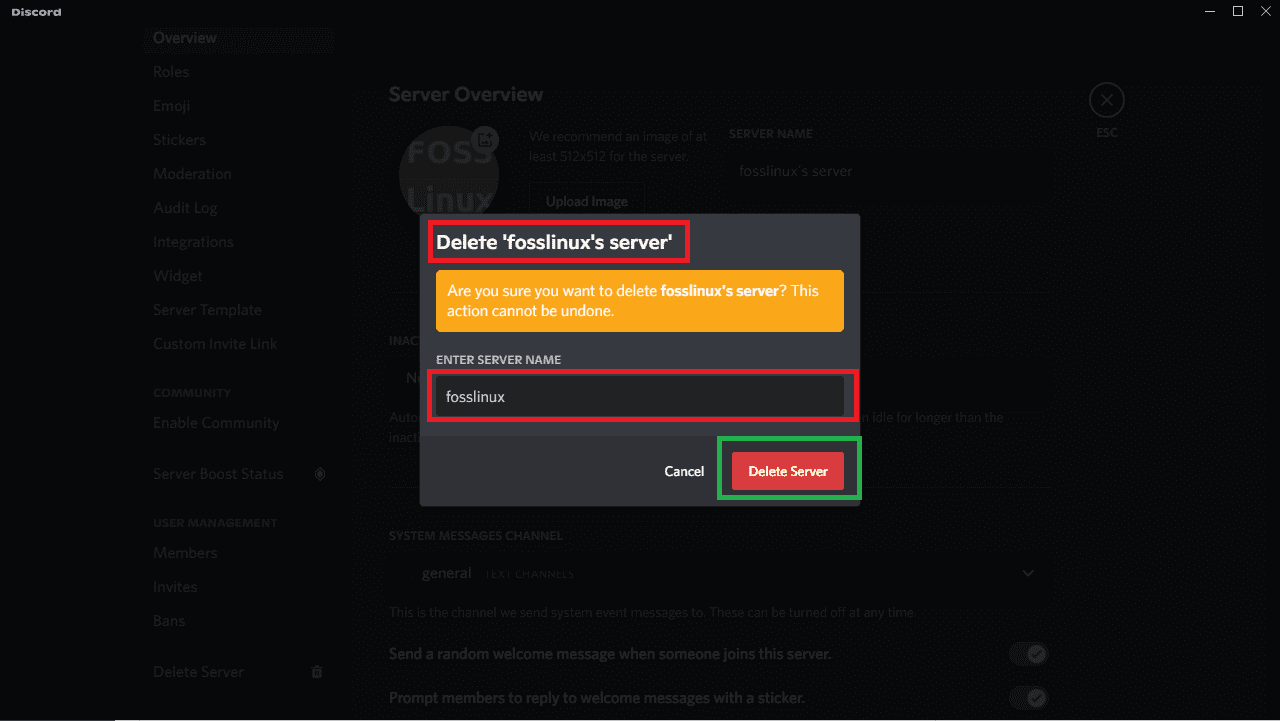
popup
That’s it!
How to delete a Discord server on mobile devices
If you would rather have Discord on an iPad, Android or iPhone, you also have the flexibility to delete your server in the Discord app without any hindrances. Actually, the same rules like you won’t be able to salvage your Discord server once it is deleted still apply, so we still recommend that you be sure before proceeding.
To do away with your mobile app Discord server, open the Discord app on your mobile device. Tap on the hamburger menu icon on the left-top corner to access the menu panel.

select the hamburger menu
If you are not on your server or the server to be deleted, select it by tapping on the server icon on the left.
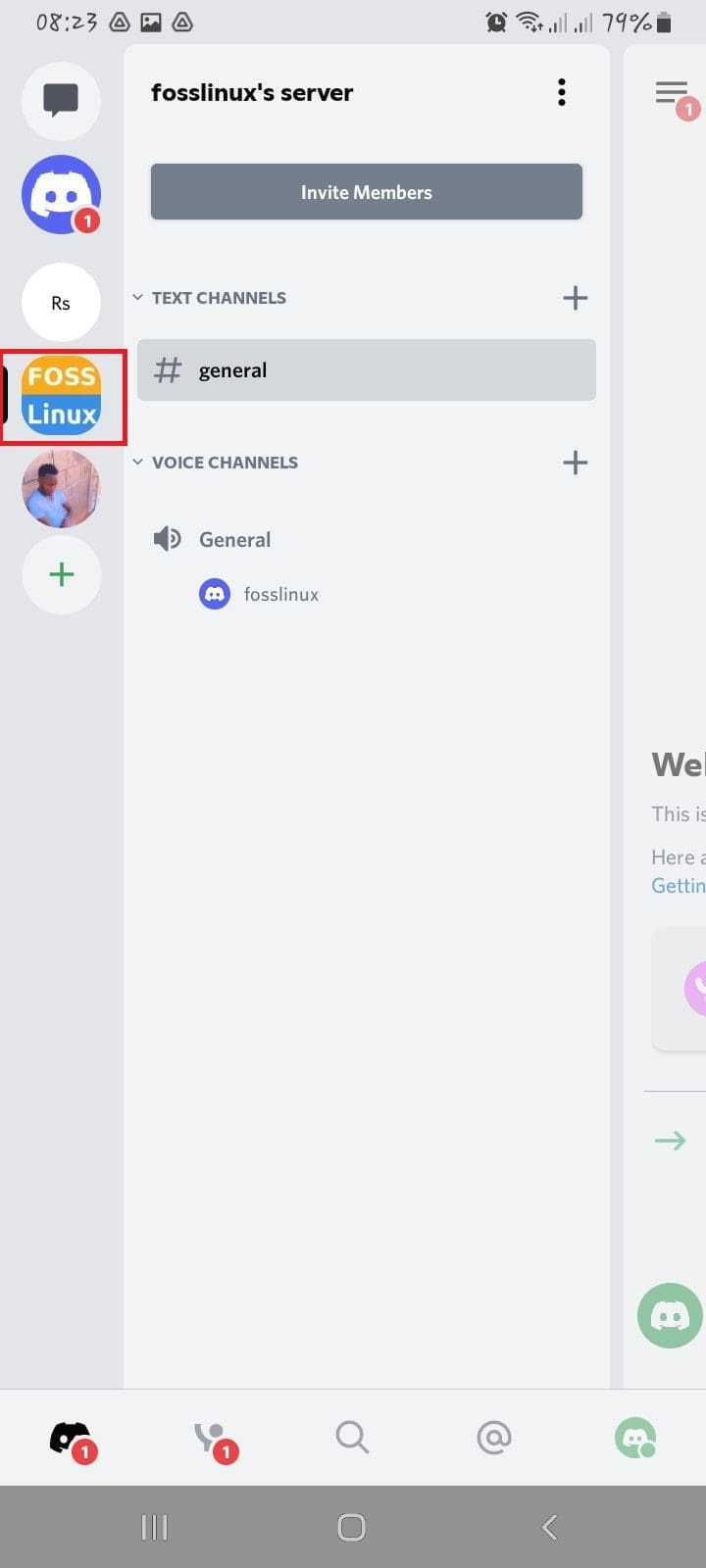
select the server
Once you are active on your server, select the three-dots menu icon next to your server name at the top.
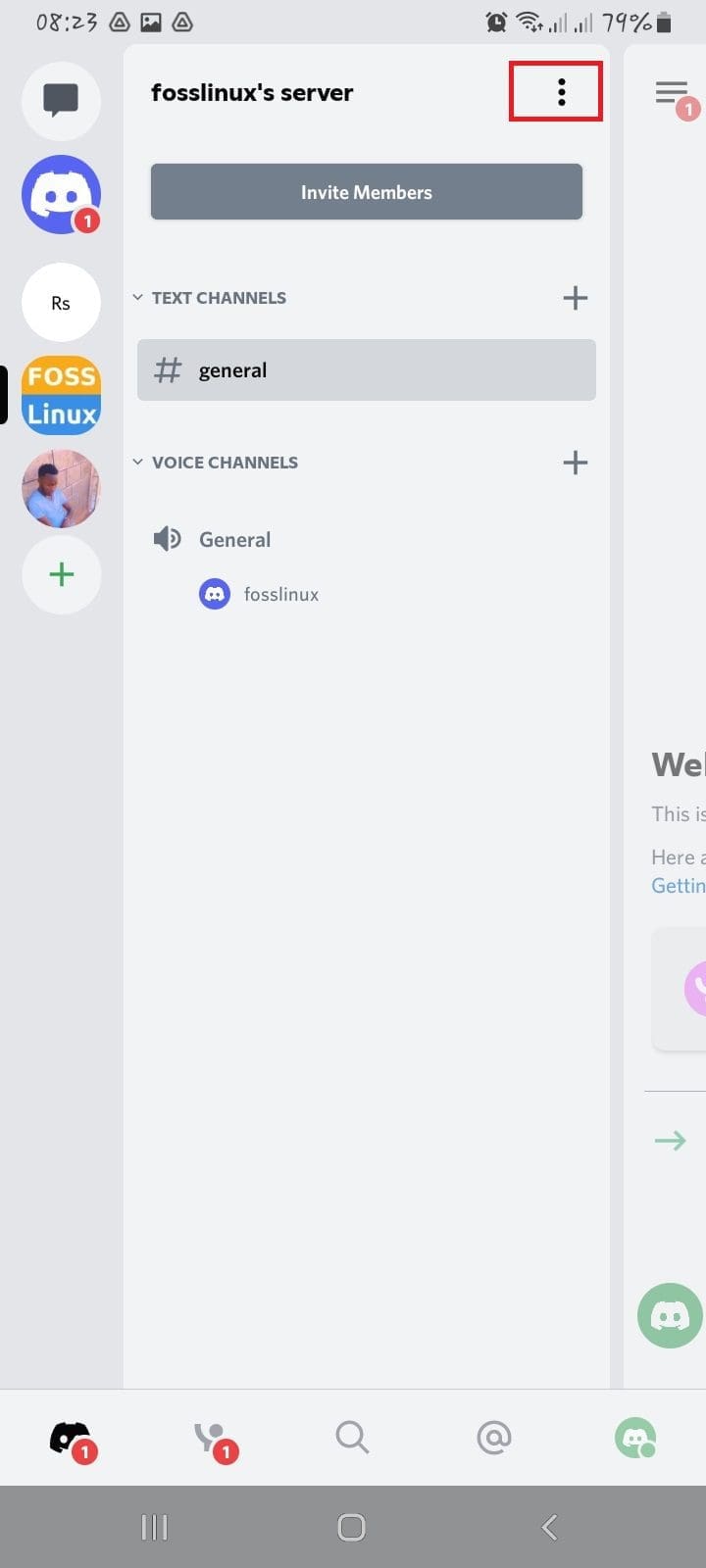
select the three dots
After that, a menu with several options will appear at the bottom of your screen. Proceed by tapping the Settings icon to access your Discord server settings menu.
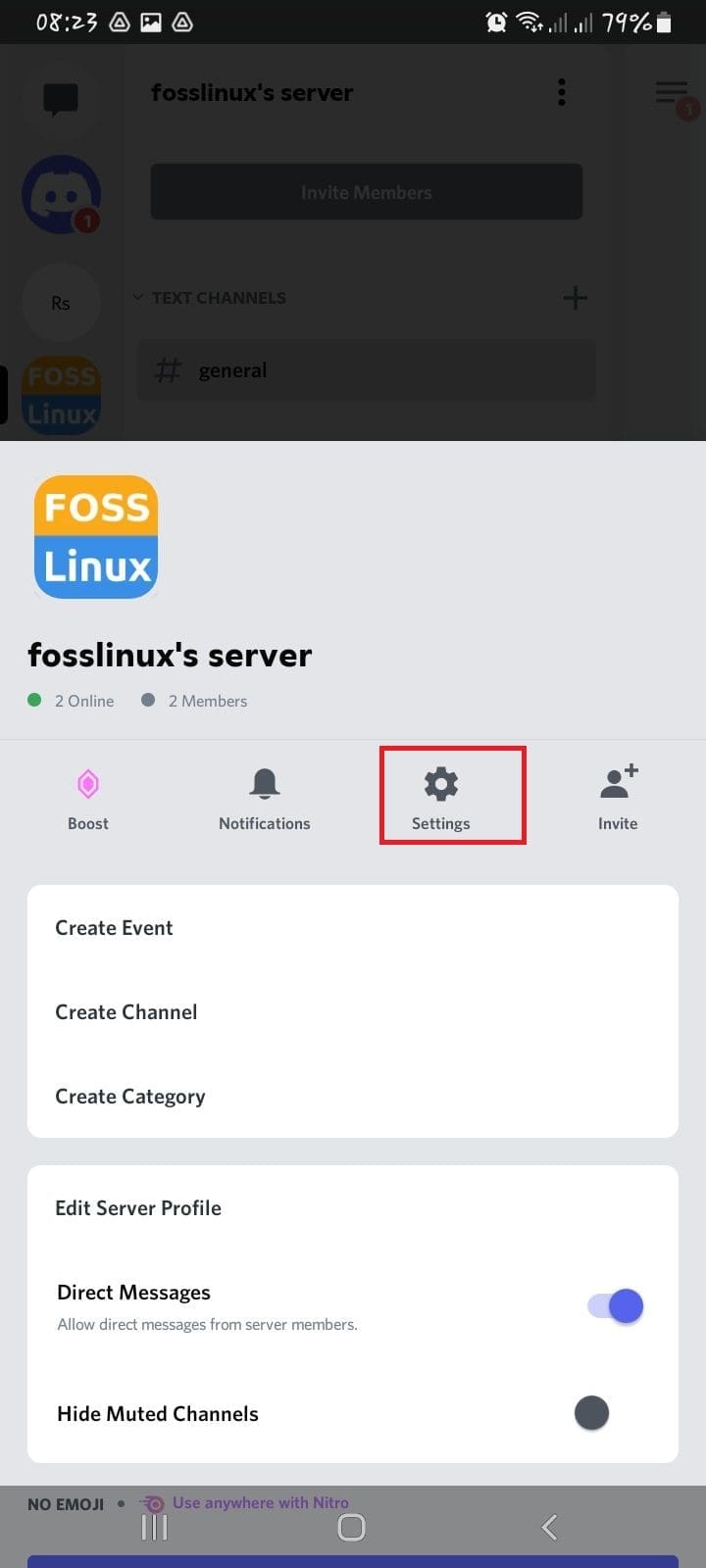
select settings
Tap the three-dots menu icon in the top-right corner of the app’s server settings menu.
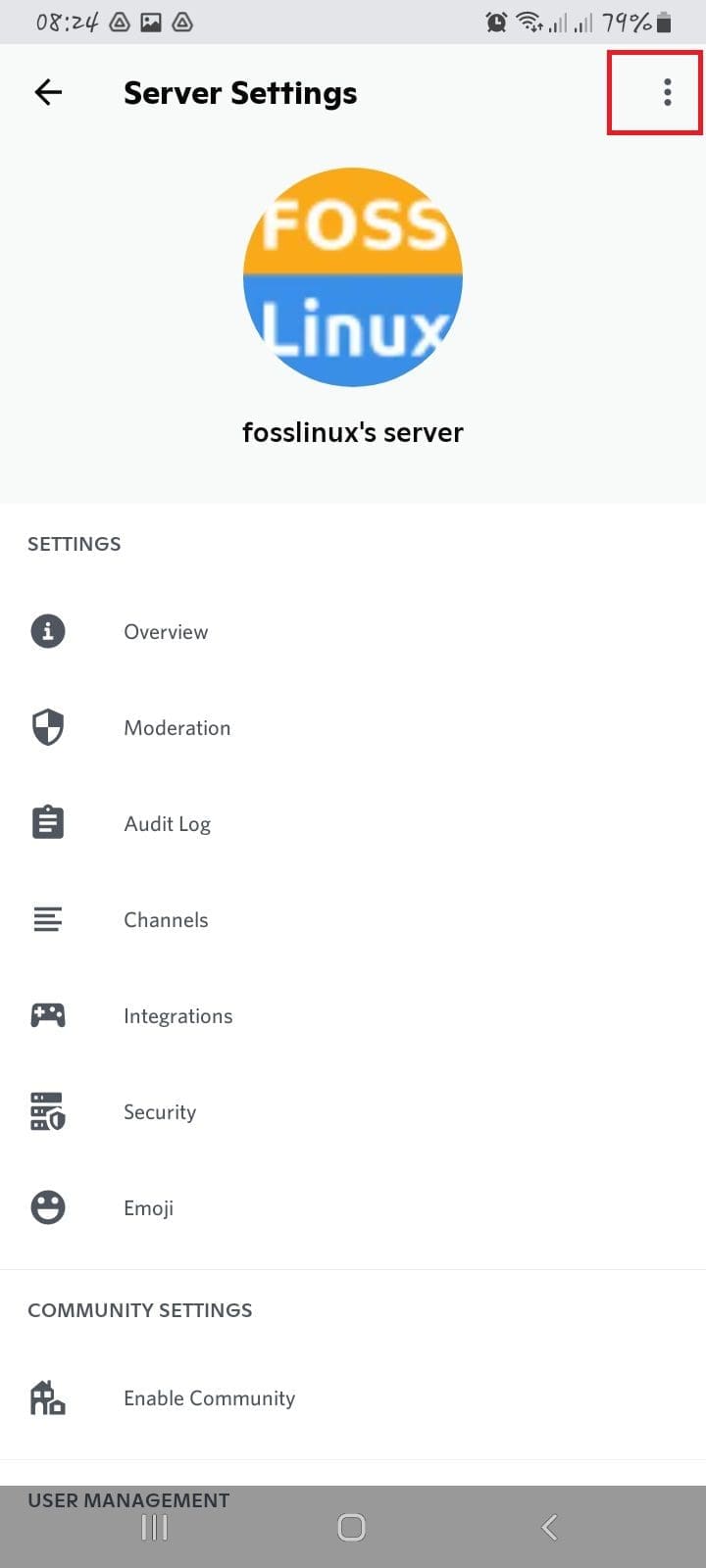
select the three dots
Then a “Delete Server” popup will appear from the drop-down menu. Go ahead and click on it to initiate the server deletion process.
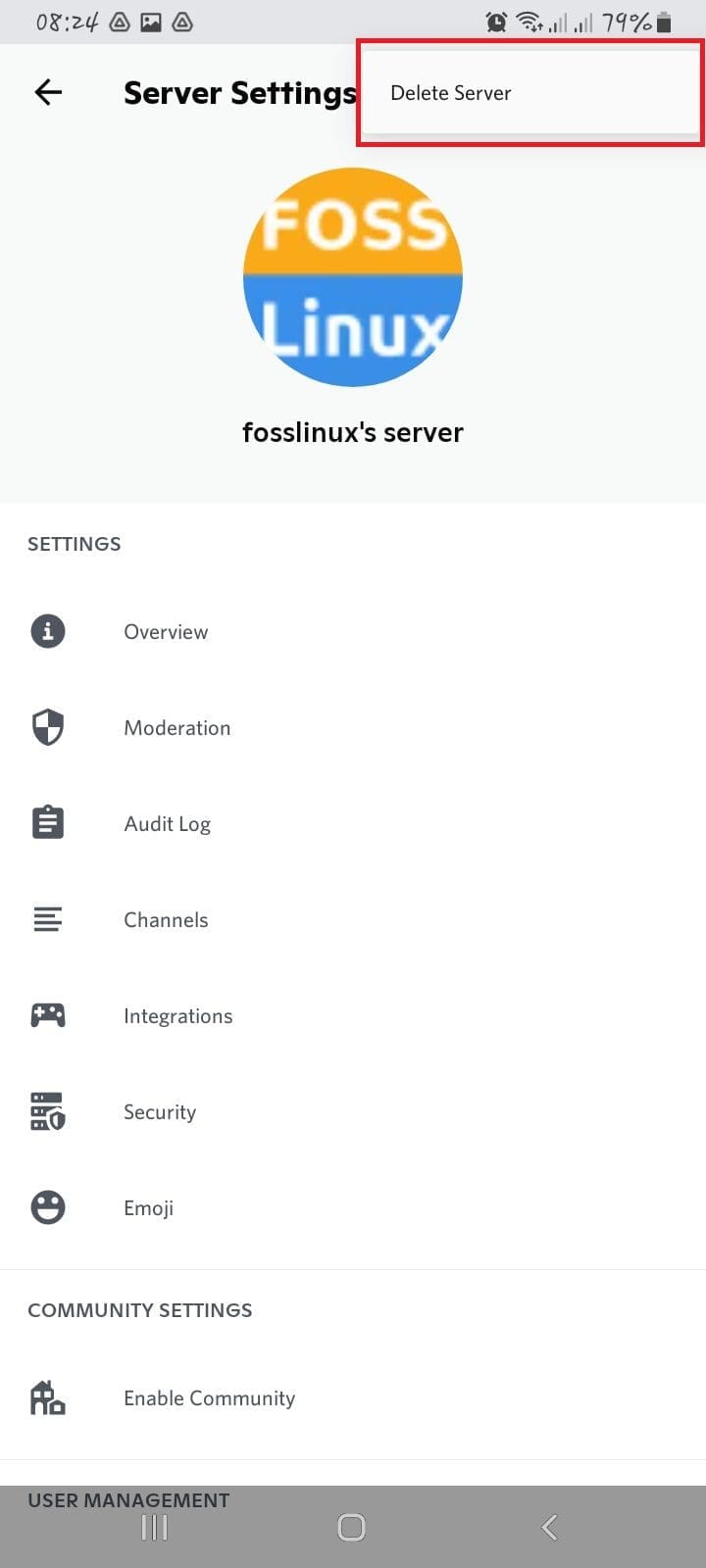
select delete server
You will also be queried to affirm your choice to delete your server. If you are certain, tap Delete to affirm your choice; otherwise, hit the cancel button.
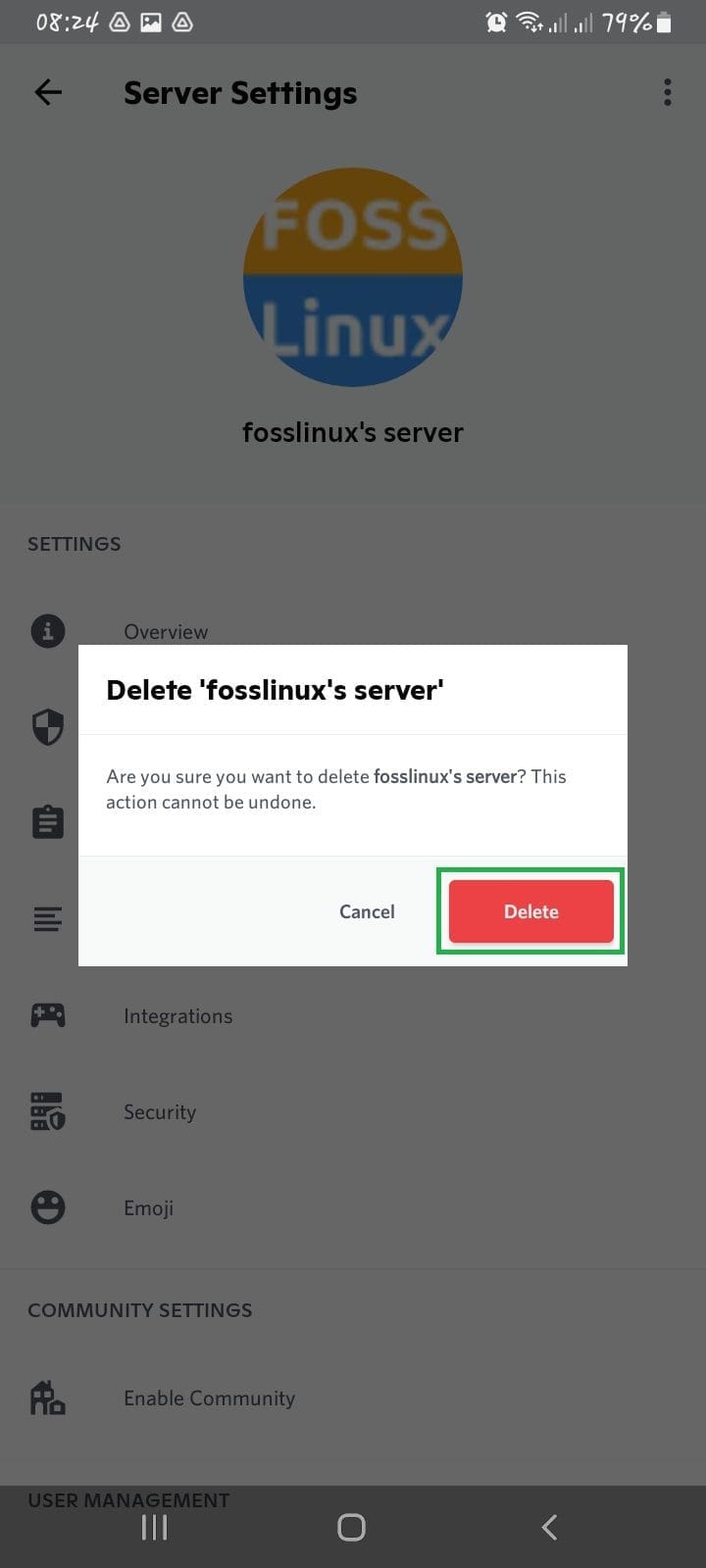
affirm your decision to delete
Upon confirmation, Discord will delete your server, which will remove all server members and saved or shared contents.
Here are key factors to remember
- If you have the 2-factor authentication enabled, you cannot delete the server without the code. And in case you have forgotten it, you need not worry as you can access the backup codes easily from another logged-in device.
- Only owners can do away with a server. You need to have either created it, or someone should have transferred the ownership to you.
- You also need to download the app to delete the server. This means that you will not be able to do so from a browser on your phone or desktop.
Wrapping up
At this point, the Discord server is off your hands; you can now focus on enjoying the rest of the Discord experience. We hope this article was informative enough. Keep following Foss Linux for more Linux-related guides and tips.

