Discord is only getting better and better. The recent partnership between Discord and Spotify enables premium Spotify users to share what they are listening to with their friends on Discord or highlight what they are jamming to while playing/ discussing their favorite Games. According to Mikael Ericsson (product director of Spotify), this feature will enable the company to learn what video gamers love listening to instead of making assumptions.
Other than the focus on gamers, Discord has also become one of the most reliable group-chatting platforms available. Developers (programmers and designers), Music fans, and more have also created Discord servers where they meet and discuss their stuff. Therefore, the Discord-Spotify partnership also enables other groups to host their Spotify-listening-group parties.
Play Spotify on Discord
This post will give you a step-by-step guide on connecting Spotify to your Discord account and how to play your favorite songs and playlist to your friends. Let’s get started.
1. Connect Your Spotify Account to Discord
First and foremost, you need to connect your Spotify account to your Discord app. Launch the Discord application on your PC or Mac. Next, click on the ‘User Settings‘ option. It’s located next to your Discord Username at the bottom-left, represented with the gear icon. See the image below.
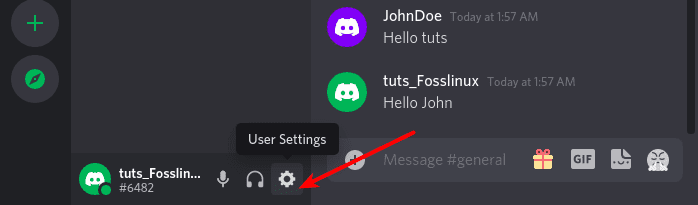
Discord – User Settings
That will open the “My Account” window. Next, you will see the ‘User Settings‘ panel on the left-hand side. Click ‘Connections‘ as shown in the image below.
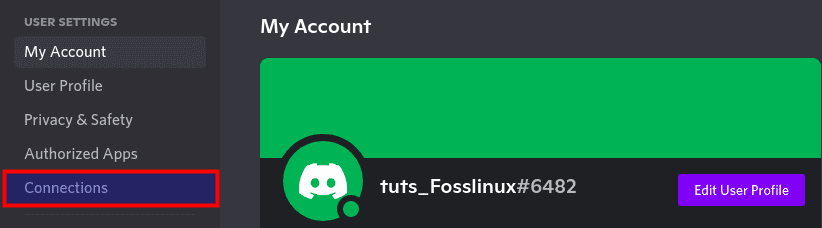
Discord – Connections
A new screen will appear, showing you the various platforms you can connect to your Discord account. Click on the Spotify icon as shown below.
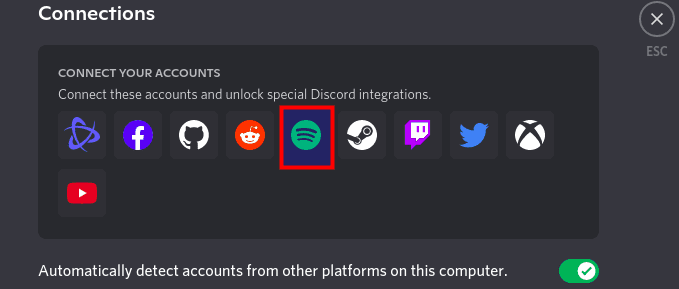
Spotify Connection
Discord will automatically open a new tab on your browser, and you will see a prompt to Sign in to your Spotify account. When done, you will see the option to connect Spotify to your Discord account. If the connection was successful, you should see the notification below on your browser.
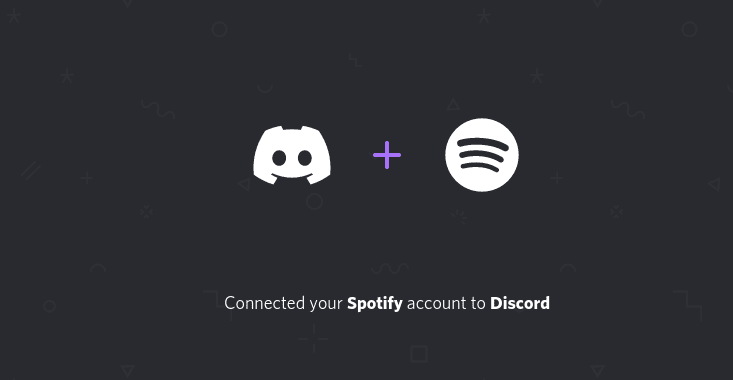
Connect Spotify to Discord
Now, when you go back to the Discord application in the ‘Connections‘ window, you will see that Spotify was successfully connected to your account. You will also see an option to ‘Display on Profile‘ and ‘Display Spotify as your Status.’ When done, you can exit the ‘User Settings‘ window by clicking the Close button (X) or pressing Esc.
Tip: When you enable the ‘Display on Profile‘ option, whenever you are listening to Spotify, your Discord profile will indicate the status “Listening to Spotify” on all Servers where you are a member.
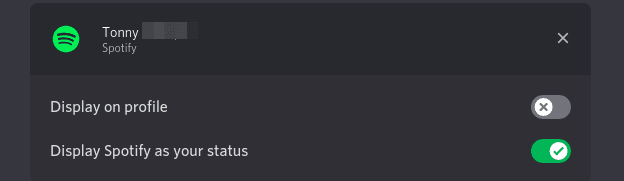
Connections
2. Play Spotify on Discord
Up to this point, we have successfully connected our Discord account to our Spotify account. It’s now time to listen to some music with friends. To do so, follow the steps below.
- Launch the Spotify application on your PC or phone and start playing a song.
- Now, go back to the Discord app, and you will see a green play icon on the plus sign, as shown below.
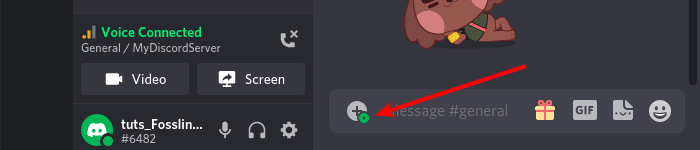
Discord – Play Icon
- To invite the channel or individuals to listen in, click on the plus sign to send an invite.
Note: Only Premium Spotify users can use this feature. If your account is not premium, your friends will get an error when they try to join from their end.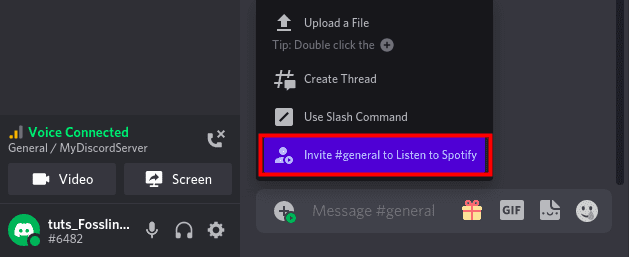
Invite Channel
From the image above, you can see we are inviting the whole channel to listen in.
When you click on the ‘Invite‘ option, a window will pop up with details like the current song playing on Spotify and a message box to enter any comments. Click ‘Send Invite‘ when done.
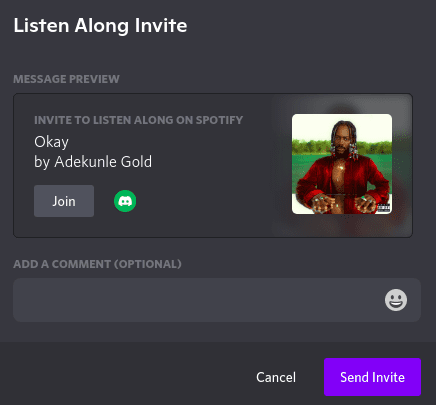
Send Invite
On the other end, your friends will see the option to ‘Join‘ the party, and you can see their profile icons when they join. Additionally, the invite link is dynamic, and songs will keep on changing as they play on your Spotify app.
Troubleshoot Spotify not Showing on Discord
If you are playing a song on Spotify, but the green play icon doesn’t appear on your Discord app, try fixing the issue with the steps below.
- Remove Spotify from your ‘Connections‘ and link it anew.
- Consider disabling the option “Display currently running game as a status message.”
- Reinstall the two applications (Discord and Spotify).
- Ensure you have an active internet connection
Troubleshoot Discord Spotify Listen Along Not Working
If you are getting the ‘green play icon‘ but have trouble inviting friends to listen along, try solving the issue with the steps below.
- Ensure you are using a Spotify Premium account
- Ensure the device is connected to an active internet connection
- Update the two apps (Discord and Spotify) to their latest versions
- Turn off the feature of Crossfade on Spotify
Conclusion
That’s it! In this post, we have looked at playing Spotify on Discord and how to invite friends to listen along. We have also shared some tips on troubleshooting any issues that might arise. Do you have any questions or comments concerning this topic? If yes, please feel free to leave a comment below.
