Manjaro is a Linux-based distro built upon the Arch Linux OS with a core focus on convenience and an easy UI experience. Like every other open-source Linux-based distro, Manjaro is also free and comes with great support from the community.
However, unlike popular options like Ubuntu, Manjaro is developed in a rolling release method. It is an excellent option for new Linux users as it offers a flexible desktop experience and is relatively user-friendly.
One of the best things about most Linux-based distros is that they come with many different editions, each boasting a separate GUI for various users. Manjaro is no exception as it comes in three different versions with other desktop environments, namely KDE Plasma, Xfce and GNOME. You can check them out from the official page by clicking here.
Arch Linux is a distro meant for power users, but Manjaro has made it relatively easy for new Linux users to experience Arch Linux with ease. On top of that, if you choose the KDE version, you will have all the fantastic ways to customize the distro to your liking, which is the specialty of the KDE desktop. Manjaro is entirely customizable, which makes this combination unique and special.
Installing KDE on Manjaro Linux
In this article, we will discuss how to install the KDE Plasma desktop on your Manjaro installation and do a fresh installation of the KDE version of Manjaro. So without any more delay, let’s get right into it.
Installing KDE separately on Manjaro Linux
If you have already installed a version of Manjaro that comes with a desktop other than KDE and want to experience KDE in your installation, you can do it quite easily with the following steps.
1. Installing core programs for Plasma
Every desktop comes with a set of core programs essential for the desktop environment to run correctly. Execute the following command to let the core system of Plasma get installed.
sudo pacman -S plasma kio-extras

sudo pacman -S plasma kio-extras
This will install the KIO system library, which delivers control to file management, network, and other essential OS features in KDE.
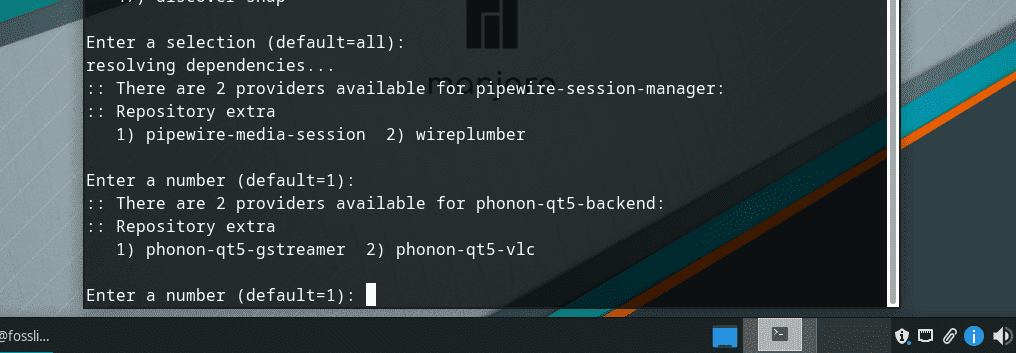
Repository selection
If you get the prompt for the provider, as shown above, just press ENTER twice.
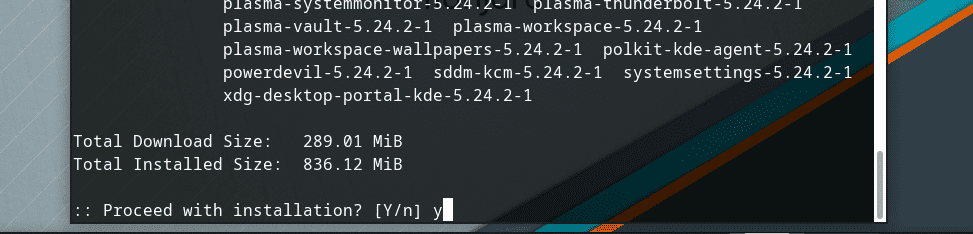
KDE installation confirm
Now type ‘y’ and let the files be downloaded over the internet.
2. Installing KDE Plasma applications
Every desktop also comes with a set of applications to give the user a complete desktop experience. In the case of KDE, you will need to execute the following command to install the KDE applications.
sudo pacman –S kde-applications

KDE Applications
This will install the complete applications required for an ideal KDE experience.

Applications provider select
Again if you get the prompt to choose between 2 different providers for the relevant packages, you need to press ENTER twice, and you will be good to go.

Applications install progress
Once again, type ‘y’ and press ENTER, and let the process finish. It will take some time for all the files to be downloaded and installed, but in the meantime, you can check out our review of Manjaro 21.0 by clicking here.
3. Installing KDE Plasma display manager
After you are done with installing the KDE applications, you now need to install the display manager. You can go with any display manager like GDM3, LightDM, etcetera, but we recommend that you go with the default DM of KDE, which is SDDM, as it will work fine.
sudo systemctl enable sddm.service –force

sudo systemctl enable sddm.service –force
This DM will allow you to customize KDE to the fullest and works excellent with Manjaro.
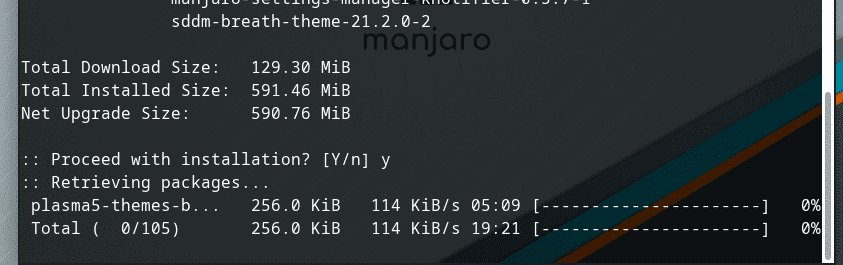
sddm confirm
Once again, if prompted for provider selection, press ENTER. Then type ‘y’ and press ENTER again to confirm the installation.
4. Reboot
Now let’s reboot the system and log into the newly installed KDE desktop.
sudo reboot

sudo reboot
5. Updating the user account
After you are logged in to the KDE desktop, you need to update the user account with the help of the following command:
/usr/bin/cp –rf /etc/skel/. ~

Updating the user account
6. Downloading KDE Plasma configuration files
Now we recommend that you download the KDE configuration files for Manjaro. This will only take a few minutes but will save you a lot of hassle as you will not face some known compatibility issues that may pop up. To download and install these files, run the following command:
sudo pacman –S manjaro-kde-settings sddm-breath-theme manjaro-settings-manager-knotifier manjaro-settings-manager-kcm

Config files
Please note that four different commands are separated by space to install KDE settings, Breath theme, settings manager Knotifier, and KCM.
7. Reboot again
sudo reboot
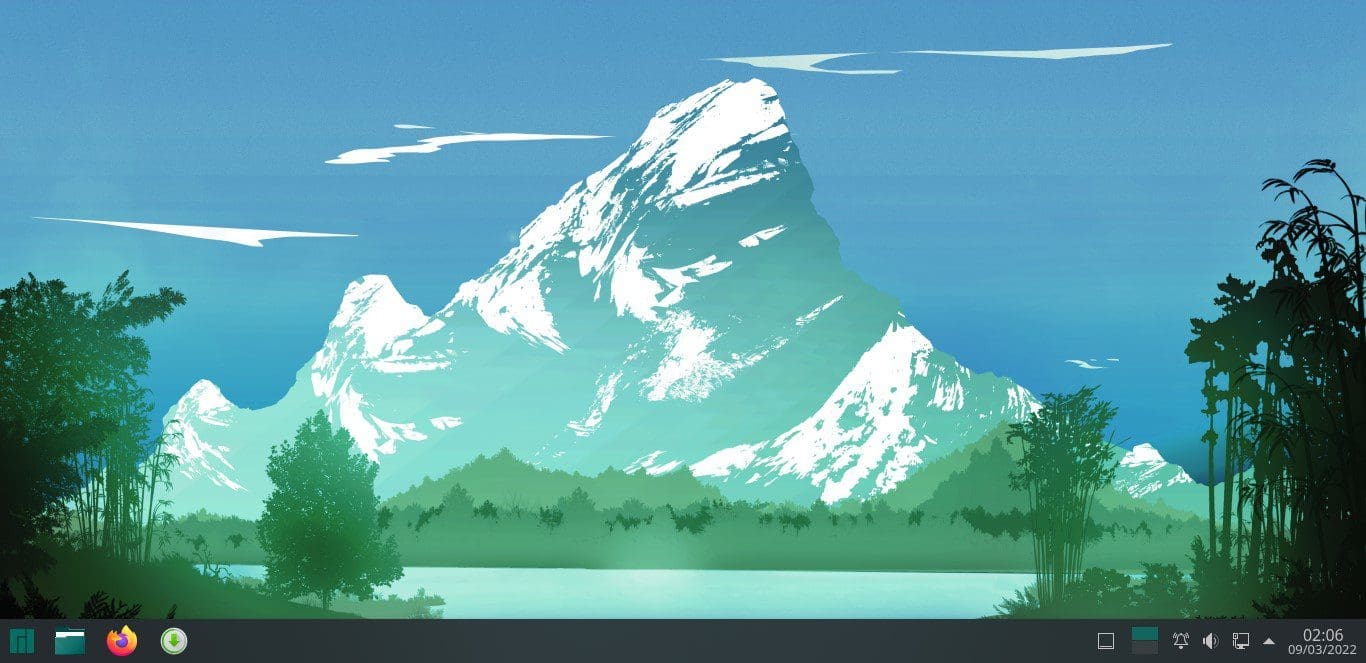
KDE Manjaro Desktop
Congratulations, you have now successfully installed the KDE Plasma desktop on your Manjaro Linux distro.
Installing the KDE Plasma version of Manjaro
This is the preferred option and the one we recommend as you are less likely to run into any errors that may surface if you install more than one desktop on the same distro. To download the latest KDE version of Manjaro, click here.
After you are done downloading, you need the burn the downloaded ISO image file onto physical media using an ISO burning tool like balenaEtcher. Now go through with the installation step by step as detailed below. You will have a successful Manjaro installation with the KDE desktop that offers a wide variety of themes, customization, and functionality.
1. Booting up the system
After plugging in the storage media you burned with the ISO image file, you need to boot up the system.
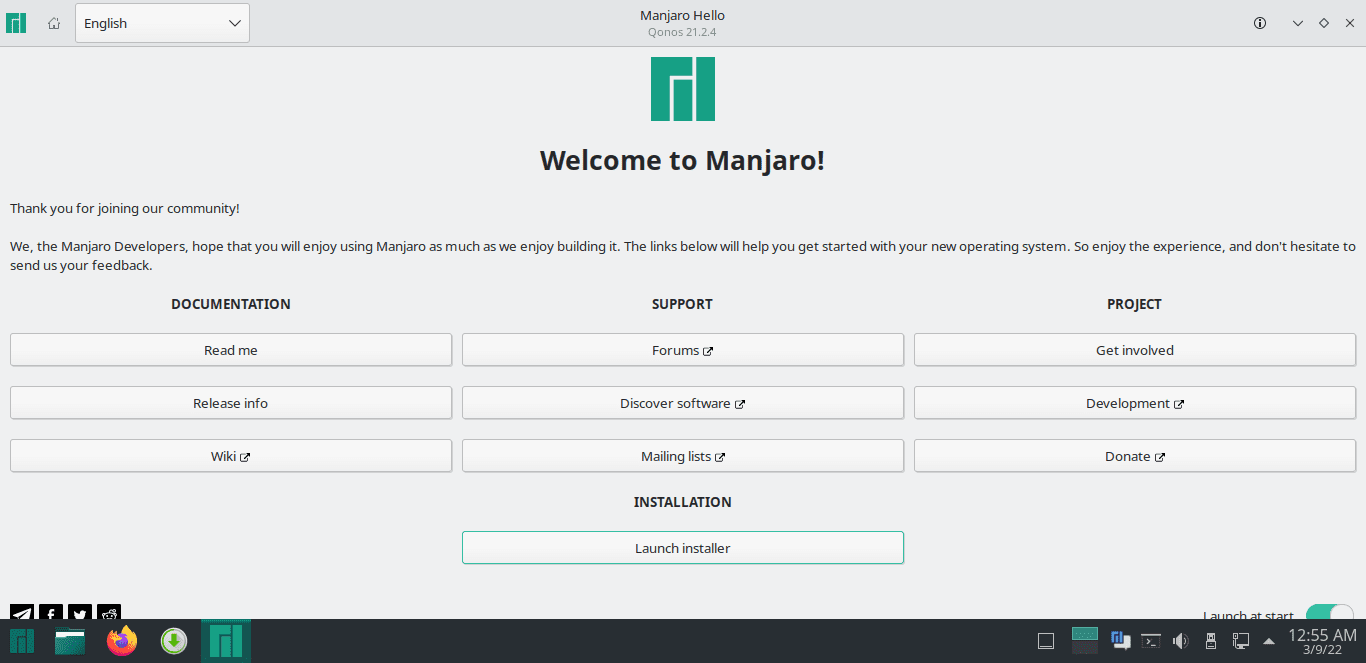
Installation Menu
Click on “Launch Installer”
2. Select your language
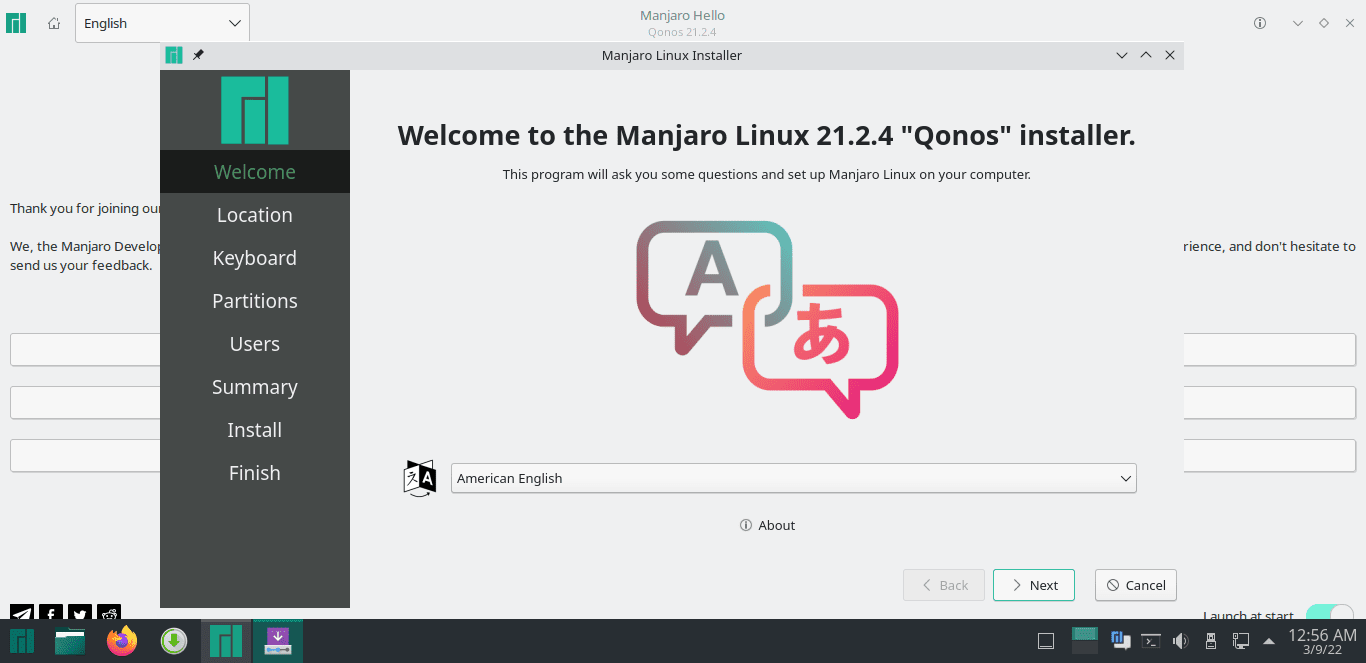
Language select
Click “Next” after you have selected your preferred language.
3. Setting up the region
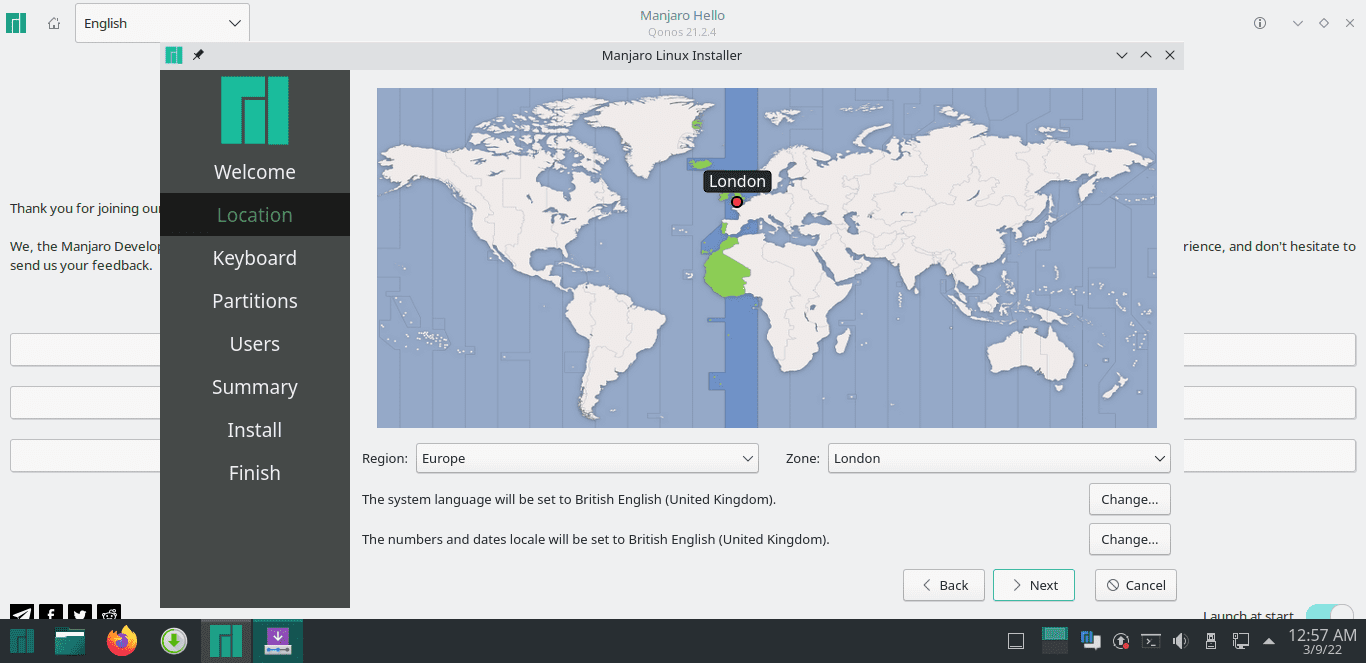
Region select
Select your region and click “Next” again.
4. Partition
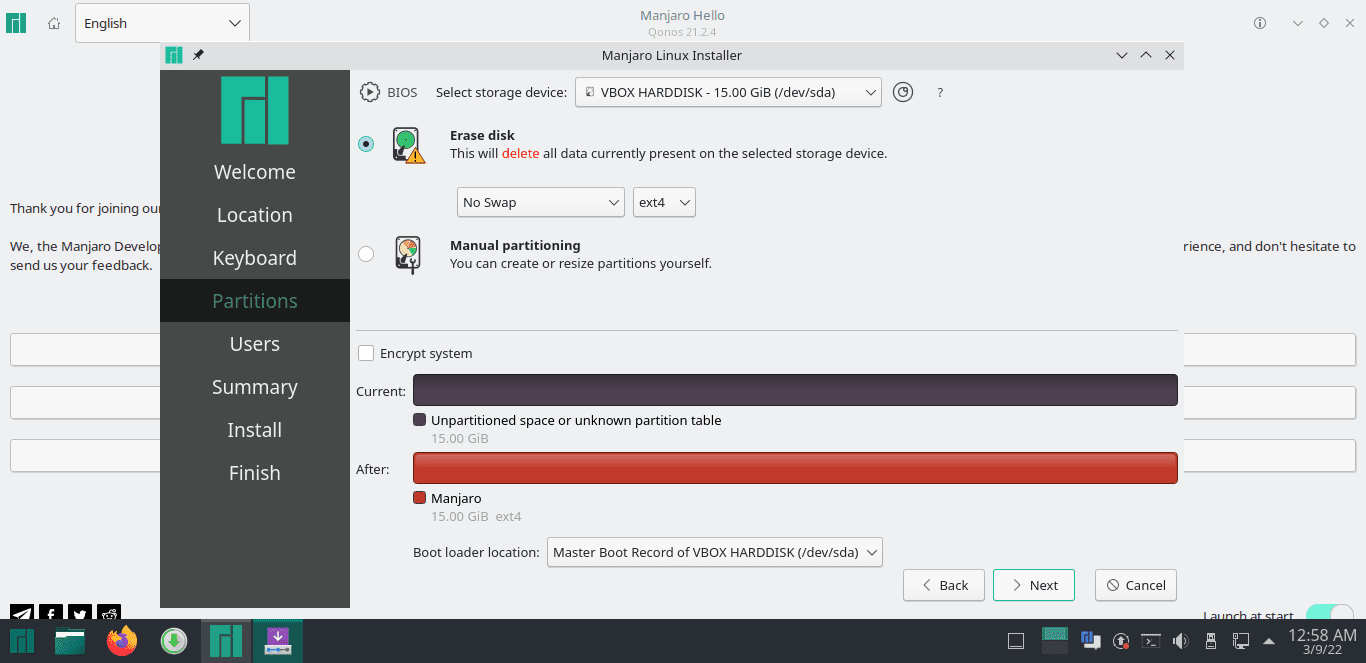
Partition menu
You don’t need to change any partition settings. Just leave them as they are and click “Next” once again.
5. User accounts
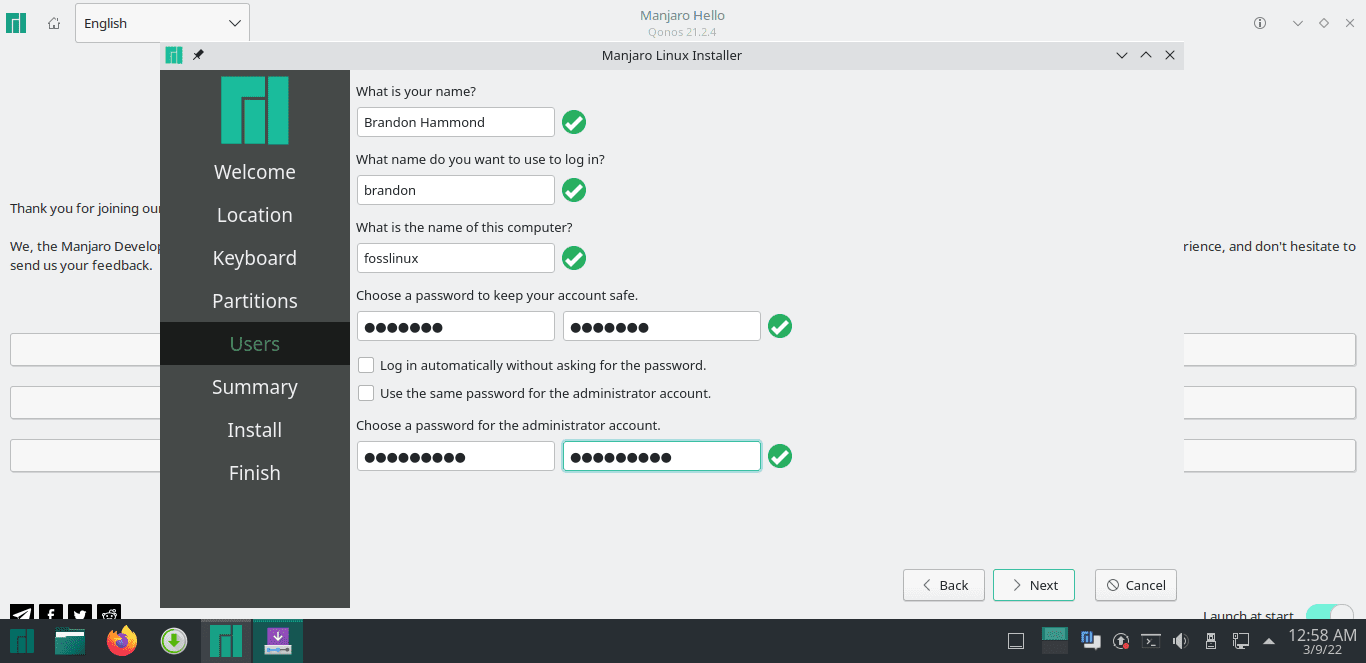
User account and passwords
Set up your user account and passwords and go to the next step.
6. Double-checking the details
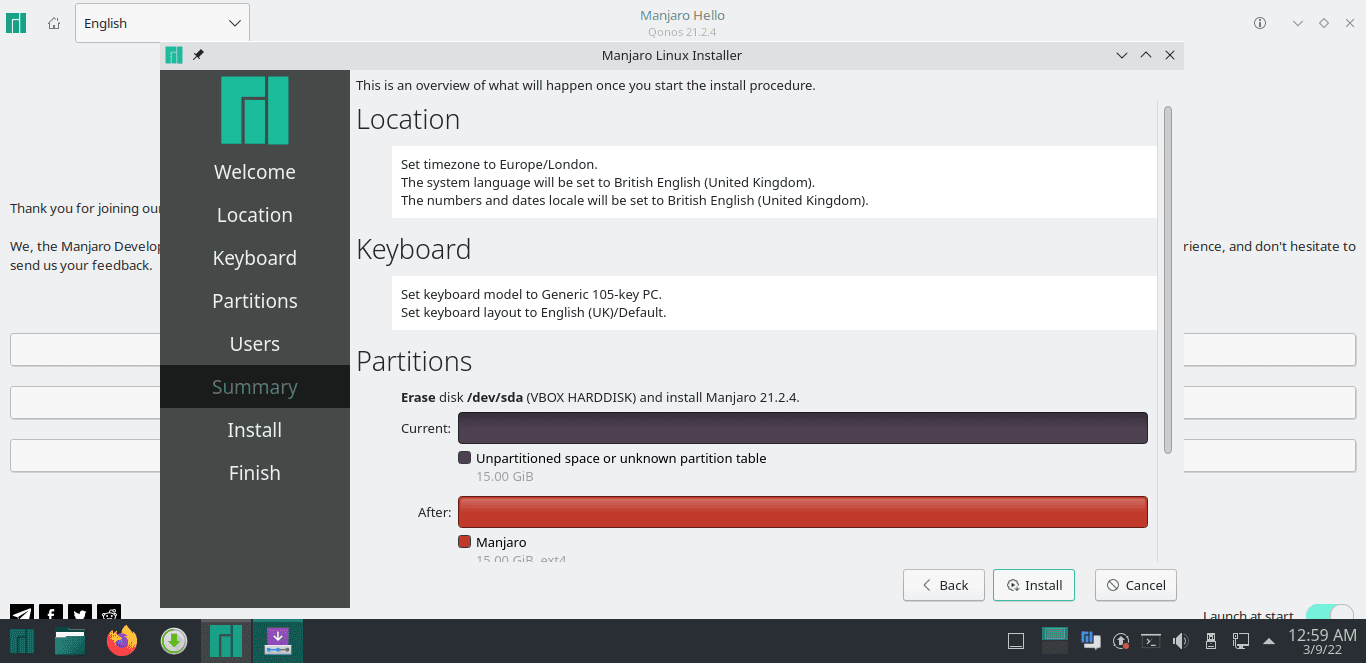
Installation summary
Check everything is in order and finally hit “Install.”
7. Letting the installation finish
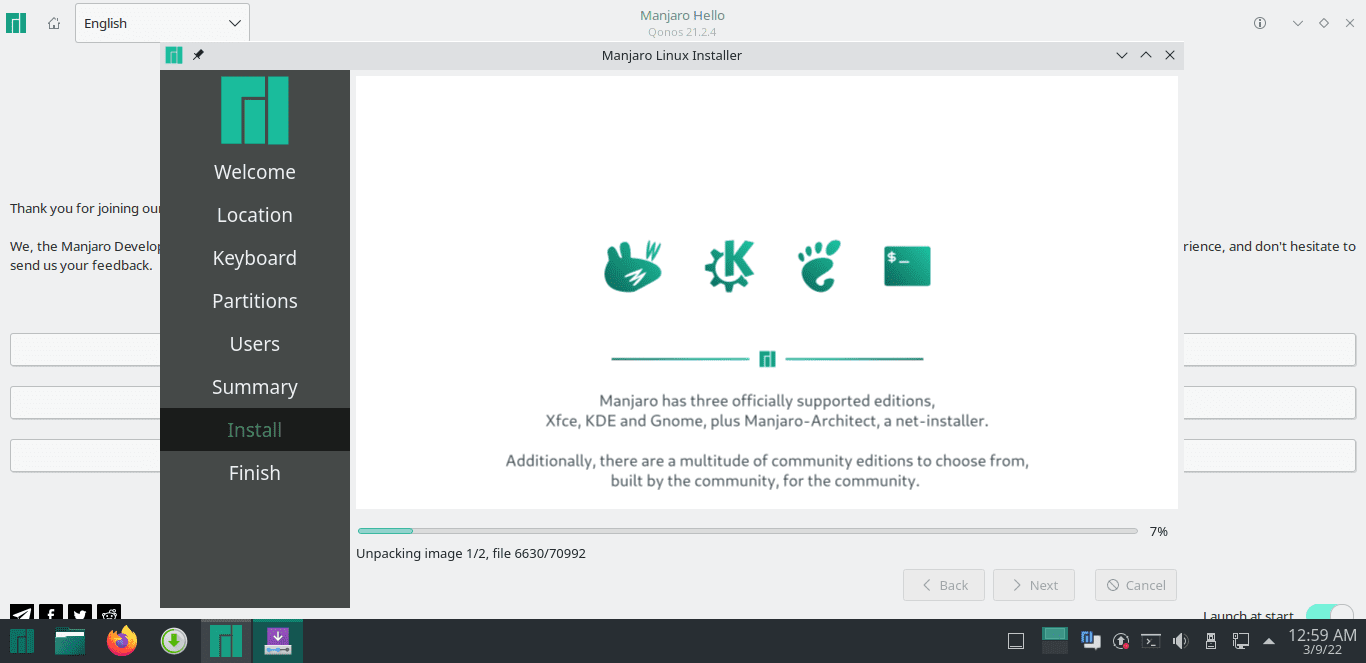
Installation progress
Now you can relax and make yourself a cup of tea, perhaps as it will take a few minutes for the installation to complete.
8. Rebooting
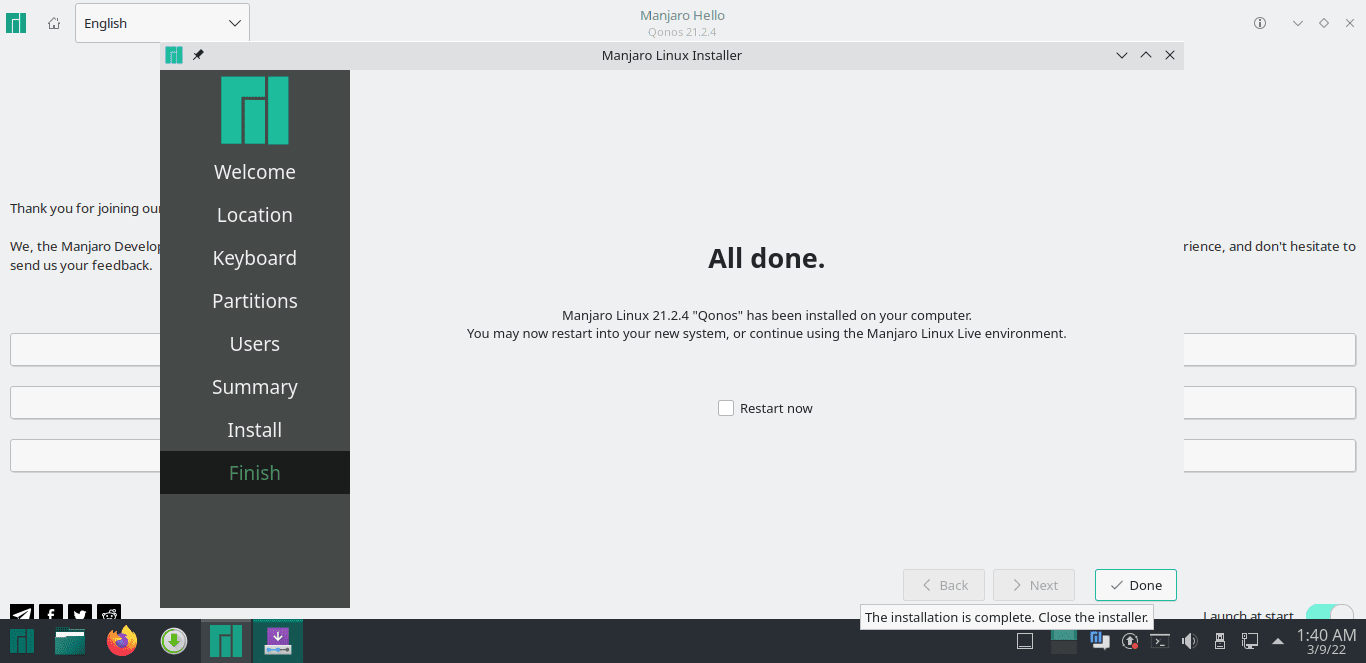
Installation complete
9. Logging into the newly installed KDE desktop
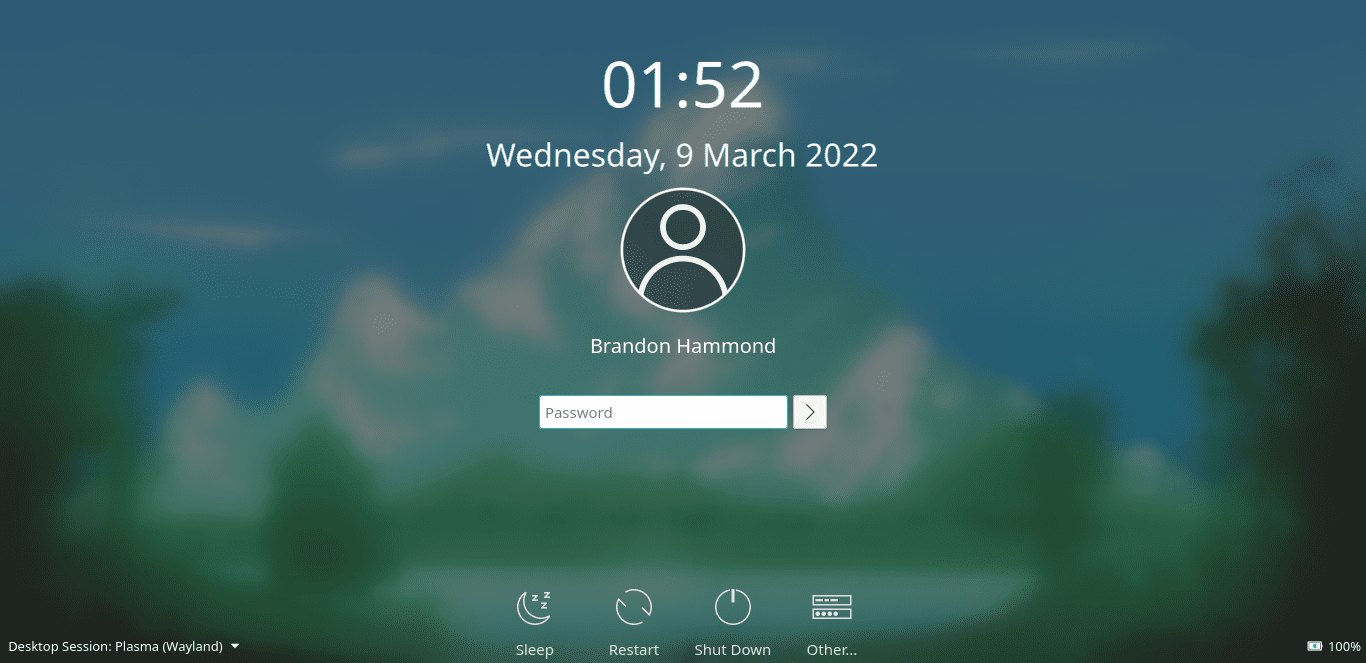
Manjaro KDE login screen
Congratulations. You have now successfully learned how to install the KDE edition of Manjaro Linux OS from the ground up.
Final words
We are pretty much sure that you will enjoy the flexibility and freedom that comes with the KDE edition of Manjaro Linux as much as we did. Now that you have it successfully installed, we highly recommend you check out the “15 things to do after installing Manjaro” by clicking here. Do let us know if you run into any problems during the installation. We will be more than happy to help.

1 comment
`sudo systemctl enable sddm.service –force` doesn’t work,
try ` sudo systemctl enable sddm.service –force` instead