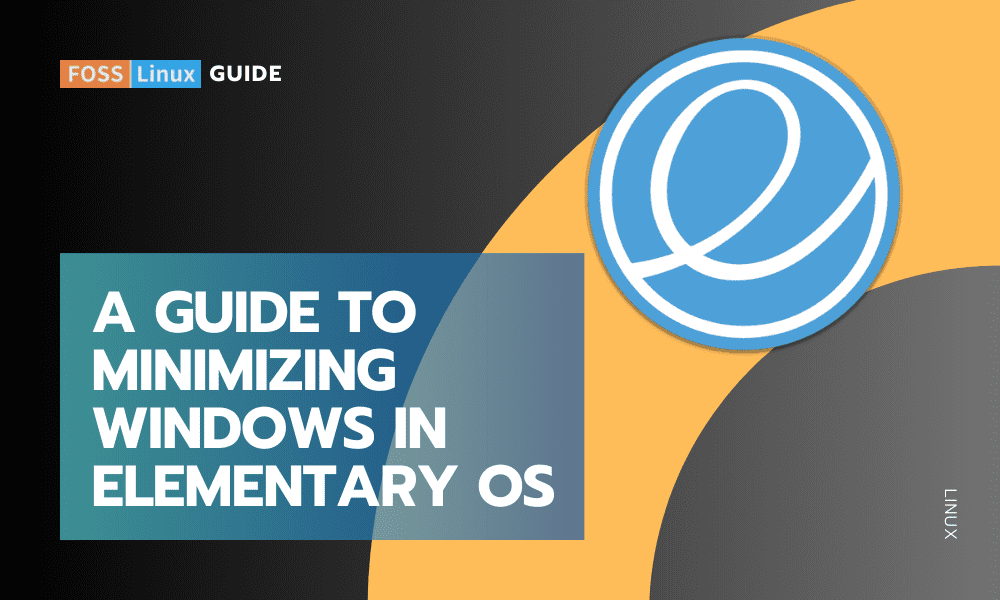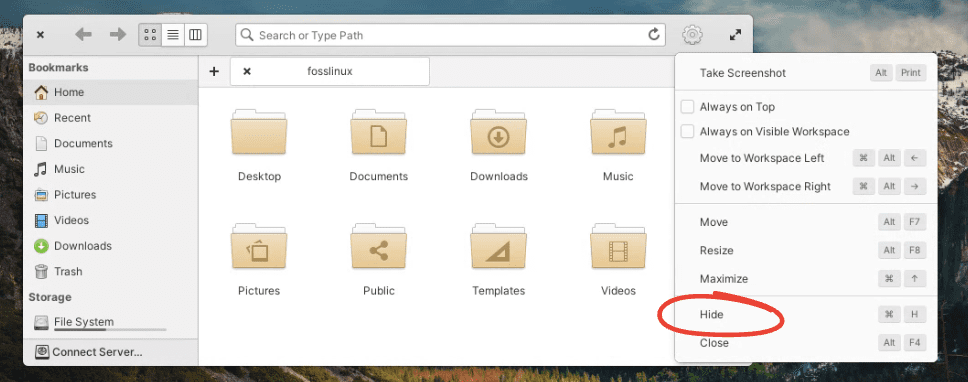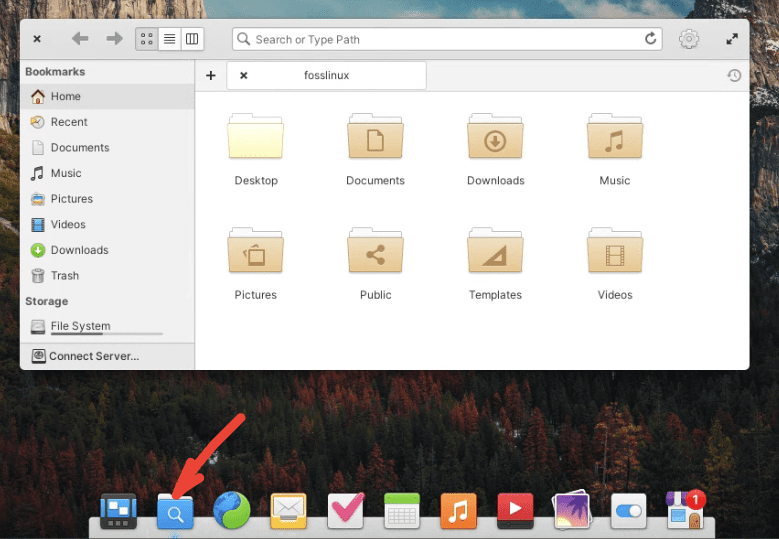In the ever-evolving world of Linux distributions, elementary OS stands out with its sleek, minimalistic design, drawing users who seek simplicity and elegance in their computing experience. However, this simplicity can sometimes lead to confusion, especially when it comes to basic functionalities like minimizing windows, a feature that’s quite straightforward in other distributions like Fedora.
In this guide, we’re diving into the nuances of window management in elementary OS, and exploring how users can adapt to or even customize this aspect of their desktop environment.
Additionally, the extreme left and right buttons of the maximum and the close buttons may not be everyone’s taste in the first place. So, in this tutorial, we will help you put these things in a convenient location by adding the buttons, including minimizing & maximizing buttons and moving them close to the top right corner of the window, just like in Microsoft Windows.
Understanding the basics of elementary OS
Before we get into the nitty-gritty of minimizing windows, it’s crucial to understand the ethos of elementary OS. Designed with simplicity and elegance in mind, elementary OS often does things a bit differently than other Linux distributions. It’s clean, sleek, and sometimes, a little too minimalistic for my taste (I mean, who hides the minimize button by default?).
The absence of a minimize button
Unlike most other Linux distros, where you have a clear minimize button (the little underscore symbol in the top-right corner of the window), elementary OS initially comes without a visible minimize button. This design choice can baffle new users, especially those used to the traditional minimize/maximize/close trio.
How to minimize in elementary OS
- Using the keyboard shortcut: The quickest way to minimize a window in elementary OS is by using the keyboard shortcut
Super + H. In the Linux world, the Super key is what you might know as the Windows key in Windows, or Command key in macOS. This handy shortcut swiftly minimizes the active window.
- Right-click on the title bar: Another method is to right-click on the title bar of the window you wish to minimize. This will bring up a context menu with the option to minimize. Use the “Hide” option.
- Use the dock: If you’re more of a mouse person, you can click on the application’s icon in the dock (Plank). If the application is already open, this action will minimize it. For instance, I need to click on the “Files” app icon to minimize the Files window in my example screenshot below.
Customizing elementary OS for a minimize button
If you’re really missing that minimize button, don’t worry! Elementary OS is still Linux, after all, meaning customization is always an option.
Install Elementary Tweaks: You’ll need to install a tool called Elementary Tweaks. It’s a nifty little application that lets you tweak various aspects of the desktop.
sudo add-apt-repository ppa:philip.scott/elementary-tweaks sudo apt update sudo apt install elementary-tweaks
Start moving the buttons
Step 1. Now that you have “Tweaks” installed, launch it from the “Applications” menu. Alternatively, go to the ‘Settings’ app to see the ‘Tweak’ tool.
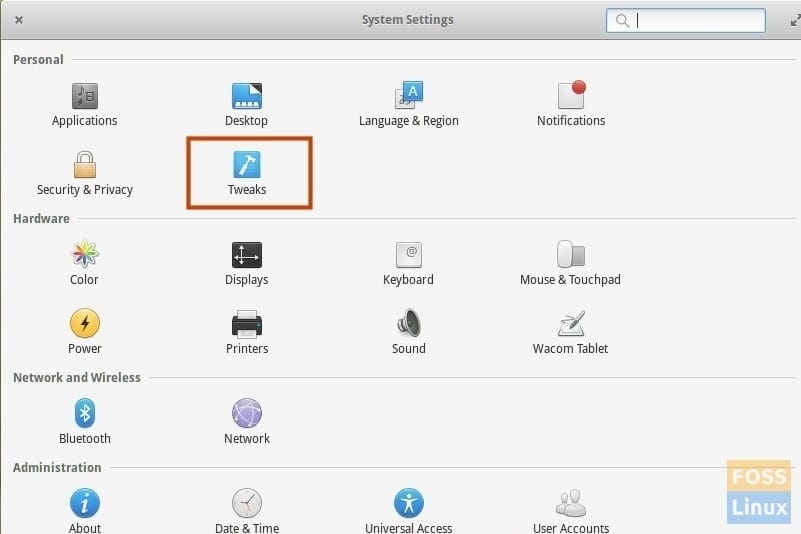
Tweaks Tool
Step 2: Launch the tool and go to the ‘Appearance’ tab. In the drop-down list of ‘Window Controls,’ select ‘Windows.’
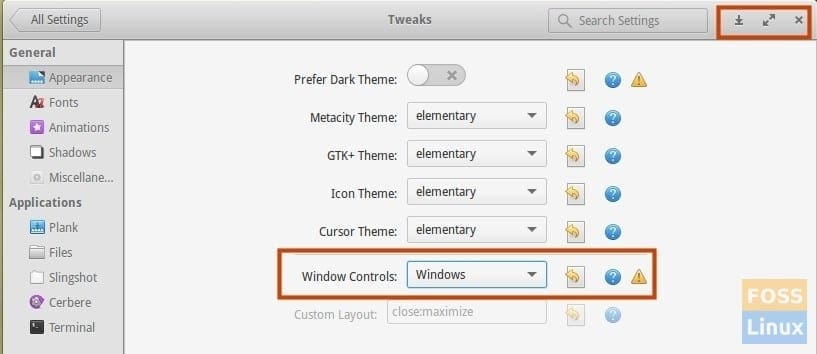
Tweak Window Controls
You should immediately see all the buttons in the top right corner, including the minimize button. I hope you found this tweak useful in enhancing your experience with the elementary OS.
FAQ
Why doesn’t elementary OS have a minimize button by default?
Elementary OS focuses on a clean and minimalistic design, encouraging users to utilize workspaces for managing applications rather than minimizing and maximizing windows. This approach aims to create a more organized and less cluttered desktop environment.
Can I get a traditional minimize button in elementary OS?
Yes, you can. By installing Elementary Tweaks, you can easily add a minimize button to your windows. This customization allows you to have a more traditional window management experience if that’s what you prefer.
Is it hard to switch from Fedora to elementary OS?
It depends on your adaptability and prior experience with Linux environments. The core Linux experience remains similar, but the user interface and certain functionalities like window management differ. It might take a little time to get used to elementary OS if you’re accustomed to Fedora’s GNOME environment.
Are there other ways to manage windows in elementary OS?
Absolutely! Apart from minimizing, you can use workspaces to organize your windows. You can also use window snapping features to tile windows side by side, which is excellent for multitasking.
Can I customize other aspects of elementary OS like I did in other Linux distros?
Yes, elementary OS, like any Linux distribution, is highly customizable. While it’s designed to be simple and user-friendly, you can still tweak many aspects of the system to suit your preferences, especially with tools like Elementary Tweaks.
How do I install Elementary Tweaks?
You can install Elementary Tweaks by adding its repository and installing it via the terminal. Here’s a quick command guide:
sudo add-apt-repository ppa:philip.scott/elementary-tweaks sudo apt update sudo apt install elementary-tweaks
After installation, you can find Elementary Tweaks in the System Settings.
Is elementary OS good for beginners?
Yes, elementary OS is often recommended for beginners due to its simplicity and user-friendly interface. It’s a great starting point for those new to Linux, offering a balance between functionality and ease of use.
Conclusion
Transitioning to elementary OS from something like Windows can be a bit of a culture shock, especially with small things like window management. But with a bit of patience and maybe some customization, you’ll find a rhythm that works for you. The beauty of Linux is in its flexibility and the power of choice it offers to its users. Happy computing!