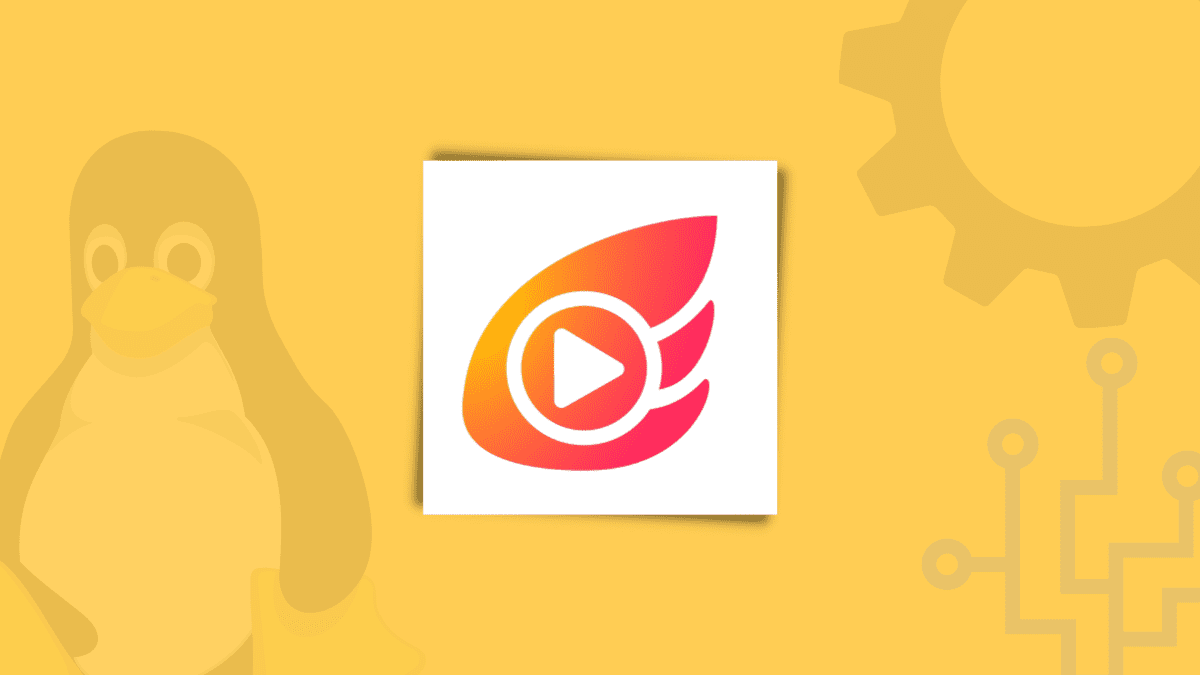Syncplay is a free, open-source application that allows users to synchronize their media players with remote peers to view videos together. It is available for Linux, Microsoft Windows, macOS, and *BSD. It supports the following media players: MPV, MPC-HC, VLC, and MPC-BE, with each user having the option of using any of them.
Thus, it doesn’t make a difference whether or not you use Linux and your buddies use Windows or macOS. On the internet, you may still participate in a shared video experience.
Syncplay’s objective is to synchronize the position and play state of a video across several users. This implies that whenever one user searches or pauses the video, the effects are shared with all other connected users. You may either use one of the publicly available free Syncplay servers or run your public or private Syncplay server on Linux, Windows, or macOS.
We’ll discuss every aspect you need to know about Syncplay in this tutorial, including its features, how it works, and, most significantly, how to use it. Thus, without further ado, let us begin!
Syncplay features
- Play local (with shared playlists) or internet videos using youtube-dl
- The synchronized viewing is accomplished via a chat-like room, enabling you to converse with other users, examine their player status, etc. Additionally, you may communicate with people using MPV
- Can pause video automatically if a user is disconnected
- Includes options for addressing latency, such as fast rewinding/forwarding or slowing down on desync.
- Allows for displaying OSD notifications above the video player in response to specific events.
- It’s critical to remember that all users must have the same local video. Syncplay does not sync video streams across users, nor does it synchronize player setup, audio/subtitle track selection, or volume.
Syncplay working
Syncplay is a server-client application. So you’d install the Syncplay Client on your Linux machine and log in as a user to a virtual room hosted on a Syncplay server. This virtual room has media player access for all server users.
When one user makes an action on the media player, such as pausing the video, the action is sent to the other users. Similarly, if another member enters the room later in the video, they are automatically synchronized with the present users. Again, if a user is too far ahead in the movie, the server may bring them back up to speed.
These rooms are entirely secret, and all data sharing is encrypted. Indeed, you may take server security further by adding a password. In addition, no Syncplay user can observe or access a room other than their own.
Syncplay installation
With everything out of the way, we’re ready to install and begin using Syncplay. However, before starting this handy little tool, your machine must meet some software prerequisites. Let’s look at what they are and how to obtain them.
Step 1: Select the appropriate media player
Syncplay supports a variety of media players, and the most popular ones are compatible with it. The following is a list of supported media players from which you may download any of them:
Additionally, Syncplay has an in-chat function that enables users to talk within the room. This extra feature is exceptionally compatible with MPV, making it a viable option for the remaining players. Additionally, if you wish to see internet broadcasts, you will require the youtube-dl application.
Step 2: Software requirements
With a suitable media player, you’ll need a few dependencies and programs to fire-up Syncplay. The following is a list of the packages that are necessary for Syncplay. Fortunately, all these dependencies come pre-installed with most Linux distributions, so you are ready to go for installing Syncplay.
- Idna
- Service_identity
- Python3-twisted
- Python
- Certifi 2018.11.29
- Python3-pyside2.qtwidgets
- Pyopenssl 16.0.0
Step 3: Download and install Syncplay
Once you’ve installed all of the required programs, you can finally install Syncplay. This is accomplished by downloading the most recent Syncplay tarball. Once you’ve obtained it, execute the following code to initiate the installation process:
sudo make install
Syncplay should now be installed and ready to use!
If you are using an older version of Ubuntu, you need to enable snapd by running the command below:
sudo apt update sudo apt install snapd
After that, now use snap to install Syncplay by running this line of code:
sudo snap install syncplay --classic
Note: You can alternatively download the “.deb” application and install it natively on your Linux computer, as we did for this guide.
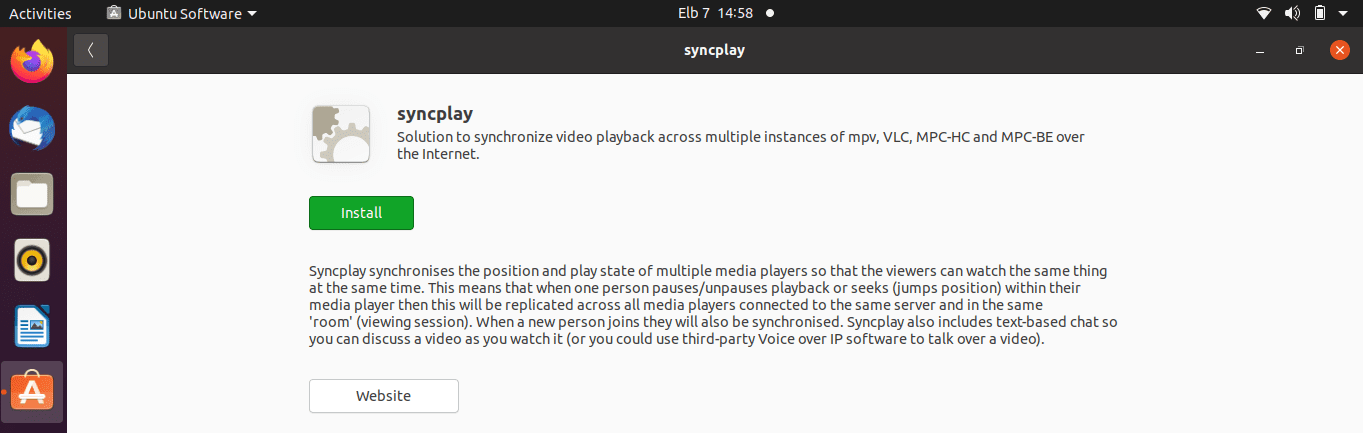
Syncplay install
How to install Syncplay using the snap store
Before installing Syncplay using snapd, you must first obviously enable snap. Snaps are pre-packaged apps with all of their dependencies and are designed to work on all mainstream Linux distros from a single build. With snaps, applications can be updated automatically. In addition, snaps may be discovered and installed via the Snap Store. This way, you can install Syncplay on Fedora and other Linux distros.
Enabling snapd
Execute the command below to install snapd:
sudo dnf install snapd
After installing snapd, enable it by creating a link between the directory provided below and /snap:
/var/lib/snapd/snap
To do so, execute this line of code on your terminal:
sudo ln -s /var/lib/snapd/snap /snap
Once you are done, run this command to install Syncplay on your Fedora machine:
sudo snap install syncplay --classic
How to use Syncplay
Syncplay should appear something like this upon initialization:
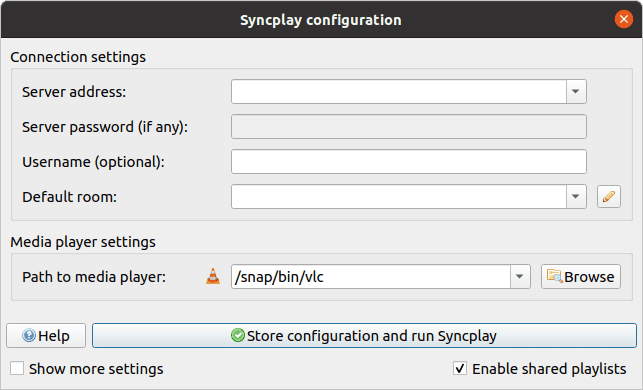
Syncplay configuration
As said previously, the initial step is to set up Syncplay. There is a list of available public servers – all users who wish to sync must pick the same server. The creators of Syncplay strongly advise against using ports 8995 and 8999, as they are frequently overcrowded.
Additionally, it is optional to submit a server password, as this is a feature reserved for private servers. Likewise, the username is discretionary and maybe whatever you choose.
Finally, the default room has to be consistent across all users. Choosing a slightly mysterious room name is advisable, as a password will not safeguard your server. On the other hand, a difficult room name would act as a deterrent to uninvited guests. Additionally, keep in mind that names allocated to rooms are case-sensitive.
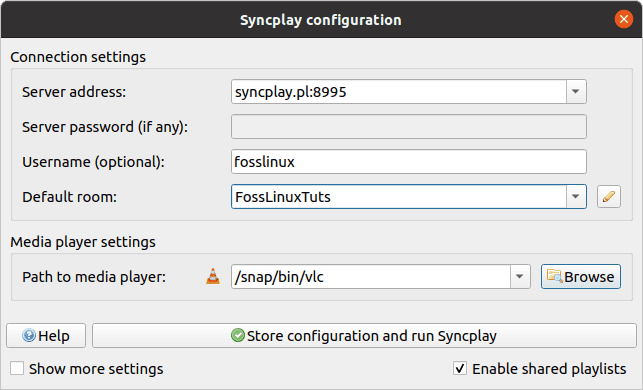
Configure syncplay room
After that, click the Syncplay button to start it:
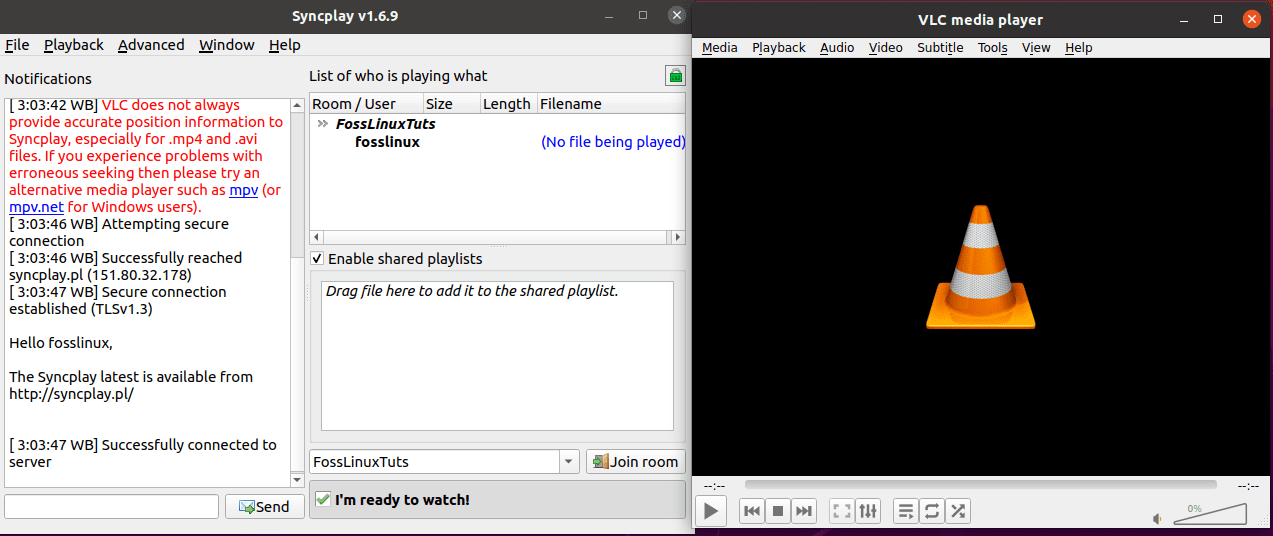
Syncplay
The left-hand window displays information concerning your server link and room, while the right-hand window displays the media player – in our instance, VLC. Drag and drop any video file from your hard drive into the player, or use the Media tab to browse among your media. Similarly, a YouTube video may be used in this way.
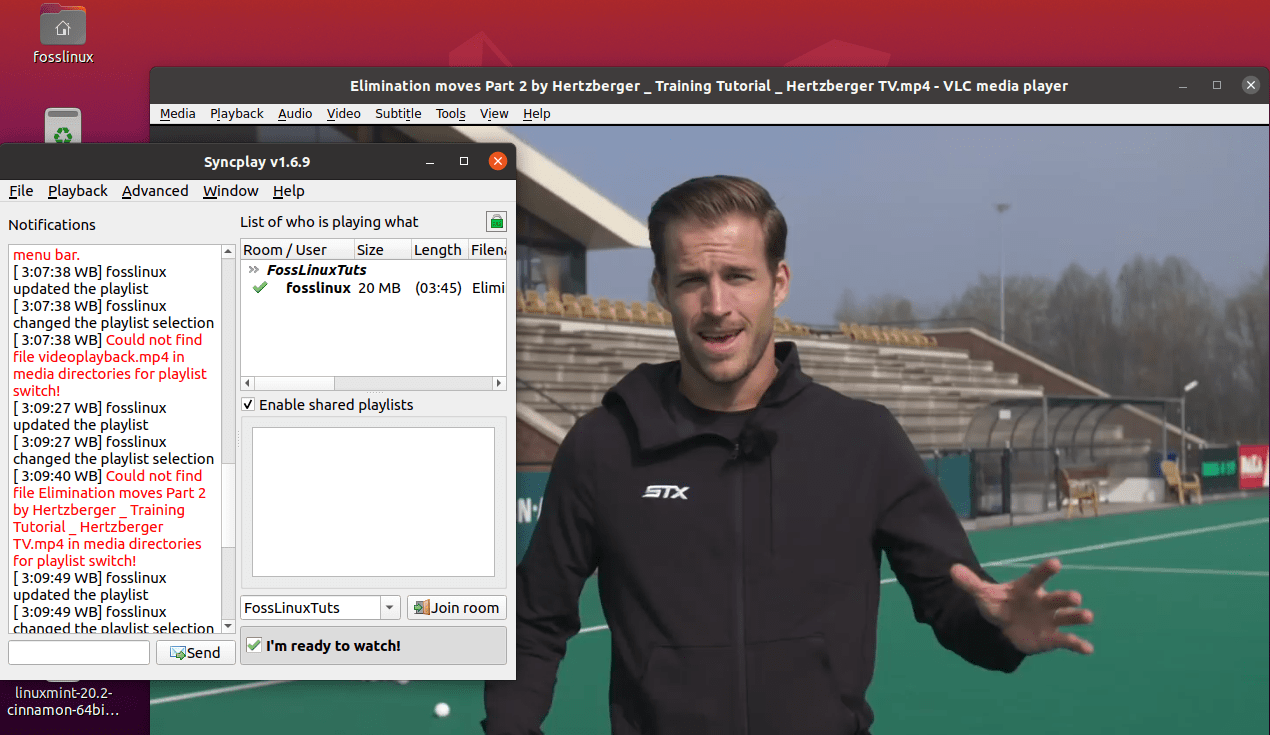
Drag and drop a media file
If you wish to watch a video not available on YouTube, you must whitelist it in Syncplay. This may be accomplished by choosing the Advanced tab and then Trusted Domains. You can enter any website in this area that you wish to whitelist.
To watch the same film with your peers, they must also have the video saved on their machine. Each user must replicate the entire process. Once everyone is in position, click the “I’m prepared to watch!” button.
After that, you’ll be able to view your favorite videos simultaneously with your pals. You may verify that the synchronization is working by searching or stopping the video and observing the effect on all users.
Additionally, videos may be played by dragging and dropping them onto the linked playlist in the Syncplay box. However, you must first add the directories containing the media files you wish to play: right-click within the collaborative playlist, choose “Set Media Directories,” and navigate to the folder with the videos you wish to play. Each viewer is required to do so. After that, drag and drop a video file from this folder into the Syncplay shared playlist – the same file must exist in the additional media directory for all viewers and have the same filename.
If the filename in the shared playlist is highlighted in red, the file was not discovered on all computers linked to this room. When a file is located on every computer, its color changes to black. Select it in Syncplay, focus on the media player, then hit SPACE to indicate that you are prepared and ready to play.
That’s all. You are now ready to use Syncplay for your videos on Linux.
Conclusion
Watching films or movies with friends or family should be a shared experience. Fortunately, Syncplay is the ideal utility for accomplishing this. Syncplay enables you to connect to public servers, create private rooms, and watch videos in sync with your friends. However, Syncplay has a few disadvantages, one of which is that all users connected to a room should have the same movie on their machine. However, this in no way diminishes Syncplay’s other outstanding qualities. We hope you found this tutorial guide insightful and that you have an excellent time syncing. Thanks for reading.