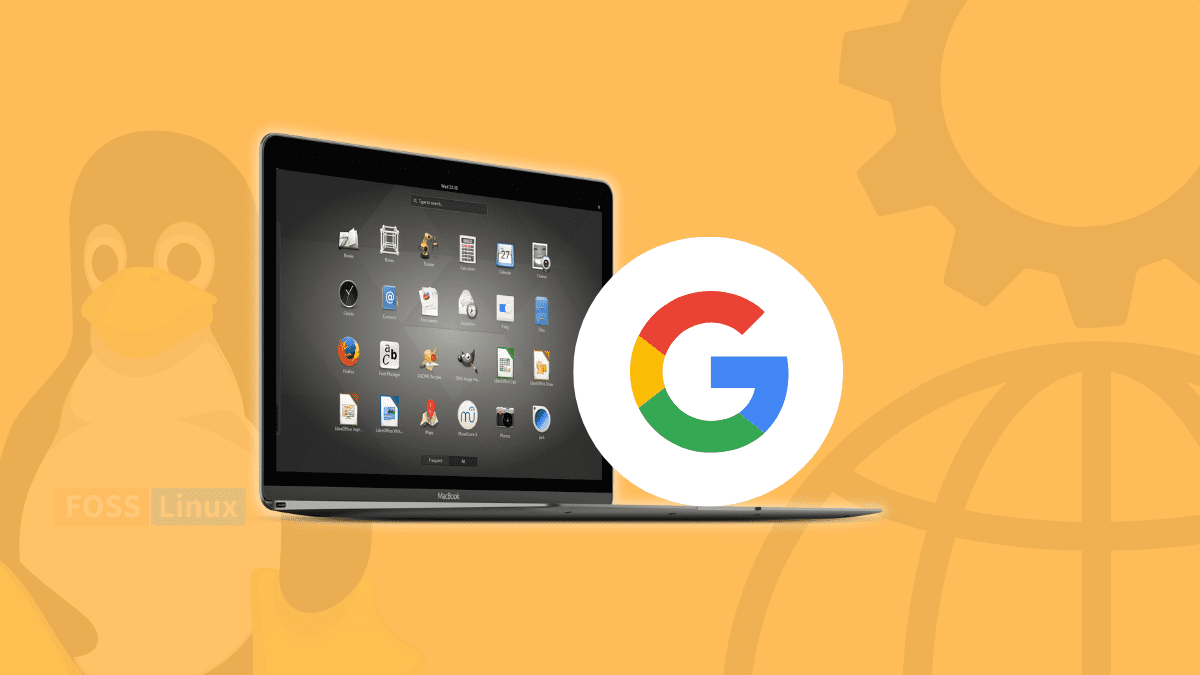Whether work or entertainment, we use Google services for almost everything. Being a Linux user, It is a handy feature to link your Google account to your local system and access everything in one place. Many desktop environments offer to integrate your online accounts like GNOME, KDE, etc.
Integrating your Google account into the GNOME shell makes it easier to access Google services directly, such as email, calendar, Google Drive storage, contacts, printers, etc. In addition, integrating your Google account gives you direct notifications on your system. Other than Google, It also offers integration with Microsoft, Nextcloud, Facebook, Flickr, and Microsoft Exchange accounts.
Once you set up your Google account, You can use Google services from your system apps, such as
- Calendar- syncs with your Google Calendar
- Evolution- syncs with Gmail, Contacts, Calendar, etc
- Empathy- syncs with Google Contacts and Google Hangouts
- Files- Access to Google Drive storage
Integrating your Google account
To link your Google Account with the GNOME shell, Open the “Settings” app either through the app drawer or from the system tray in the top right corner of your screen.
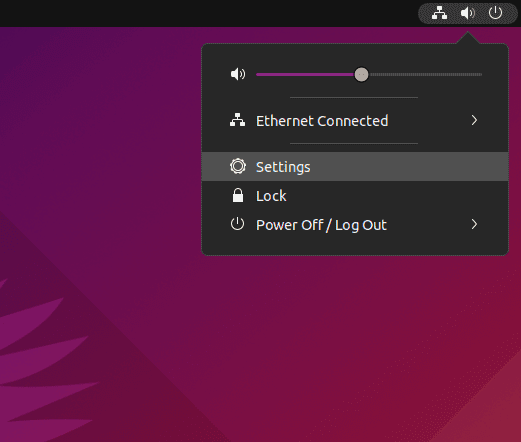
system tray menu
Under the “Online Accounts” section, click on “Google” to sign in with your Google account.
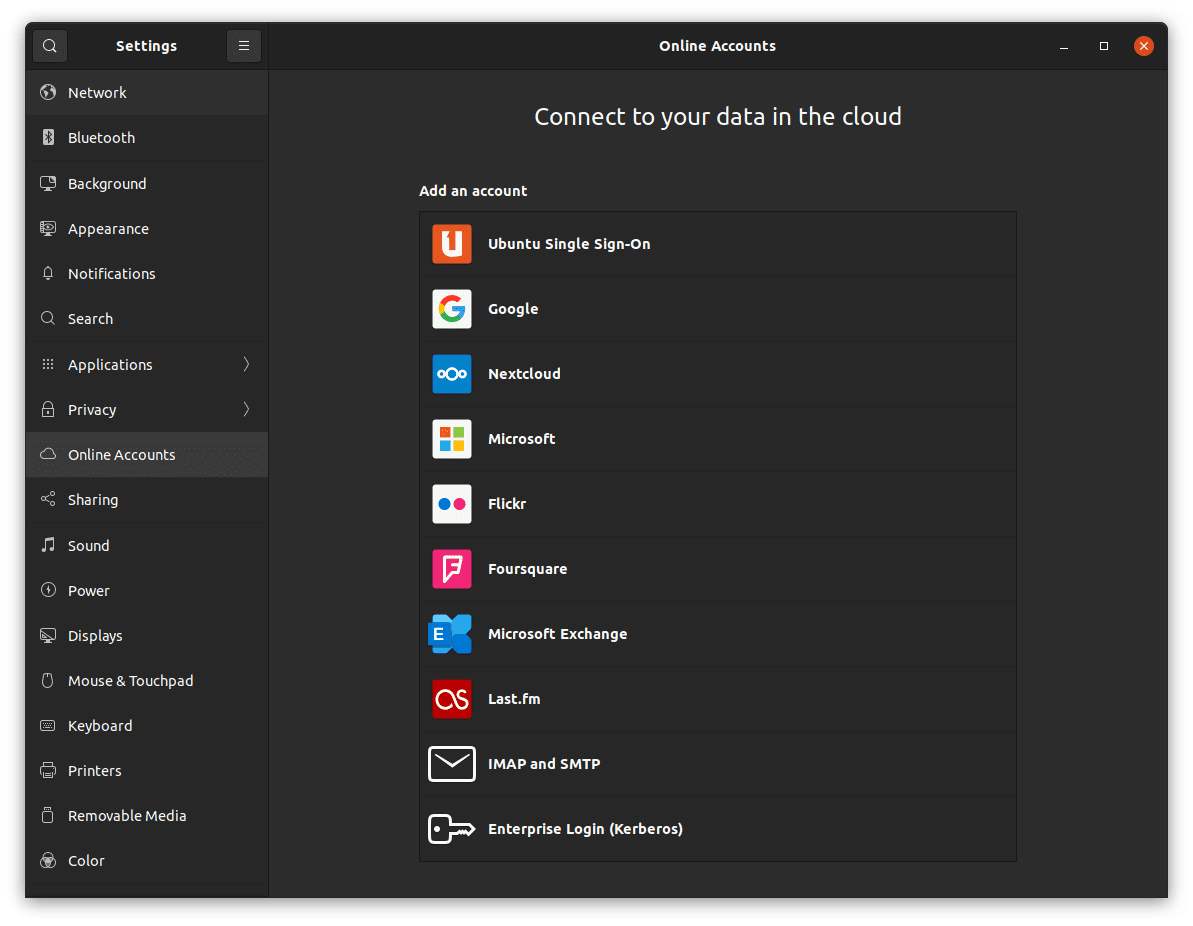
Settings
Continue with your Google email and password to log in.
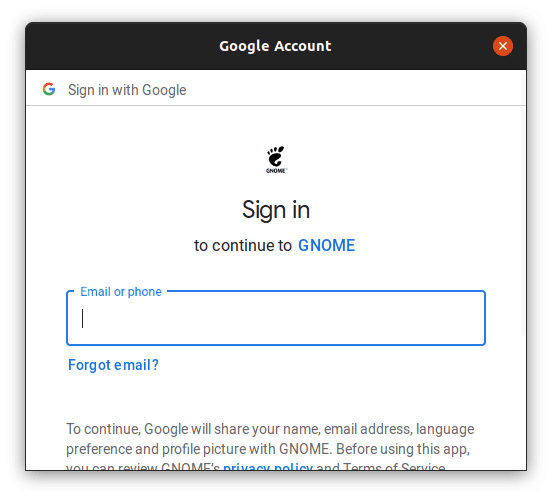
Google sign in
You will be asked to give GNOME access to your Google account. It will ask for permissions to see, edit, manage, create and delete your emails, Google Drive files, contacts, calendars, photos, videos, tasks, etc.
Click on “Allow” to continue.
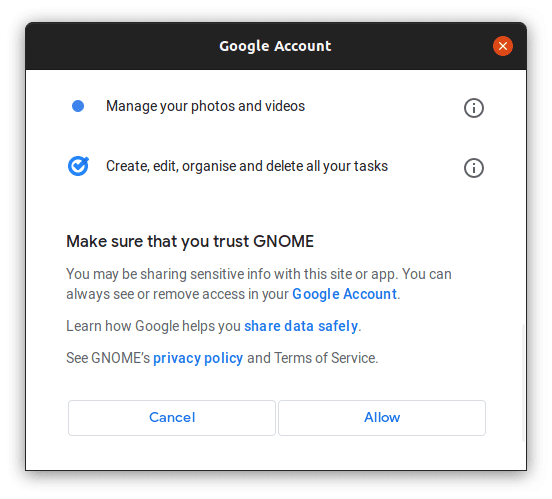
Allowing GNOME to Access the Google account
After logging in and allowing GNOME access to your Google account, You can choose from the following options to sync with your Google account. If needed, You can unlink your Google account by clicking on the “Remove Account” button.

Sync options
That’s all! We have successfully integrated the Google account with the GNOME shell. Similarly, You can link other accounts from the online accounts section. Now, Let’s see how to make the most out of your Google account on GNOME.
Using Google Services from GNOME
By default, GNOME does not have an email client. Evolution, a personal information manager of GNOME used to sync emails, calendars, contacts, tasks, and memos(both local and exchange), is an excellent application to access your mails, contacts, etc. To install evolution, Execute the following command in a terminal window:
sudo apt install evolution
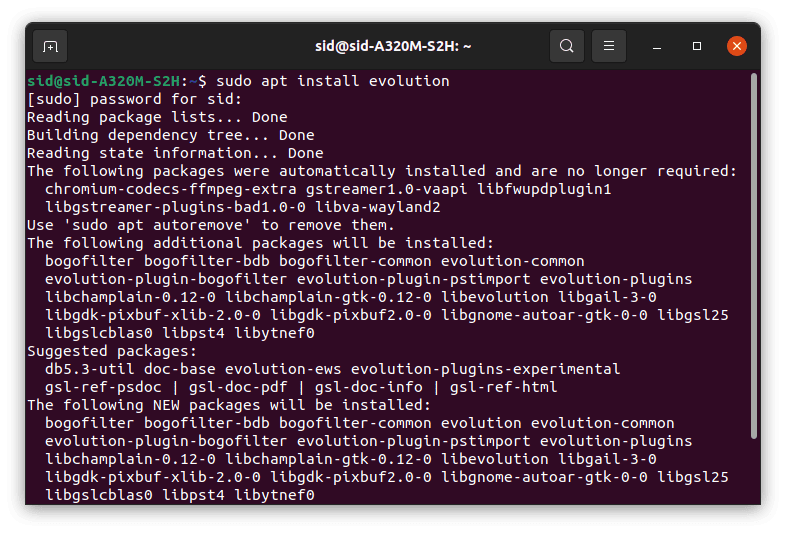
Installing Evolution
When you integrate your Google account to the GNOME shell, It automatically syncs with your Gmail, calendar, contacts, etc. Evolution displays your whole inbox and provides with same features as your Gmail application. It is beneficial to manage everything in one place.

Evolution application
Calendar
Ubuntu comes pre-installed with a calendar application. It syncs with your Google account and shows all the tasks, schedules, and reminders set on your Google account. You can access the calendar application from the app drawer.
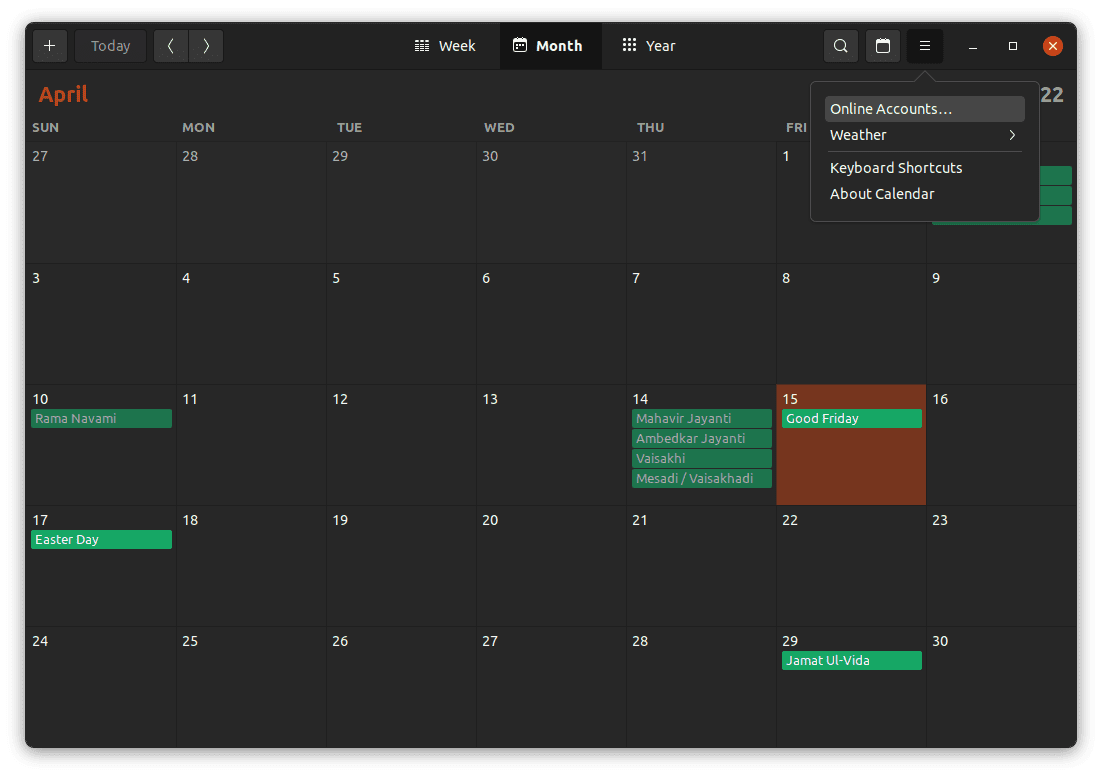
calendar application
You can also access your calendar from the notification tray at the top-center position on your desktop. You can see any tasks or reminders by just clicking on the dates. Whether it’s the Calendar application or Evolution app, It syncs everything and will appear in the notification tray.
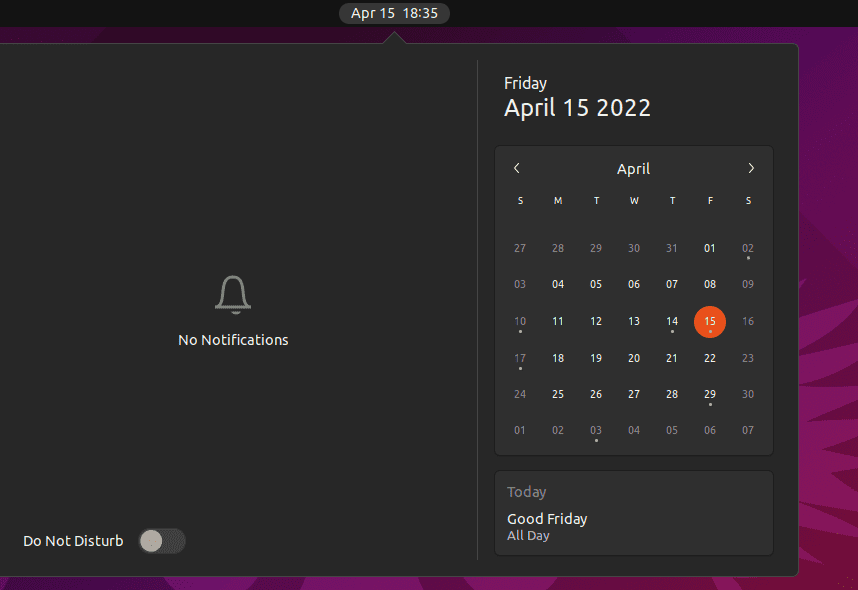
Notification bar
Files
You can access your Google drive storage from the system file manager. After linking your Google account, You will get a Google drive section in your file manager, as shown below. Next, open your “File manager” and click on your email section to access your drive. You can only access pdfs or word documents in the file manager. You can’t access or open other files such as Google Docs or Spreadsheets. You can also save, edit, delete and store files right away.
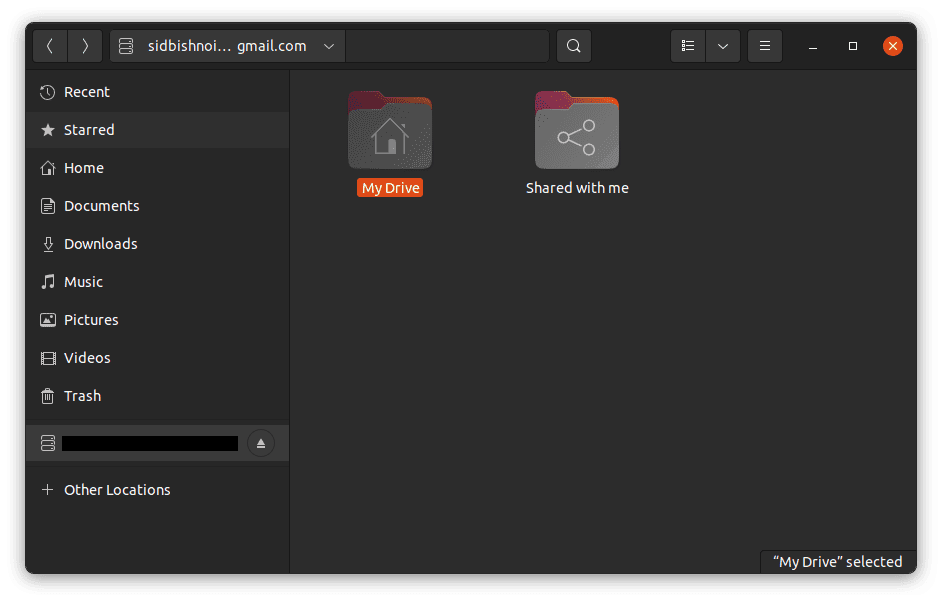
Files
One of the drawbacks is every time you shut down or reboot your system; it unmounts automatically. So, you have to remount every time, and It will take time to reload all files depending on your network speed. You can install the Insync application (as an alternative), which syncs your Google drive, Onedrive, and Dropbox accounts all in one place and offers better features for managing your online accounts. You can install Insync from the official website.
Contacts
Besides the services mentioned above, It may not be so helpful, but you can also integrate your contacts or hangouts with GNOME. To access your contacts, You can install Empathy by executing the following command in a terminal window:
sudo apt install empathy
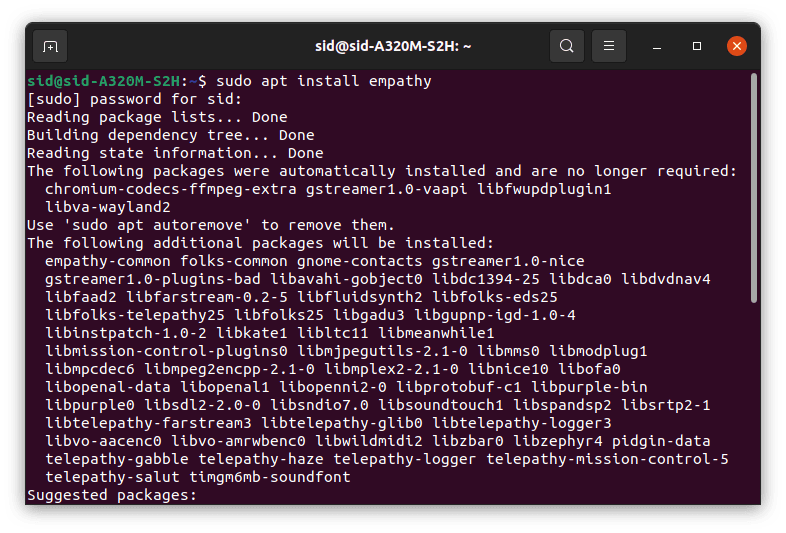
installing empathy
You can access your contacts through the contact application and hangouts through the empathy application. It lets you access both the local address book and your Google account.
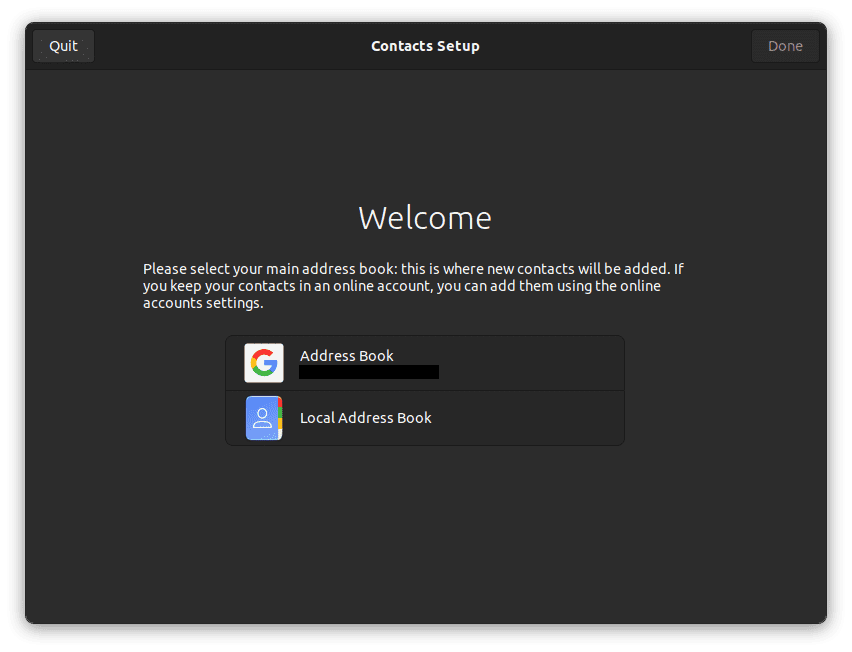
Contacts
Conclusion
Similarly, You can also link your online accounts other than Google from the system settings. It is a great feature that GNOME offers to sync and access everything automatically. KDE also integrates with online accounts, but it does not sync everything automatically. You have to install packages for the calendar, email, contacts manually, and even Google drive. That involves a lot of effort and time.