GNOME is a free and open-source desktop environment. It was first developed and released back in 1999. The name GNOME is an acronym for GNU Network Object Model Environment. The project aimed to build a free desktop environment to be able to develop different applications on it. In this article, we shall see how to install GNOME DE on Kali Linux. But, before heading to that, let’s take a quick look at why GNOME?
Why GNOME on Kali
GNOME is excellent looking on Kali Linux, and it provides you with a unique way to use your system. As you might already know, a desktop environment is not just a theme but a completely different user experience.
The GNOME desktop environment consists of over 100 technological packages, including a graphical user interface, desktop and panel, and an application development platform. Positioned as an easy-to-use desktop for the Linux operating system, it is suitable for all general-purpose computing tasks.
The user interface is designed to be simple and easy for people to use. It uses large icons instead of text-based menus and buttons. And a taskbar at the bottom shows which applications are open and allows access to the applications in any combination. The underlying technology is based on open-sourced desktop standards ensuring that applications written for GNOME will work as well elsewhere.
This provides a consistent look between applications, regardless of the underlying operating system or window manager being used. So, in a nutshell, if you are looking for highly productive, cool animations and icon orientated user interface, GNOME is a good fit for your Kali Linux.
Installing GNOME on Kali Linux
Many distributions come pre-installed with GNOME, but if you use Kali, it should be in your repositories which you can access from, etc/apt/sources.list. It would help if you run the command sudo apt install to update the packages first.
sudo apt update
Then run the following command to install GNOME.
sudo apt-get kali-desktop-gnome
Tip! You can also combine two commands into one.
sudo apt update && sudo apt-get kali-desktop-gnome
It will take a minute or two, and after that, it will ask you which display manager you prefer. You can go ahead and choose either one, but it is recommended to select gdm3, which is the default display manager for the GNOME application.

Display manager
Just wait a few more seconds, and it is finished. Next, you need to reboot your machine.
reboot

Reboot machine
When the reboot is completed, you should see a setting icon at the downright of your log-in screen before logging in to your system, which gives you two options; GNOME and GNOME Classic.
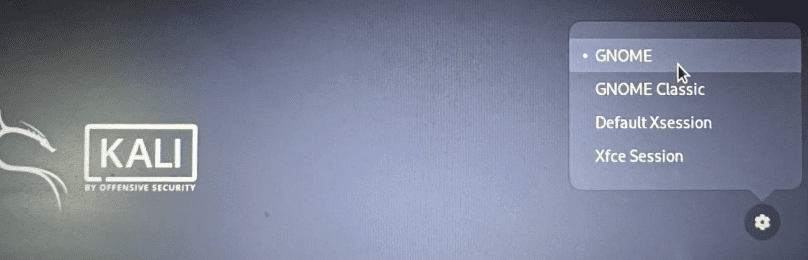
Environment selection
Uninstalling GNOME
Running GNOME takes a lot of your RAM and processor as it is a heavy application. Many Linux-based distros come with lightweight alternatives, with Xfce being the most popular one among them. If you want to remove or uninstall the application, you have these options (you have an endless amount of commands and options to make changes to your system in Linux, which covers all of them and is beyond the scope of this article).
sudo apt remove kali-desktop-gnome
With this command, you uninstall the application and not your local configuration files and settings. To do that, run the following command.
sudo apt purge --autoremove kali-desktop-gnom
This will allow you to remove the app alongside its config files and dependencies.
What if you want to select either environment as your default?
You install GNOME, but you prefer using Xfce as your default desktop environment. You can keep as many interfaces as you want, but you run this command to choose one as default.
update-alternatives --config x-session-manager
This would allow interfaces to update, and from the session manager, it would allow you to choose one environment as default.
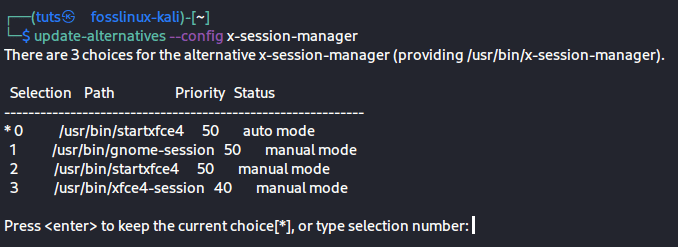
Default environment selection
The instruction is provided is self-explanatory.
Conclusion
GNOME is a beautiful desktop environment, and it has a fascinating history behind it, as its first version was released nearly 23 years ago. Although it has many supporters and despite its beauty, it is considered a high-performance application, and it could catch a lot of space in your memory and make your computer slow due to high processing.
If you don’t have enough hardware for it, then sticking with Xfce is your best bet. If you are not worried about your hardware performance, you should try it because it can make you fall in love with Linux once more!


2 comments
Might want to change your install command by adding the word install which normally helps (:o)
sudo apt-get install kali-desktop-gnome