The long-awaited Ubuntu 22.04 LTS (Long Term Support) is finally out. We’ve been anticipating this one for a while, and it’s jam-packed with nifty new features. This Ubuntu version will be supported for five years until 2027. Ubuntu 22.04 has been dubbed the “Jammy Jellyfish.” “Jammy,” in this case, has been used as an adjective to describe something or someone fortunate.
In today’s post, we’ll go through all the new features of Ubuntu 22.04 LTS and show you how to upgrade your system with only a few commands.
What’s new in Ubuntu 22.04 LTS
1. Color selection for Accents
With this new release, you can now change the accent color.
If you’re not a fan of the basic orange theme, the accent color selections should allow you to customize your desktop experience.
The folder icons, notification bar, buttons, and several other system features reflect your chosen accent color.
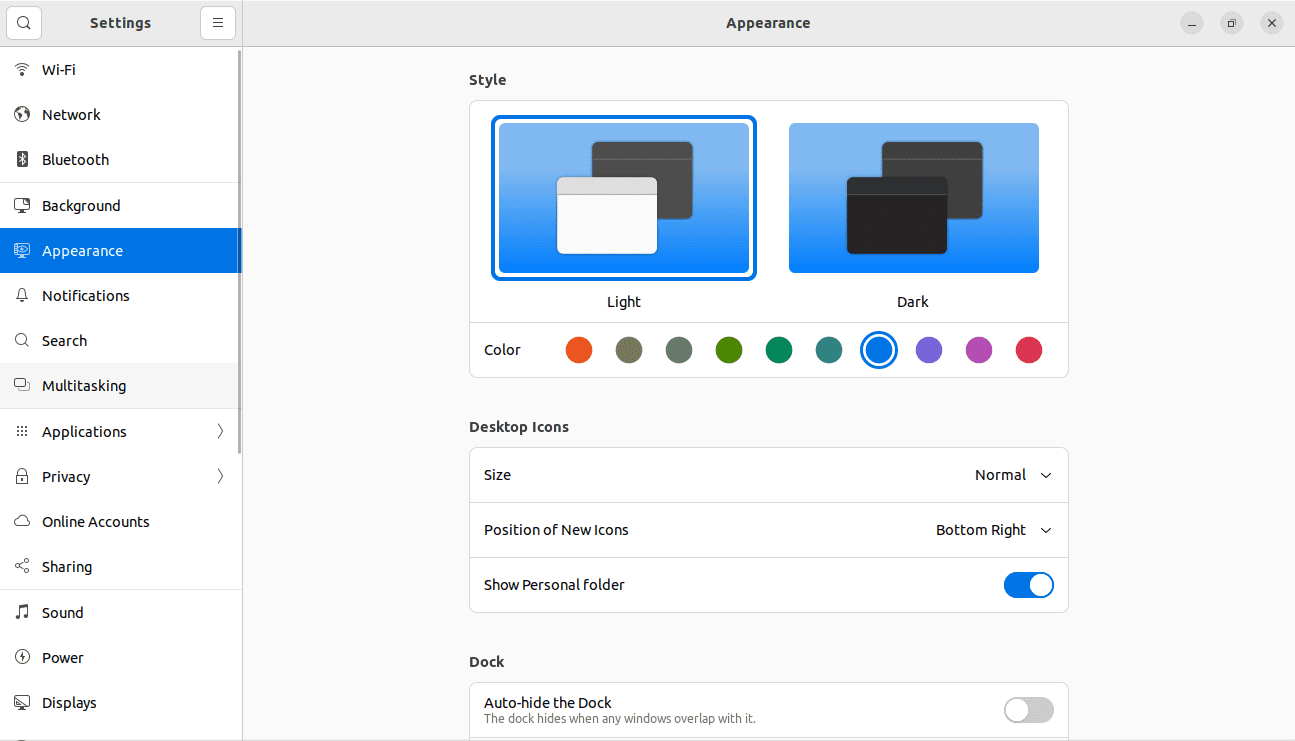
Accent color selection
2. Configuration of many monitors
If you have two displays, you may combine them, mirror them, or use simply one of them. These options are only accessible while using two monitors. You will not see the mirror option if you have three or more displays. You may, however, move and rearrange their alignment.
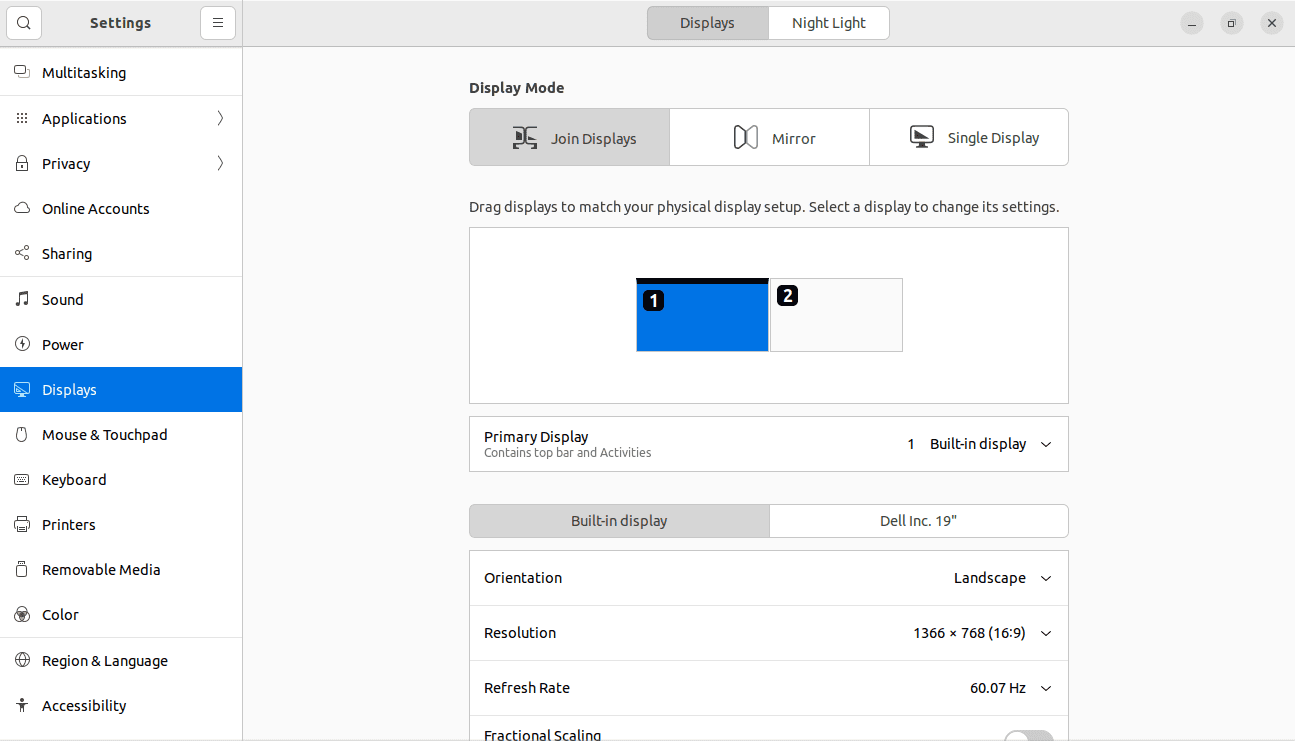
Display
3. A new screenshot and screencasting tool have been added.
Ubuntu 22.04 now has a redesigned screenshot tool that adds a screencast (video recording of the desktop) option, courtesy of GNOME 42.
The new user interface lets you capture a snapshot of a specified region, the entire screen, or the currently open program window. The screenshots are copied to the clipboard and saved under the Pictures directory in the Screenshots folder. Wayland supports the screencast option. That is an encouraging development. However, there are no available tuning options for frame rate, output quality, or anything else.
4. Wayland is once again the default.
Ubuntu 22.04 restores the default use of the Wayland display server. However, owing to some known difficulties, it will be confined to devices without Nvidia graphics chips at the time of release.
Hopefully, our experience with Wayland will improve as we continue to use it. In any instance, you can revert to the traditional X display server.
5. A new setting for multitasking
There is no longer a requirement to use the GNOME Tweaks tool to modify these settings in the new 22.04 LTS release. You may now activate hot corners in the new multitasking settings. The activities area appears when you move the pointer to the upper left corner. Alternatively, you must navigate to the left-hand corner and select the Activities option.
Additionally, you may turn off the screen edge effect under the multitasking options. I prefer to have this feature enabled since it is useful when multitasking. Maintain half of the screen open with a PDF or webpage and the other half with the IDE or terminal.
Additionally, the number of workplaces and their behavior may be controlled. If you have a multi-monitor configuration, you can select whether to display workspaces on all displays or only the primary one.

Multitasking
6. Grub 2.06 and the complications that accompany it
Ubuntu 22.04 LTS will ship with the Grub 2.06 bootloader, although there is an issue. By default, the os-prober functionality is deactivated.
This implies that Grub will not search for other operating systems if you have a dual boot system and hence will not list Windows (or any other OS) in Grub. A few users who updated Ubuntu 22.04’s development version have encountered this issue.
It is not that the issue cannot be resolved. There is a workaround available.
Install os-prober (which is typically already installed) and then update the /etc/default/grub file to include GRUB DISABLE OS PROBER=false. Save this file, then update Grub, and Grub should now recognize other OS systems.
7. Icon placement on the desktop
Another adjustment is the placement of the new desktop icons. It is now located in the bottom right corner by default. When you create new directories or documents, they are generated in the position specified. However, they are positioned on the bottom right when the icons are arranged. Alternatively, you may reposition them to the bottom left, top right, or top left.
Desktop Icons
8. A new option for enabling and disabling animations has been added.
In Ubuntu 22.04, the accessibility options now include a checkbox for animations. What does this imply? By default, the animation is enabled, and while you may not have noticed, there is a minor impact to make the UI more fluid when you shrink or expand program windows or navigate to the activity overview section.
Have you never noticed? You may turn it off to observe the effect. Disabling animation may result in a bit of a performance boost. However, it is mainly for those who struggle with such animation effects. As a result, it is located under the accessibility settings.
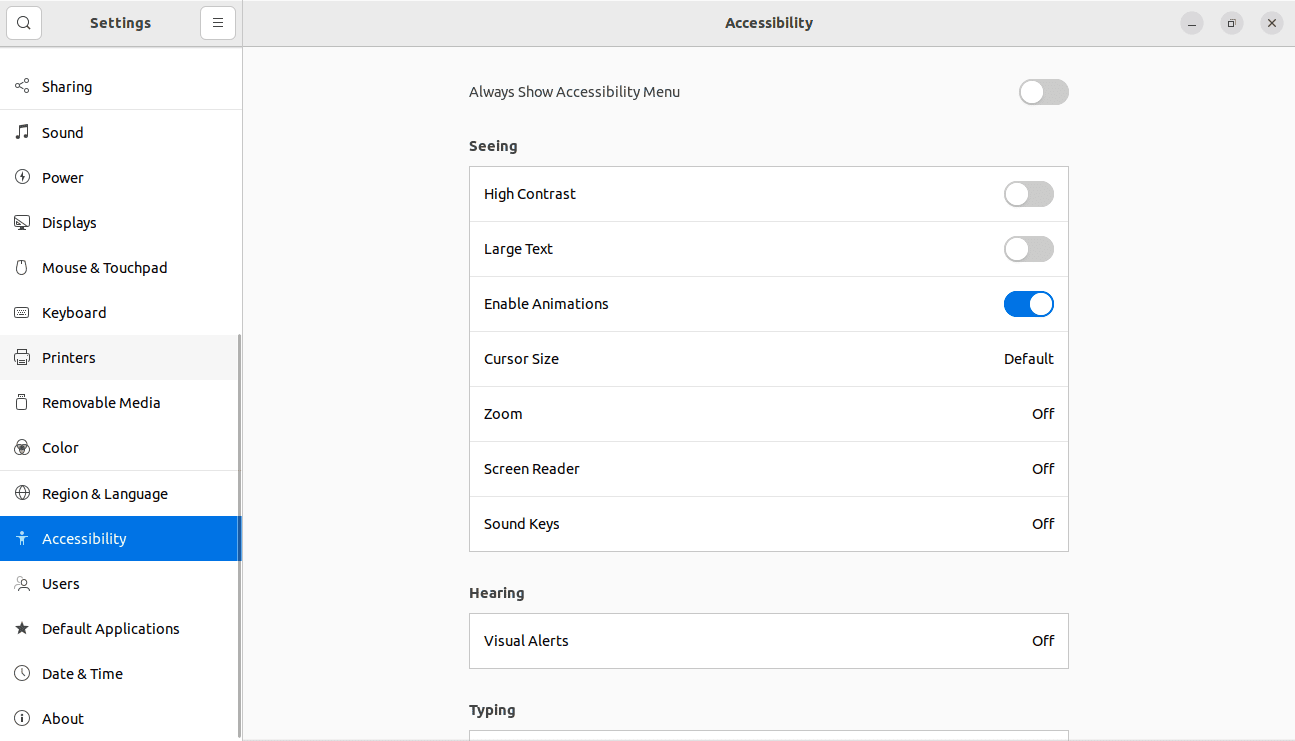
Enable animations
9. Managing dock-mounted drives and garbage
You may now customize the behavior of mounted disks and the trash icon on the dock via the settings. You may select whether to display or conceal the mounted disks in the launcher.
This also applies to the trash icon
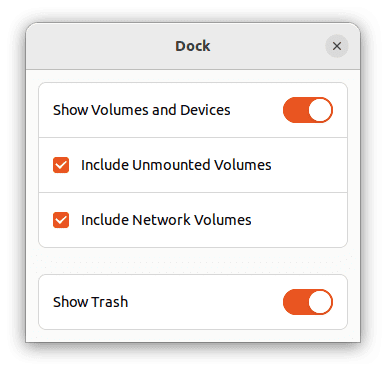
Dock
10. New Software & Updates icon
This is a very little modification, but one that you will be pleased to see.
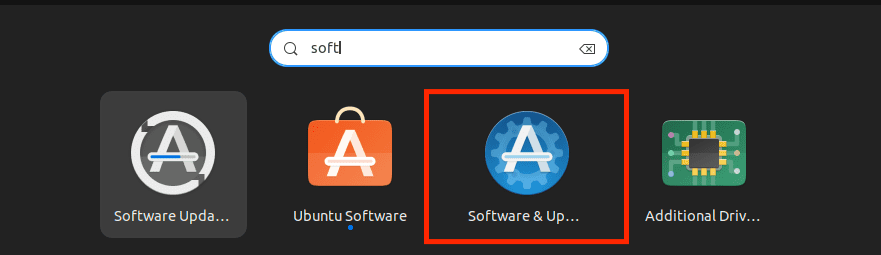
Software & Updates
Previously, you had too many programs with the same name and icon: “Software Updater and Software & Updates.” Software & Updates icon has been updated to make it simpler to differentiate between the two programs.
Software and Updates icon
11. Additional Dock modes
Since Ubuntu transitioned to GNOME as its primary desktop environment, it has included a full-length launcher designed like Unity. However, the vanilla GNOME launcher is shorter.
Ubuntu 22.04 includes a pleasant surprise: the ability to customize the dock’s size (basically remove it from its ‘natural’ position to a floating look)
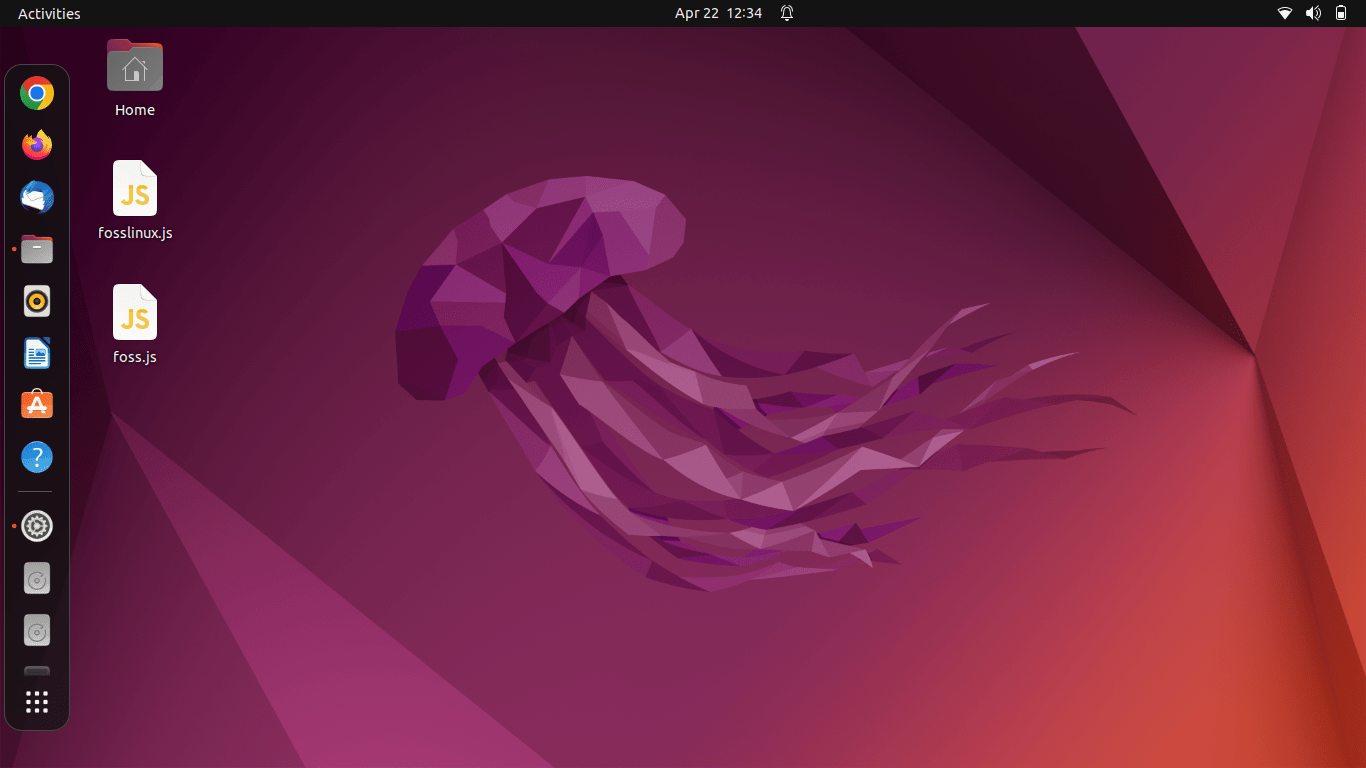
New Dock mode
12. Mozilla as a Snap
Firefox will be included by default as a Snap package. While you may install the deb package manually, Ubuntu advises using Snap.
This is a collaborative project between Canonical and Mozilla to streamline Firefox maintenance across distributions, improve security, and enable faster security updates.
13. Redesigned Software Center
The Software Center has been slightly redesigned. The icons have been enlarged, the licensing information has been removed, and Snaps continue to take precedence over the DEB version.
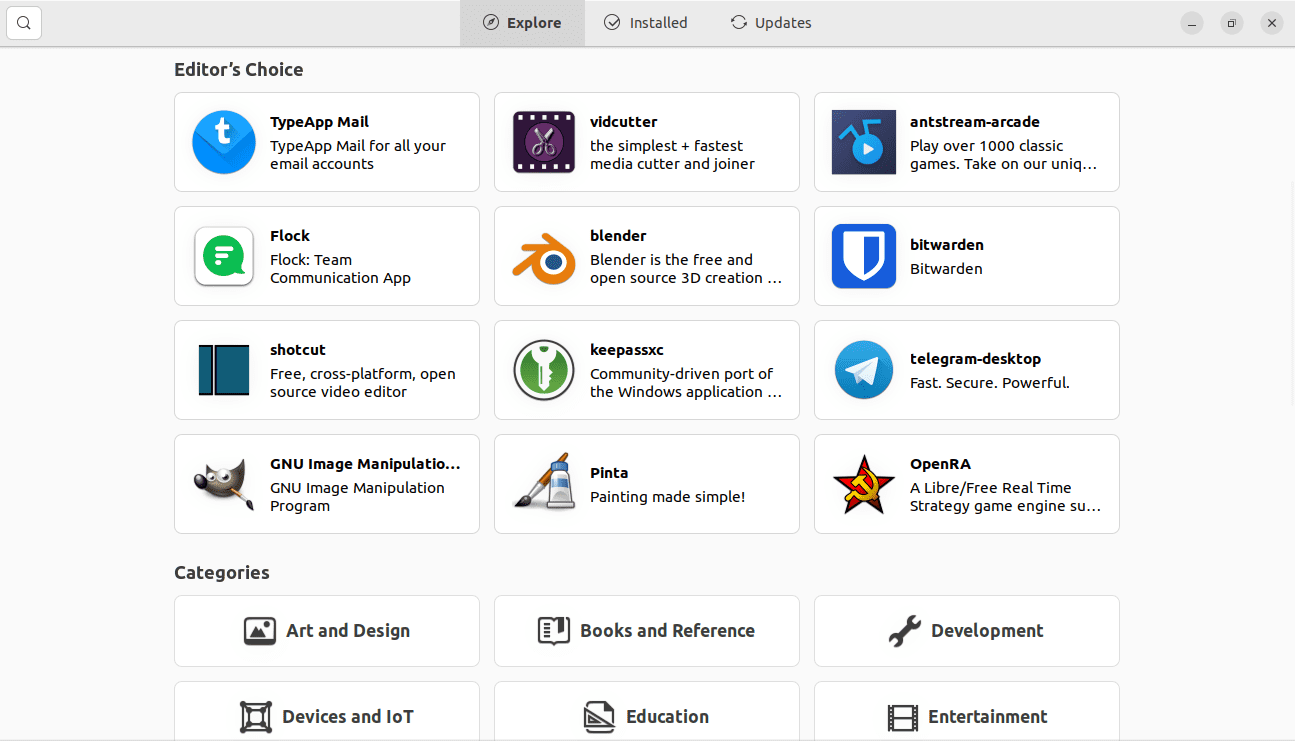
Slightly revamped software center
14. Scaling fractionally up to 225 percent
Fractional scaling has been supported in Ubuntu for multiple releases. However, it was limited to 200 percent. I found that the fractional scaling in Ubuntu 22.04 increases to 225 percent.

Fractional scaling
15. Support for the Raspberry Pi has been enhanced.
With version 20.10, Ubuntu began supporting the desktop variant on Raspberry Pi devices. While it may function on the 8 GB version of the Raspberry Pi, it strains on the 4 GB device and is not compatible with the 2 GB model.
Performance should increase significantly with Ubuntu 22.04, particularly with the addition of zswap.
16. There are new wallpapers. However, there are no dark or light options.
GNOME 42 featured a series of dual-tone wallpapers that shift in response to the system’s dark and light themes. This functionality is not available in Ubuntu 22.04.
You do, however, have a slew of new backgrounds.

New wallpapers
17. A new logo
Ubuntu now has a new logo, which is evident throughout Ubuntu 22.04. It will appear during the system’s boot process, on the login screen, about page, and even on the lock screen.

Ubuntu new logo
18. Other modifications
There are a few other alterations that you should notice about a software product. There should be updated versions of the majority of popular applications. Among them are the following: PHP 8.1, OpenSSL 3.0, Ruby 3.0, Python 3.10, and GCC 11
Ubuntu 22.04 ships with the Linux Kernel 5.15 Long Term Support (LTS).
Things are still in progress, and we’ll update this blog as more new features become available.
Now that we know the new features integrated into Ubuntu 22.04 LTS let us delve deeper and learn how to upgrade to Ubuntu 22.04 LTS.
How to upgrade to Ubuntu 22.04 LTS
Follow the steps provided herein to successfully upgrade to the newly released Ubuntu 22.04 LTS.
Note: If you don’t already have Ubuntu installed, you may get a fresh copy of the operating system by downloading Ubuntu 22.04 and installing it on your computer or virtual machine.
Step 1: To begin, ensure that your present Ubuntu Linux system is updated. This will assist in keeping the gap between packages as short as possible. It will also be how Canonical has most likely tested the upgrade, reducing the likelihood of issues. Run the following commands to update your current Ubuntu system:
sudo apt update sudo apt upgrade sudo apt dist-upgrade
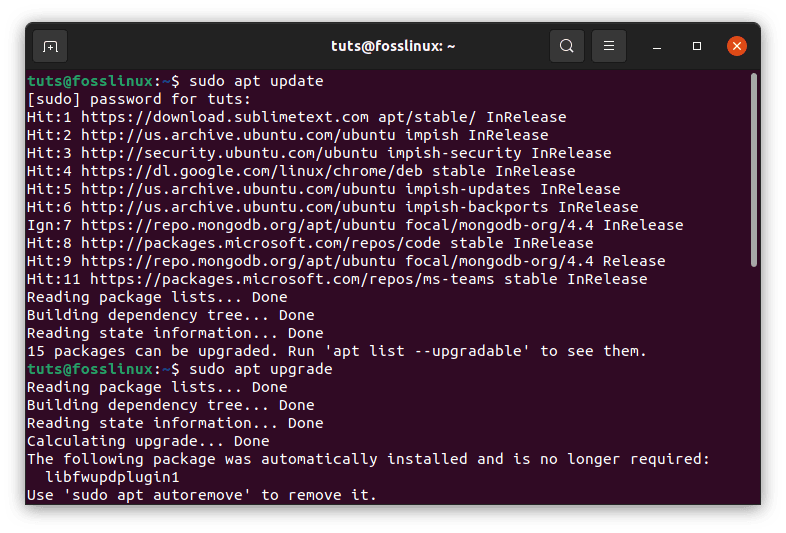
Update and Upgrade the system
Step 2: Following that, you should remove unnecessary software from your system using the following line of code:
sudo apt autoremove
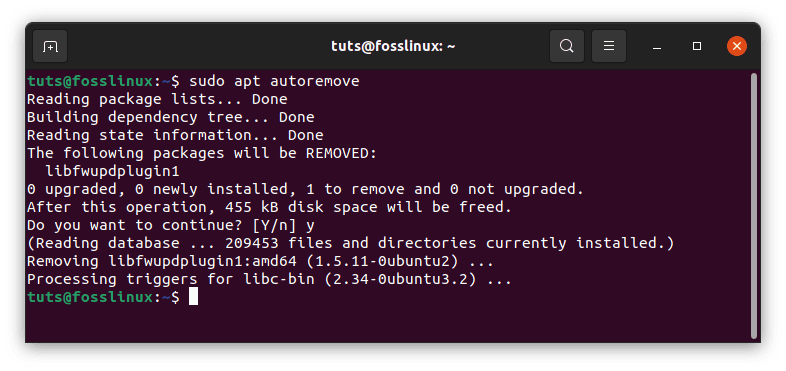
Remove unnecessary software
Step 3: Install the update manager core using the command below:
sudo apt install update-manager-core
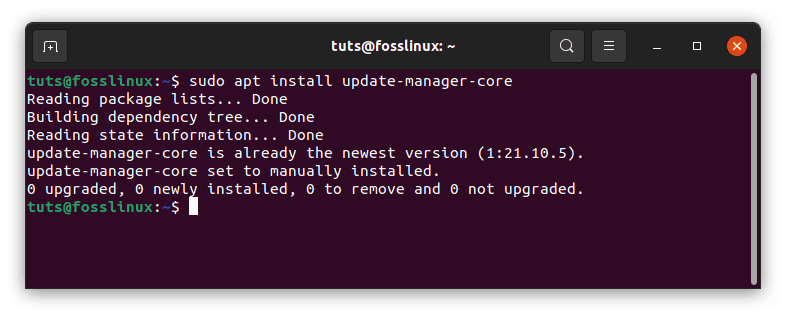
Install update manager core
Step 4: Wait till the command finishes executing, then run the upgrade the utility by running this line of code:
sudo do-release-upgrade
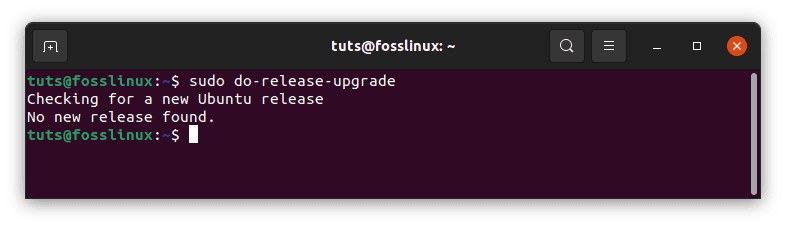
No new release found
Note: Don’t freak out if you encounter an error, as I did. Check the alternate method of upgrading via GUI provided below. However, if this method worked for you, proceed to steps 5 and 6 below.
Step 5: If you are confident that you wish to upgrade, you will be asked. After viewing the information in your terminal, enter “y” to initiate the upgrade to Ubuntu 22.04 Jammy Jellyfish.
Step 6: The upgrade summary will now be shown in your terminal. To accept the upgrade, you will need to write “y” and hit enter once more.
When the upgrade is complete, you will be prompted to restart the system. Type y one more and hit enter. The upgrading procedure will be completed when Ubuntu resumes.
Alternatively, you upgrade using your Graphical User Interface (GUI) as illustrated below:
How to upgrade to Ubuntu 22.04 LTS using GUI
Another method is to upgrade from using the GUI, eliminating the need to use the command line save for one quick command. Follow the step-by-step steps below to upgrade to Ubuntu 22.04.
Step 1: To start the GUI upgrader, open your terminal and type the following command:
sudo do-release-upgrade -f -d DistUpgradeViewGtk3
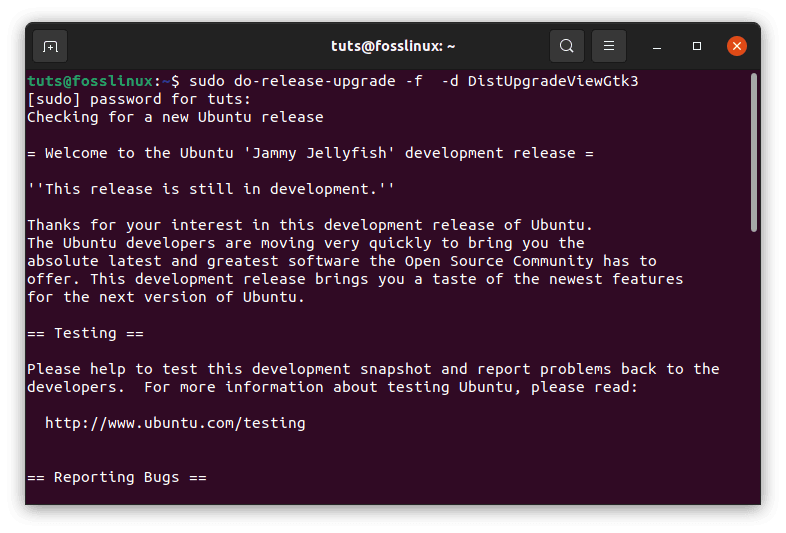
Check for a new Ubuntu release
Step 2: To proceed with Ubuntu 22.04 Jammy Jellyfish installation, click ‘Upgrade.’
Note: If the upgrade process directly skips to step 3, don’t wonder since we used the -d operator in step 1 above.
Step 3: Ubuntu will now start the upgrade, and all that remains is to wait for it to complete.
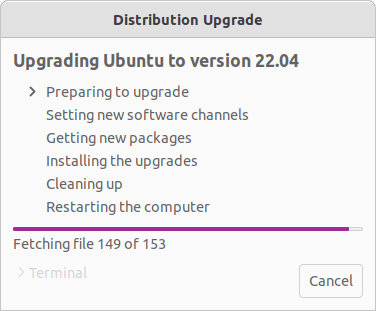
Upgrading to Ubuntu 22.04
Step 4: You will be prompted to confirm that you are ready to proceed with the upgrade. Select “Start Upgrade,” and then wait for all new packages to be downloaded and installed.
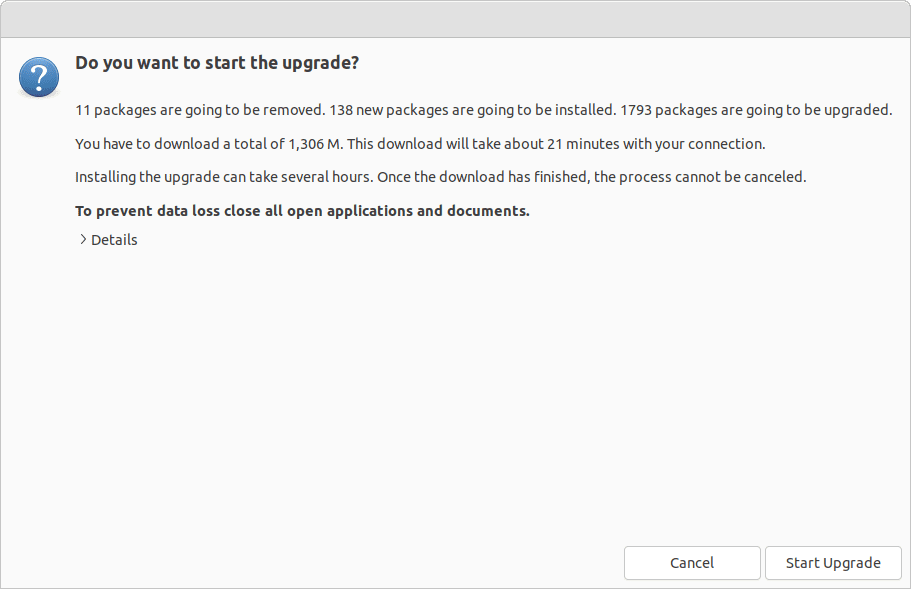
Start upgrade
Step 5: Ubuntu 22.04 will utilize Snap package manager to install and update Firefox. You will be requested to confirm this new modification during the installation process.
Step 6: You may see one or more such prompts during installation, so check your screen now and then to see whether any additional changes need to be confirmed.
When the upgrade is complete, you will be requested to delete the outdated software from your system.
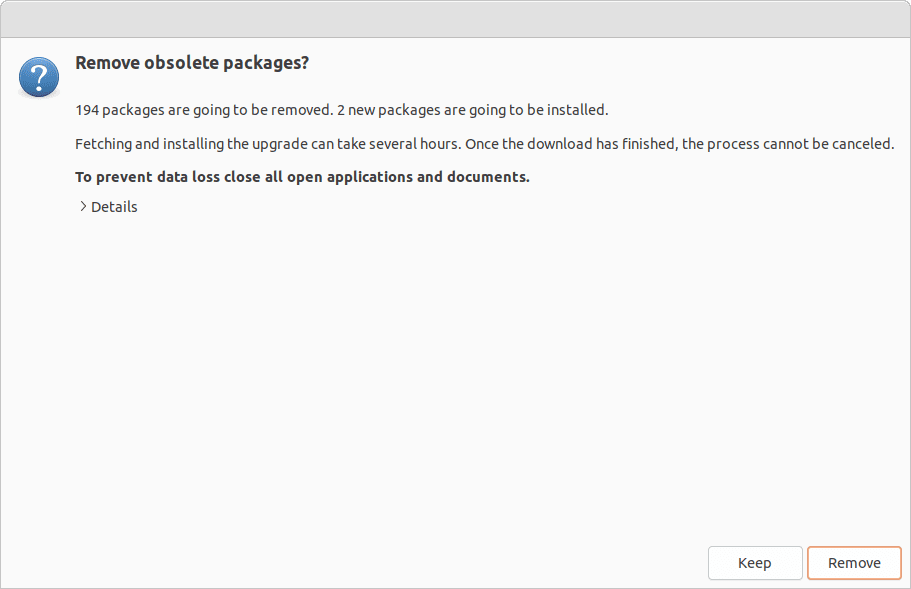
Remove Obsolete Packages
Finally, after the upgrade is complete, you must restart your machine. When it starts up again, you’ll be on Ubuntu 22.04 and ready to enjoy your newly updated device!
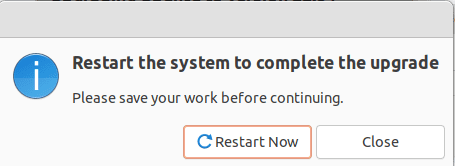
Restart
That’s all. You have successfully upgraded to Ubuntu 22.04 LTS.
Conclusion
This comprehensive article has covered the new features integrated into the Jammy Jellyfish and how to upgrade from the previous releases. We hope it was helpful. If yes, let us know your experience below. Thanks for reading, and stay tuned for more Linux tutorials.


2 comments
I have no idea where you’re located, but maybe you can
supply some help — I’d like to run Linux, but I’m digitally
all thumbs n would like to hire a guy to install Linux for
me — I’m in the Vancouver BC area, but stymied to get
something like Ubuntu with Wine —
27 April. I tried both
sudo do-release-upgrade
as well as
sudo do-release-upgrade -f -d DistUpgradeViewGtk3
Both reply
Checking for a new Ubuntu release
No new release found.
Could this be that the upgrade is being blocked at the beginning just to keep casual users off limits?
Will it start to work after a week or so has passed?