Katoolin is a Python script that allows the installation of Kali Linux tools at once automatically or manually one by one. In this tutorial, we are going to show you how to install Kali Linux Tools using Katoolin on Ubuntu.
Installing Kali Linux Tools using Katoolin on Ubuntu
Prerequisites
In order to install Kali Linux Tools, we first need to install the following one by one:
- Git
- Python 2.7
- Katoolin
Step 1 – Install Git
Launch the Terminal and enter the following command to install Git.
sudo apt-get install git
Check the Git version. As of today, it’s version 2.17.1.
sudo git --version

Git Version
Step 2 – Install Python
Check for available Python version.
sudo apt-cache policy python
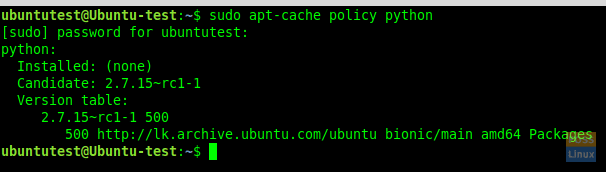
Available Python Version
Start install Python 2.7.
sudo apt-get install python
Now check for installed version:
sudo python -V
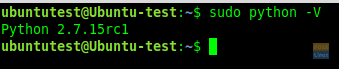
Installed Python 2.7
Step 3 – Install Katoolin
Before installing Katoolin, clone git repository to our current location. Here we are going to clone git to “/opt” directory.
sudo git clone https://github.com/LionSec/katoolin.git

Clone Katoolin Git
Copy the Katoolin binary to your path:
sudo cp katoolin/katoolin.py /usr/bin/katoolin
Give executable permission to katoolin:
sudo chmod +x /usr/bin/katoolin
That’s it. Katoolin is now installed. Let’s start using it.
Step 4 – Check Katoolin Interface and Options
Launch katoolin.
sudo katoolin
Now you can see Katoolin main interface and four options:
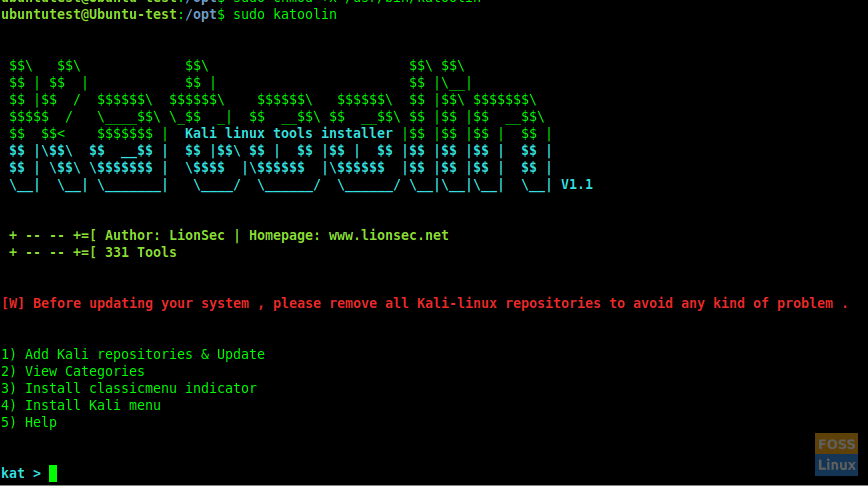
Katoolin Main Interface
You will see a bunch of options:
- Add Kali repositories & Update
- View Categories
- Install classicmenu indicator
- Install Kali menu
- Help
Let us discuss each of the options from 1 to 4 listed above in depth.
Step 5 – Add Kali Repositories & Update
This option will add the Kali Linux repositories to your Ubuntu system. Type 1 and hit Enter. Then it will show submenu. Type 1 again for “Add kali linux repositories”

Error Adding Repositories
Sometimes you may get the following error:
gpg: keyserver receive failed: No data
Then click “CTRL+c” to exit Katoolin and execute the following commands.
Add keys and update system.
wget -q -O - archive.kali.org/archive-key.asc | sudo apt-key add
sudo apt-get update
Then continue with katoolin and go for the previous step.
Enter 2 to update repositories.
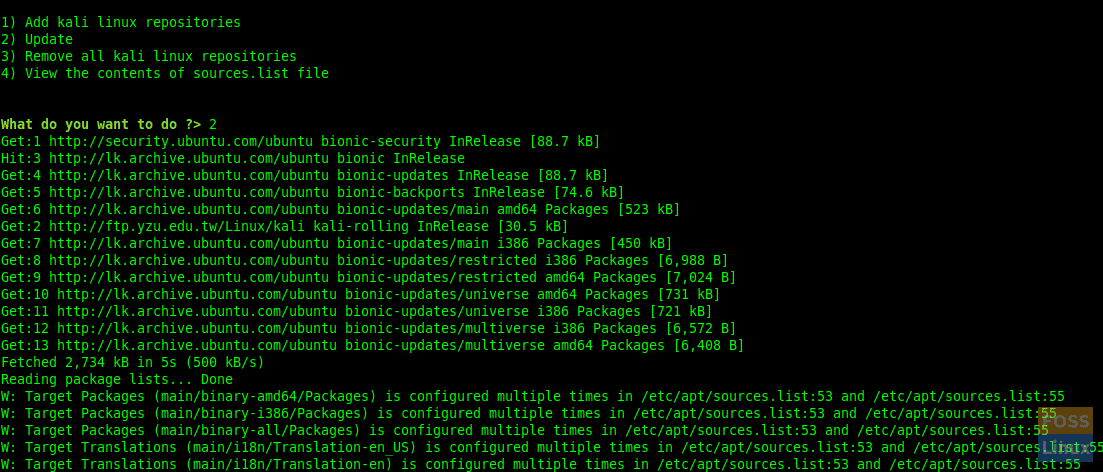
Update Repo
Entering 3 and 4, you can remove repositories and view contents of “sources.list”file.
Now type “back” to go the main menu.
Type “gohome” and hit enter to go the Main Menu.

Previous Menu and Go Home
Step 6 – Viewing Categories
Type 2 from the main menu and it will list all categories.
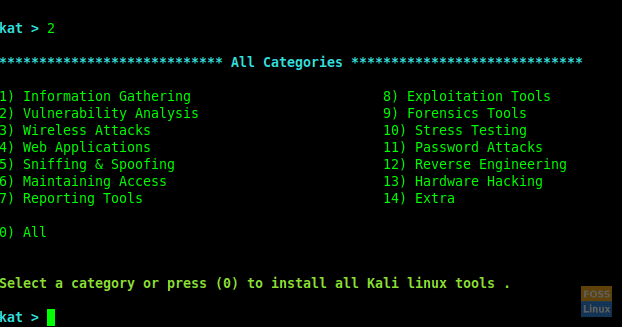
Categories
You can use a specific number to install tools or if you want all enter 0 (Zero).
Here we selected “Vulnerability Analysis” after typing 2 at the prompt.
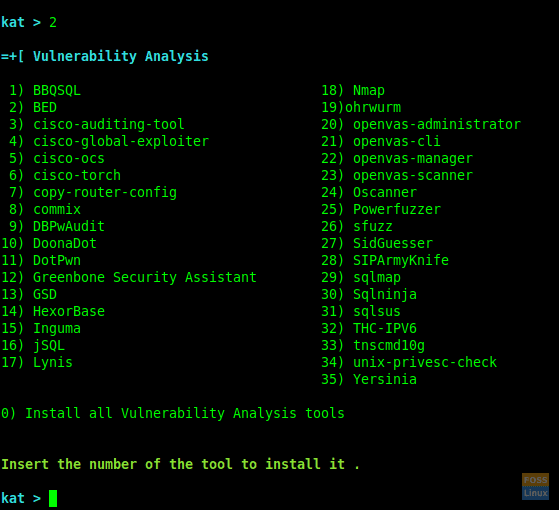
Vulnerability Analysis
You can install any kind of tool typing its number and if you want to install all of them, type “Zero” 0.
Here we install “Greenbone Security Assistant” after entering 12.
During installation, it will ask to restart services. You can select “yes” to continue.
The installation will complete and you will get the “Vulnerability Analysis” Menu.
Here we successfully installed “Greenbone Security Assistant” and you can follow the same procedure to install any other tool of your choice.
Step 7 – Install the ClassicMenu indicator
Type 3 and hit Enter. Then it will ask to confirm. Type y to confirm and install it.
This is a notification area applet for the top panel of Ubuntu desktop environment. It gives a simple way to get a classic application menu.
After install, you can see the menu as follows:
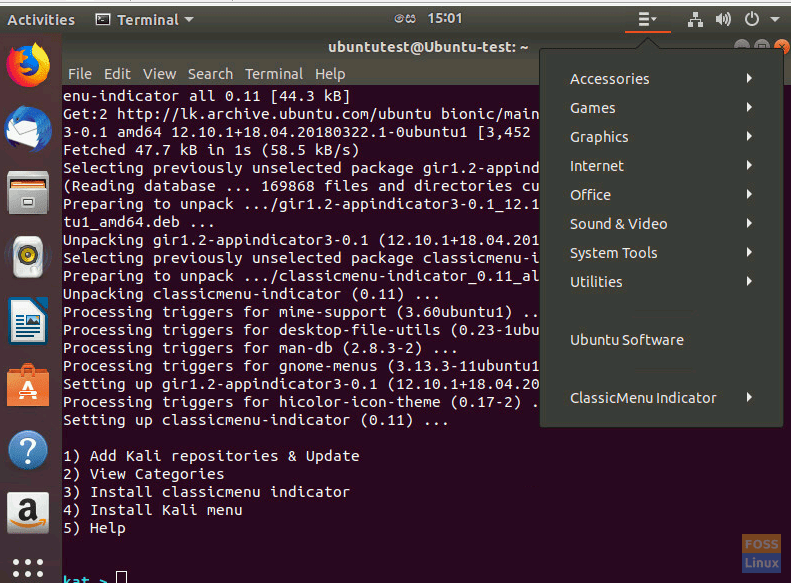
Classic Menu
Step 8 – Install Kali menu
If you want to install Kali Menu, type 4 and type ‘y’ to confirm the installation.
That’s all. Using Katoolin, we just learned how to automatically install Kali Linux tools using Katoolin. If you found this tutorial helpful, help spread the love by sharing this with your friends on the social platforms.

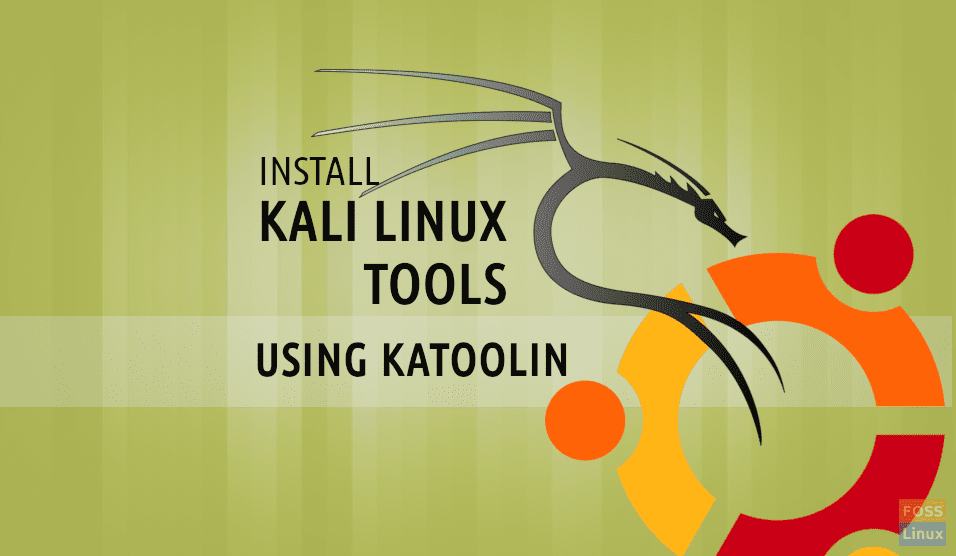
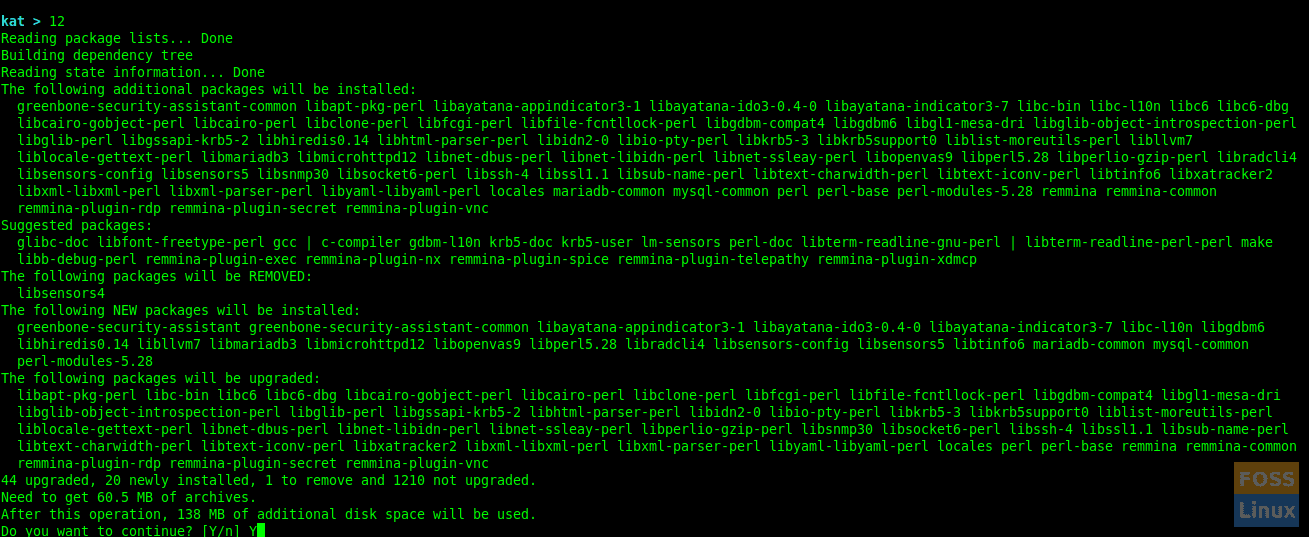
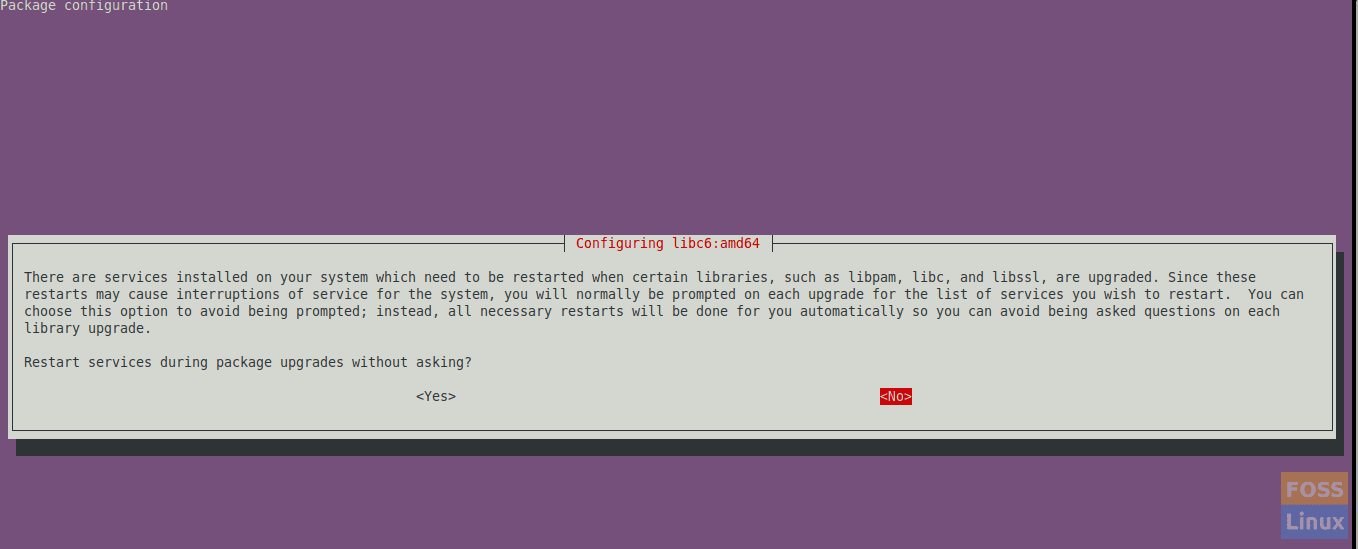
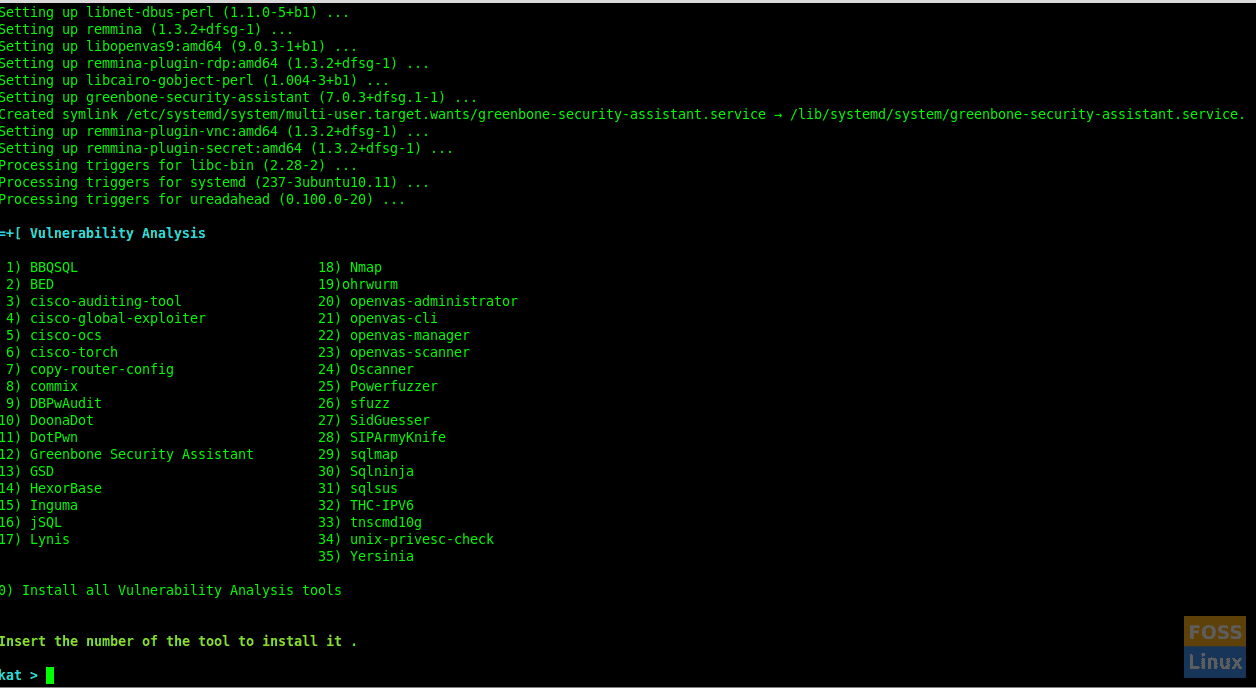
18 comments
Hello there, I have really read some of the articles of this site and it really seems like the content of this website is genuine. keep up the good work.
Hi,
after looking at some katoolin guides for ubuntu 18, i can say your version is the best so far.
But I run into an error consistently, even when booting from a completly fresh USB device.
I keep receiving the “gpg: keyserver receive failed: no data”, even after ‘wget -q -O – archive.kali.org/archive-key.asc | sudo apt-key add’ (finished with ‘OK’) and ‘sudo apt-get update’.
I mean you anticipated the error in the guide, but the fix does not fix it. Any ideas?
Cheers
SteP
Hi SteP,
Extremely sorry for the delay to reply. Actually, This can be an issue of key server. I just tried with new updated Ubuntu 18.04 Desktop and I didn’t get that error. Output –
gpg: key ED444FF07D8D0BF6: public key “Kali Linux Repository ” imported
gpg: Total number processed: 1
gpg: imported: 1
Can you please check with updated Ubuntu machine?
Regards
Darshana
just write:(sudo apt-get upgrade) after it. it worked for me
hi there, when i install all the tools on katoolin then restart my computer i am no longer able to connect to the internet via Ethernet and WiFi, i can search for routers and they show up in the WiFi menu but it wont allow me to connect at all, any solution’s to this?
Did you find any solution to this?
I followed these instructions on a kubuntu installation, installing all of the discovery tools (1).
It basically destroyed the desktop, and damaged the apt database.
Could not continue after step 7 (repository conflicts).
Could not quit the program.
Could not reboot gracefully.
After forcing a reboot, the login screen was damaged also, and I could only log in at all by switching to a tty (CTRL-ALT F1)
Could not recover. Had to revert to the snapshot.
I tried it twice to make sure (on a vm with a snapshot).
So, the take away here is don’t try this on a kubuntu desktop.
great article, thanks!
Hi,
When trying to install all the tools with option 0, I got a Package gqrx is not avaialble error.
Some of the packages seem to not be available, so the solution is to not select option 0 but by the number of the tool you want in that specific category, one by one.
ka > 12
Reading package lists… Done
Building dependency tree
Reading state information… Done
Some packages could not be installed. This may mean that you have
requested an impossible situation or if you are using the unstable
distribution that some required packages have not yet been created
or been moved out of Incoming.
The following information may help to resolve the situation:
The following packages have unmet dependencies:
greenbone-security-assistant : Depends: libopenvas9 (>= 9.0.0) but it is not going to be installed
gsettings-desktop-schemas : Breaks: mutter (< 3.31.4) but 3.28.4-0ubuntu18.04.2 is to be installed
E: Error, pkgProblemResolver::Resolve generated breaks, this may be caused by held packages.
When choosing category to install, I wish to install everything so i used 0, however i received error messages saying unable to locate package (X) and package (X) has no installation candidate.
Full message is as follows
kat > 0
Reading package lists… Done
Building dependency tree
Reading state information… Done
Package gqrx is not available, but is referred to by another package.
This may mean that the package is missing, has been obsoleted, or
is only available from another source
However the following packages replace it:
gqrx-sdr:i386 gqrx-sdr
Package jd is not available, but is referred to by another package.
This may mean that the package is missing, has been obsoleted, or
is only available from another source
However the following packages replace it:
jdim:i386 jdim
E: Unable to locate package acccheck
E: Unable to locate package automater
E: Unable to locate package dnmap
E: Unable to locate package fragroute
E: Unable to locate package ghost-phisher
E: Unable to locate package golismero
E: Unable to locate package maltego-teeth
E: Unable to locate package miranda
E: Unable to locate package sslcaudit
E: Unable to locate package sslstrip
E: Unable to locate package wol-e
E: Unable to locate package bbqsql
E: Unable to locate package hexorbase
E: Unable to locate package powerfuzzer
E: Unable to locate package ghost-phisher
E: Unable to locate package giskismet
E: Package ‘gqrx’ has no installation candidate
E: Unable to locate package wifitap
E: Unable to locate package bbqsql
E: Unable to locate package blindelephant
E: Unable to locate package deblaze
E: Unable to locate package fimap
E: Unable to locate package funkload
E: Unable to locate package grabber
E: Unable to locate package maltego-teeth
E: Unable to locate package powerfuzzer
E: Unable to locate package proxystrike
E: Unable to locate package ua-tester
E: Unable to locate package vega
E: Unable to locate package w3af
E: Unable to locate package sslstrip
E: Unable to locate package http-tunnel
E: Unable to locate package intersect
E: Unable to locate package u3-pwn
E: Unable to locate package keepnote
E: Unable to locate package magictree
E: Unable to locate package maltego-teeth
E: Unable to locate package cuckoo
E: Unable to locate package iphone-backup-analyzer
E: Unable to locate package pdgmail
E: Unable to locate package peepdf
E: Unable to locate package funkload
E: Unable to locate package acccheck
E: Unable to locate package creddump
E: Unable to locate package findmyhash
E: Unable to locate package hexorbase
E: Unable to locate package keimpx
E: Unable to locate package maltego-teeth
E: Unable to locate package jad
E: Package ‘jd’ has no installation candidate
Same issue here — Linux noob for Hack the Box
Yeah I had the same today as well on Raspbian.
Did it get solve?
hey there . im trying to add kali linux repositories but i get this error each time and i cant solve it
Warning: apt-key is deprecated. Manage keyring files in trusted.gpg.d instead (see apt-key(8)).
thank you man. keep up the good work. Bless you.