Golang, alias Go is a cross-platform and open-source programming language that can be set up on several operating systems like Linux, Windows, and macOS. The language is well-built to be used by professionals for application development purposes. Go is simple to build and manage, making it an ideal programming language for creating efficient software. It is reliable, builds fast, and has efficient software that scales fast.
Go code syntax resembles C’s, but the language provides enhanced features, including memory safety, structural typing, garbage college, and much more. This open-source language was designed by Google’s engineers, Robert Griesemer, Ken Thompson, and Rob Pike. Go is statistically typed and produces compiled machine code binaries, making it well-known among developers because they don’t need source code compilation to create an executable file.
Another great thing about Go is the concurrency mechanisms that make writing programs that fully capitalize on multicore and networked PCs stress-free. At the same time, its novel-typed systems allow flexible and modular program constructions.
Installing Go on Ubuntu 22.04
Prerequisites
- It would help if you used a fresh OS install to prevent potential issues.
- Access to the system as a root user.
- A 22.04 edition of Ubuntu Jammy Jellyfish.
We will discuss three installation methods in this guide:
- Installation via apt command.
- Installation via snap.
- Installation via Binary file.
- Installation using aptitude.
Let’s get started
Method 1: Using the APT command
Apt is a free-software user interface that works with core libraries to handle the setup, upgrade, and removal of software on Linux OSs. Here are the apt command steps to install “Go” on Ubuntu 22.04.
Step 1: Update system packages
As usual, we will first update our system packages repo by opening our terminal. You can achieve this by hitting the “CTRL+ALT+T” key combination on your keyboard at a go. After that, type in the apt update command with the sudo privilege as displayed below:
sudo apt update
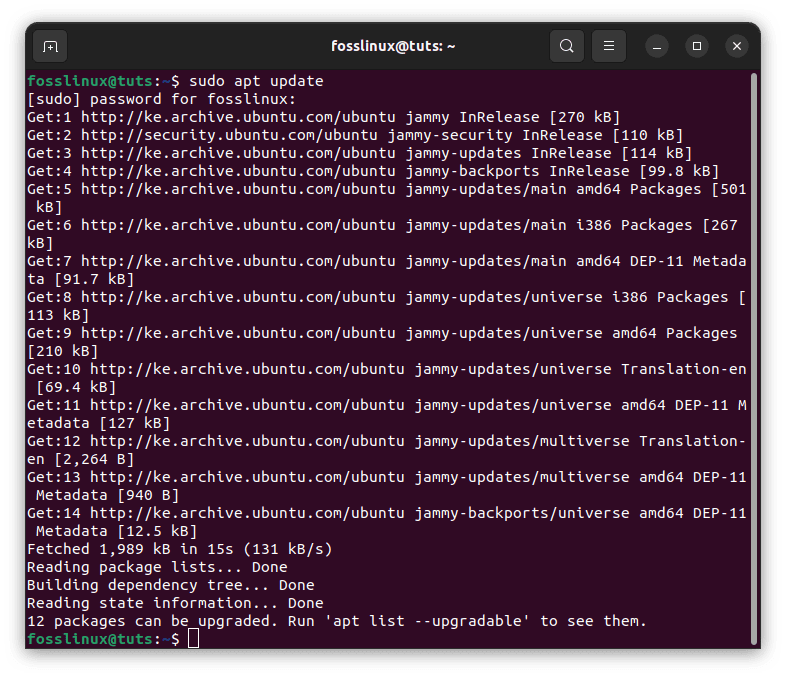
Update the system
Step 2: Upgrade system packages
After issuing the update command, you will be given the number of packages that need to upgrade in case there are. Better still, you can skip this step once you run the update command and you are not alerted to upgrade any packages:
sudo apt upgrade
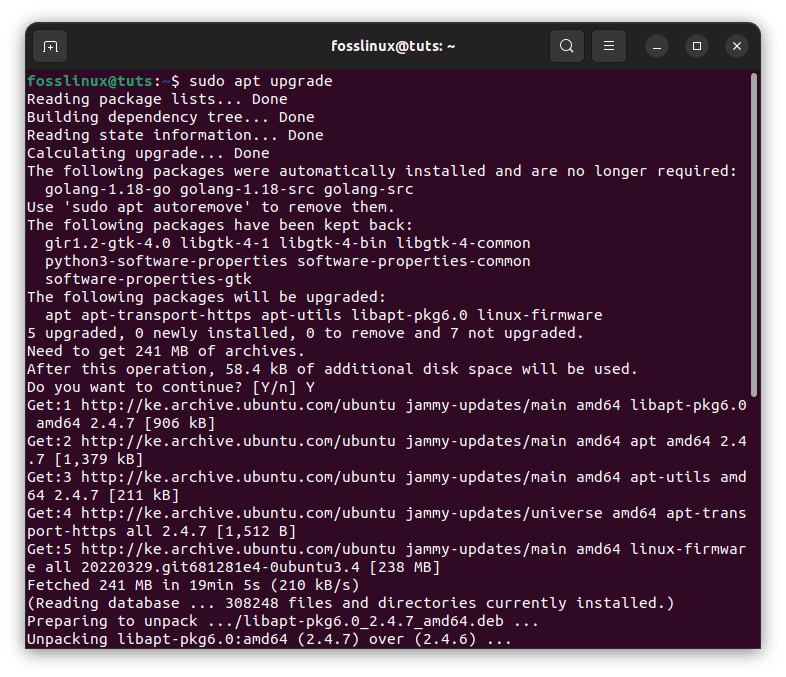
Upgrade the system
Step 3: Install Go on Ubuntu 22.04
After updating the apt database, run the following command to install Go:
sudo apt install golang-go
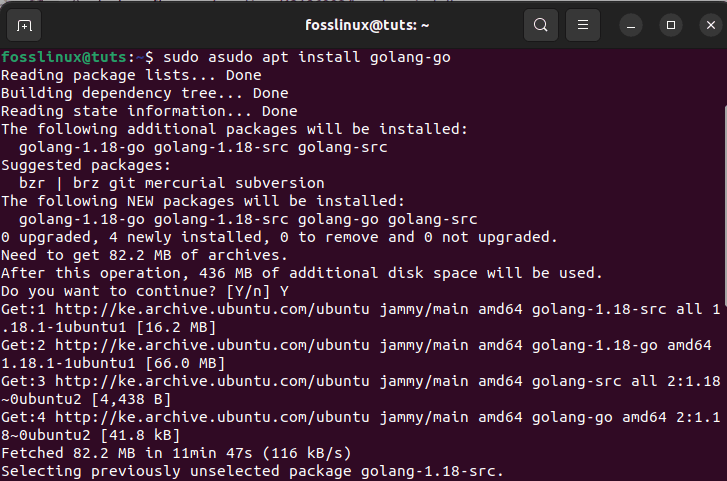
install Golang
Step 4: Verify Installation
To ensure the installation was successful, we will check the version of “Go.” To do this, execute the “go” command together with the “version” option on the terminal as shown below:
go version

Go version
The snapshot above clearly shows that we have successfully set up Go version “go1.18.1” on our system. Then, let us now look at how we can do away with this language from our system.
How to remove Go on Ubuntu using apt
If you, for one cause or the other, want to uninstall Go, then here is the apt command to help you achieve that:
sudo apt-get remove golang-go
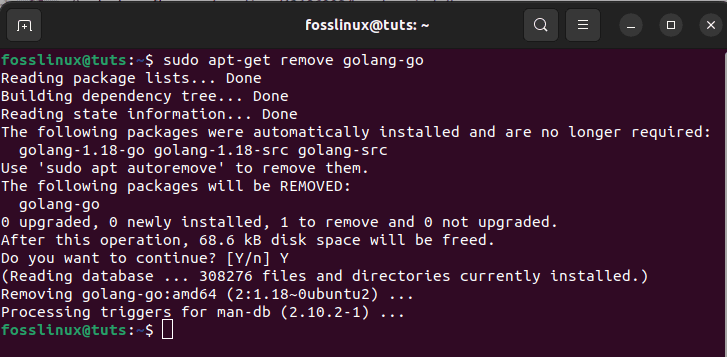
remove Golang
Now, let us move to the subsequent method of installing Go on Ubuntu 22.04
Method 2: Using snap
Snap store is a package management system for discovering, installing, and managing software. It usually comes pre-installed in most Linux OSs, including Ubuntu 22.04. However, you can use these steps if, for one reason or another, it is not installed on your Ubuntu system.
To install snap, issue the following command:
sudo apt install snapd
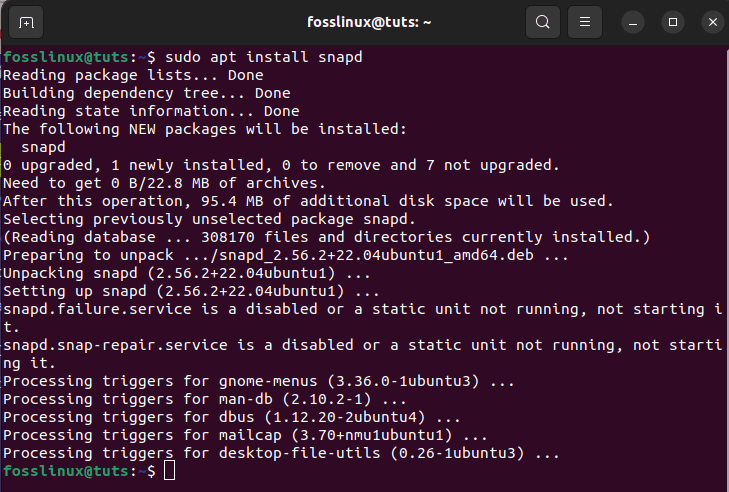
Install snapd
Next, execute the below-given “snap” command to install “go” as shown below:
sudo snap install go --classic

Install Go
And that should do it. But if you want to uninstall “Go” using snap, here is what you need to do.
How to remove Go through snap
If you want to do away with Go from Ubuntu using snap, then type in the following snap command:
sudo snap remove go
As seen in the snapshot below, Go is successfully removed from our system

Remove go using snap
Let us proceed to the third method of installing Go in our Ubuntu system.
Method 3: How to install Go from a Binary file
This is another applicable method of installing the latest release of Go on Ubuntu 22.04. Here are the steps to follow:
Step 1:Download Binary file
First, download the current version of the Go binary file by issuing the following command on your terminal:
wget https://golang.org/dl/go1.18.linux-amd64.tar.gz
The above command will set up the Go compressed file in the Downloads directory for your Ubuntu 22.04 system.
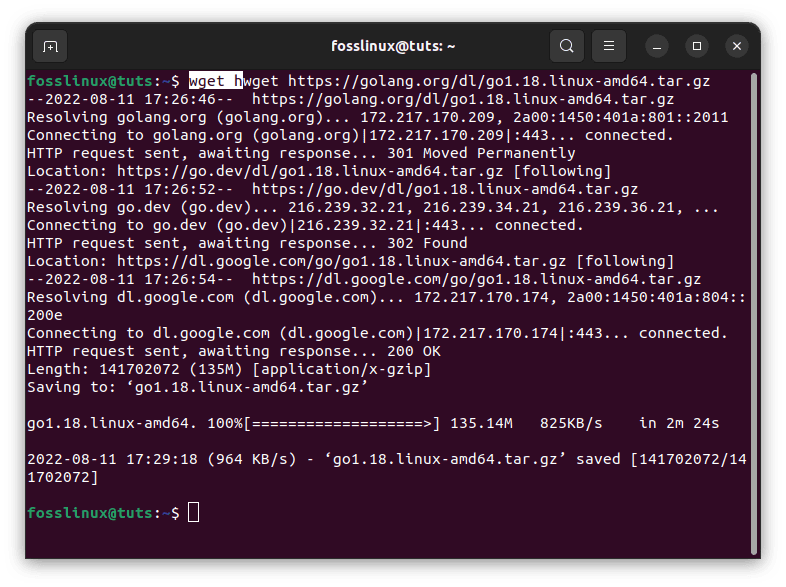
Download the current Go version
You can visit the Go download page to check the latest release.
Step 2: Extraction process
Run the following command to extract the file in the “/usr/local” location.
sudo tar -xf go1.18.linux-amd64.tar.gz -C /usr/local

extract the tar.gz file
Step 3: Open Go profile
Next, open up your favorite editor; in our case, we will go with nano. Then use the editor to open the Go profile by issuing the following command:
sudo nano /etc/profile

Open nano editor
Now append the following path to the end of the file:
export PATH=$PATH:/usr/local.go/bin
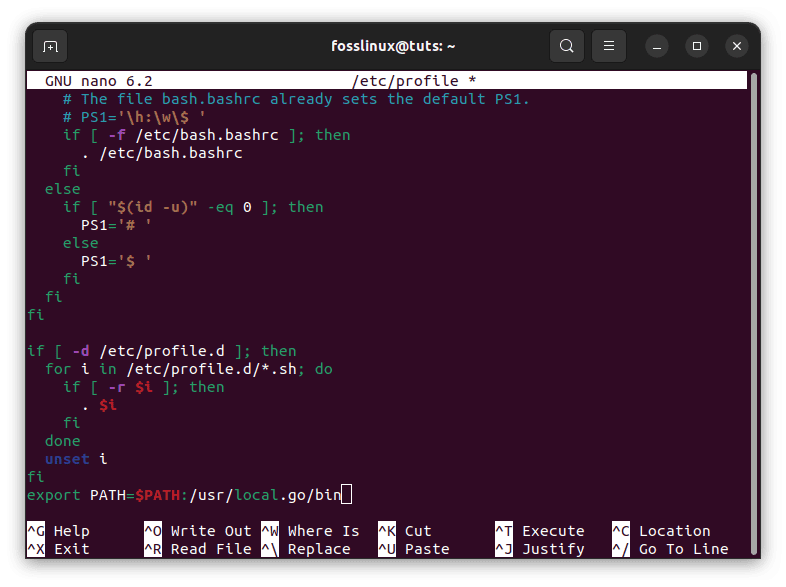
Add path to the file
After that, save the file by hitting “Ctrl+x.”
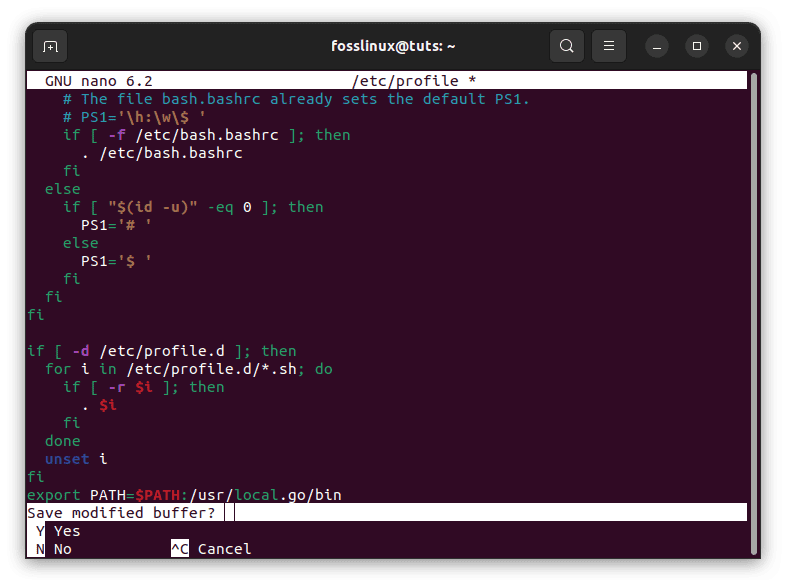
Hit “ctr+x”
And then “y” and “Enter” to exit the file.

Press “y”
Next, activate the environment variable of the PATH by issuing the following command:
source /etc/profile

Activate the environment
Step 4: Check the version
You can now check the installed version of Go with the help of the following command:
go version

Check go version
That covered; let us show you the steps to undertake if you want to remove Go from the binary file.
How to remove Go installed from binary file
Copy-paste the following command on your terminal to aid in the removal process of Go:
sudo rm -rf /usr/local/go

Remove go binary version
Let us now look at the final method of installing Go.
Method 4: Using aptitude
Aptitude is a text-based interface to the Linux package system. It basically allows users to view the list of packages and perform package management tasks like installing, removing, and upgrading packages.
Now, if you want to use this method, you will first need to set up aptitude, as it doesn’t come pre-installed by default on Ubuntu. To install aptitude, first begin with updating the apt database by running the following command:
sudo apt update

Update the system
After updating the apt-cache list, you can now install aptitude by issuing the following command:
sudo apt install aptitude
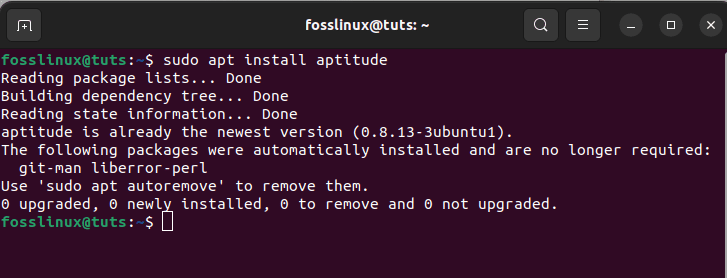
install aptitude
When that is done, issue the following command to install Go using aptitude:
sudo aptitude -y install golang-1.18-go
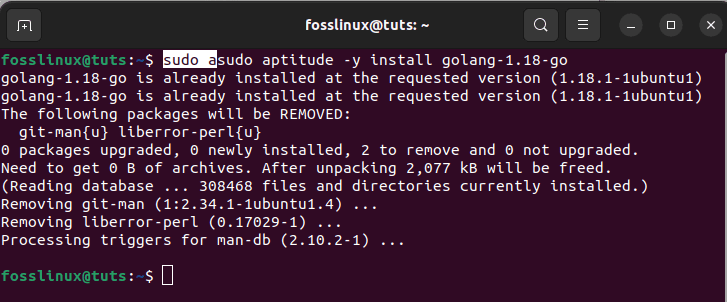
Install Golang
And that is it!
This article has covered several methods of uninstalling Go. However, you should note that those methods only delete the application and not all its dependencies. Due to that, we saw it right to show you two more methods that can aid cover the uninstallation of Go and its dependencies and remove its configurations and data.
How to uninstall Go and its dependencies
To uninstall Go and its dependencies that are no longer needed by your Ubuntu system, you can use the following command:
sudo apt-get -y autoremove golang-1.18-go
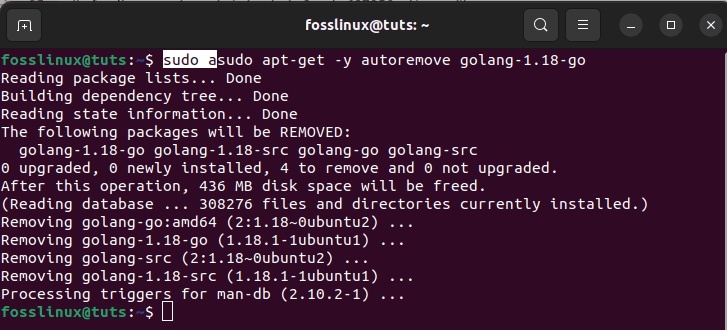
auto-remove command
Remove Go configurations and Data
Here, you can utilize the following command to remove Golang configurations and data of all its dependencies:
sudo apt-get -y autoremove --purge golang-1.18-go
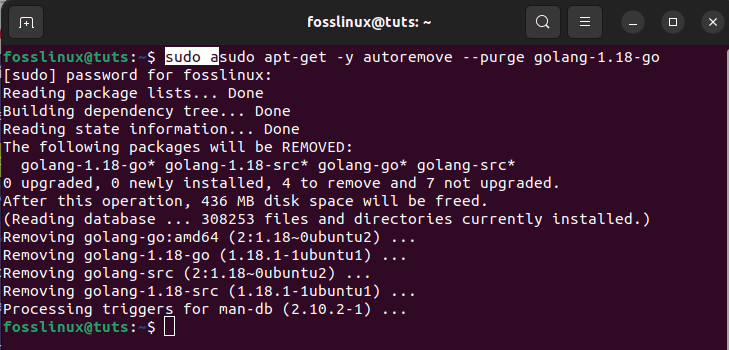
Remove go data and dependencies
Now that the installation and uninstallation processes are over, let us take you through a dry run of how to use Go in Ubuntu.
How to use Go in Ubuntu 22.04
Once Go is set up, it is time to put it to the test. In this instance, we will execute a simple code written in the Go language to check whether the environment is working on our Ubuntu system or not.
As such, create a directory with the name of your preference using the following syntax:
mkdir <name>
Where:
mkdir Welcome-FOSSLinux

Create a new directory
Next, navigate to the directory by issuing the following command:
cd Welcome-FOSSLinux

Navigate to the directory
After that, run the example module using the following command:
go mod init example/Welcome-FOSSLinux

Run the example module
Next, create a file to keep or rather store your code by running the following command:
touch Welcome-FOSSLinux.go

create
After running the above command, go ahead and edit the file “welcome-FOSSLinux.go” in your favorite editor using the following command:
sudo nano Welcome-FOSSLinux.go

Open nano editor
Then paste these lines of code into the nano file:
package main
import "fmt"
func main() {
fmt.Printf("Welcome to FOSSLinux Users\n")
}
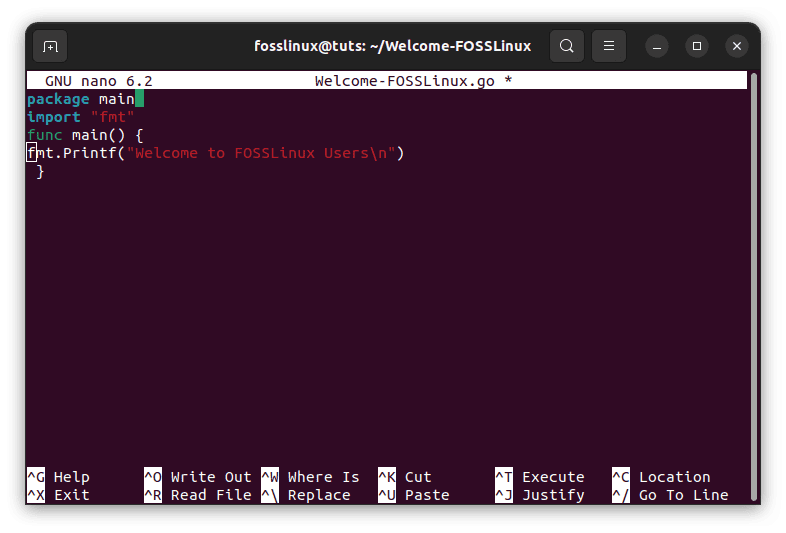
Paste lines of code to nano editor
Save the nano file by hitting the “Ctrl+x” key combination on your keyboard, as shown in the snapshot below:
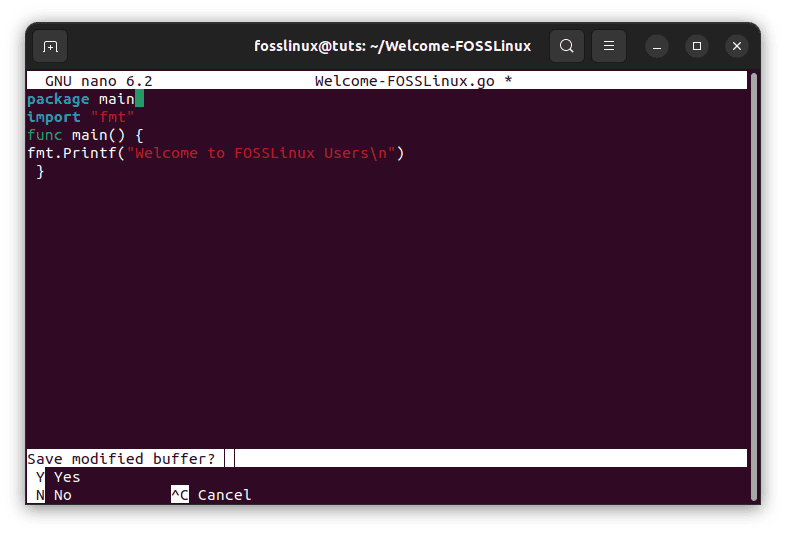
Hit ctr+x
Afterward, type in “Y” and press “Enter” to complete the saving process and exit the editor.
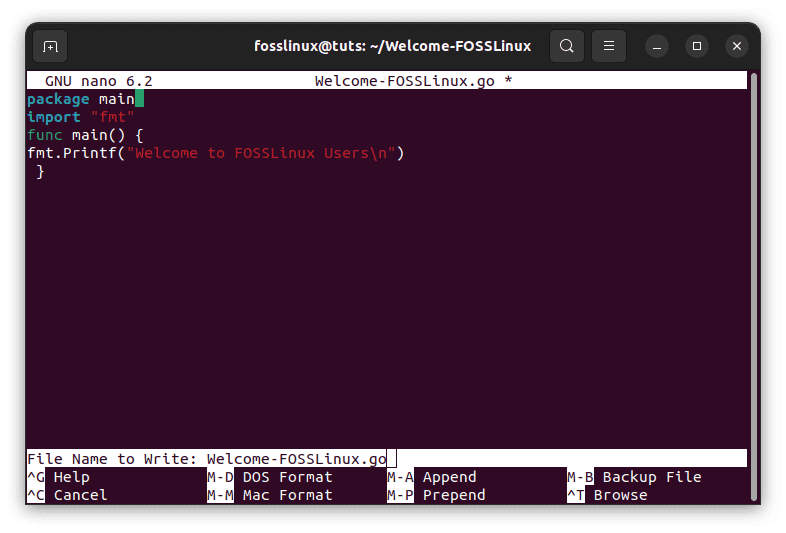
Hit “y” to save
Next, use this command to check the result of the file we created earlier:
go run Welcome-FOSSLinux.go

Run file option 1
Alternatively, you can run this command:
go run .

Run file option 2
The results of “Welcome to FOSSLinux Users” on the command-line show that the Go environment is up and running.
Note: remember to replace the names accordingly to avoid running into errors.
And there you have it. Now, you can go out of your way and execute other lines of codes using the same structure or methods on your Ubuntu 22.04. You can check out the Go Documentation for further guidance, mates.
Wrapping Up
Go programming language is the right opportunity for junior DevOps and professionals to enjoy a good coding experience. With this language, you can generate multiple web apps using a secure and robust programming environment. As discussed, there are several methods of setting up this language on your machine, and it is utterly up to you to select the method that suits you better.
This article looked at four methods to install Go, or Golang as it is sometimes called. This should permit you to compile and execute programs on your Ubuntu 22.04 system. Go is quickly taking over the tech world, making it a must-know language for developers. We believe this article was informative enough; Otherwise, keep following FOSSLinux for more.


1 comment
for method 3, it should be `export PATH=$PATH:/usr/local/go/bin` NOT `export PATH=$PATH:/usr/local.go/bin`