Starting from Loki, the elementary OS will no longer support installing Debian packages (.deb) by double-clicking on it. That’s because elementary OS is using its own App Store, and not the Ubuntu’s Application Center.
I’m not sure if elementary OS will ever directly support Debian packages in the future, but for now, thankfully there are still ways to solve this issue. Google Chrome comes packaged in Debian package from Google’s official download page.
You can’t directly install the .deb package in elementary OS Loki and later by double-clicking on it. Here is a workaround for Loki as well as the Juno. If you are looking for Juno, please skip to the subsequent section below.
Install .deb packages on elementary OS Loki
You can install Debian packages by two methods including a command line way and GUI way, but both methods use ‘gdebi’ application installer.
Command-line way
The generic format of the command is as follows:
sudo gdebi package.deb
Install Google Chrome on elementary OS Loki
STEP 1: Download Google Chrome for your computer.
STEP 2: By default settings, the downloaded file should go into the ‘Downloads’ directory. The file name should be similar to ‘google-chrome-stable_current_amd64.deb‘.
STEP 3: Launch ‘Terminal’ and navigate into the ‘Downloads’ directory using CD command.
cd Downloads
STEP 4: Type ls to see the list of contents in the directory.
ls
STEP 5: Copy the file name of the Chrome setup file.
STEP 6: Enter the following command. You can paste the file name after typing using the gdebi command as follows:
sudo gdebi google-chrome-stable_current_amd64.deb
STEP 7: You will have to enter the root password and enter ‘Y’ to complete the installation. After installation is complete, you should see Google Chrome in the Applications menu.
Graphical User Interface Way
Another way is to install gdebi installer in the elementary OS, which will let you install any .deb files easily by right-clicking on the Debian file and ‘open with gDebi’.
STEP 1: Install the gdebi installer.
sudo apt install gdebi
STEP 2: Now all you have to do is just right-click on the downloaded Chrome deb package and select ‘Open with gDebi’ to proceed with the GUI method of installing Google Chrome.
Install Google Chrome on elementary OS Juno
STEP 1: Launch the Epiphany web browser and go to the Google Chrome website to download the latest version. The downloaded file should be something like “google-chrome-stable_current_amd64.deb. I’m assuming that the file is in the “Downloads” folder.
STEP 2: Launch “Terminal”, and navigate to the downloads directory using the cd command. Use the ls command to see the content of the folder.

Terminal Session
STEP 3: Run the following command. Replace the file name in the below command with that of the filename you have downloaded.
sudo dpkg -i google-chrome-stable_current_amd64.deb
STEP 4: Pay attention to the progress in the Terminal. You may see a dependency error saying that “google-chrome-stable depends on fonts-liberation and the package fonts-liberation is not installed“. It’s completely safe to ignore it as the next command will completely take care of it.
STEP 5: Enter the following command:
sudo apt -f install
Enter “Y” when prompted.
STEP 6: Google Chrome should get installed.
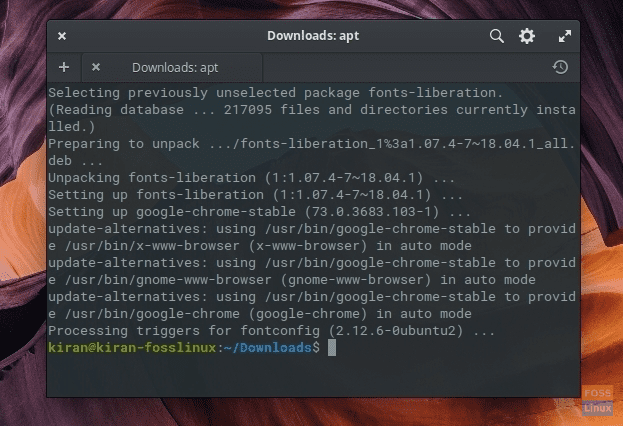
Chrome installation Complete
STEP 7: Launch the Wingpanel and look for Chrome. Congratulations – you have successfully installed Chrome on elementary OS Juno!
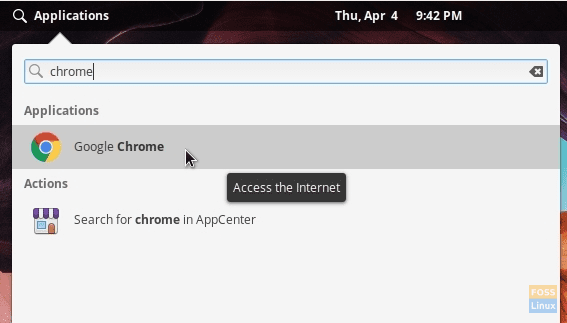
Launch Chrome

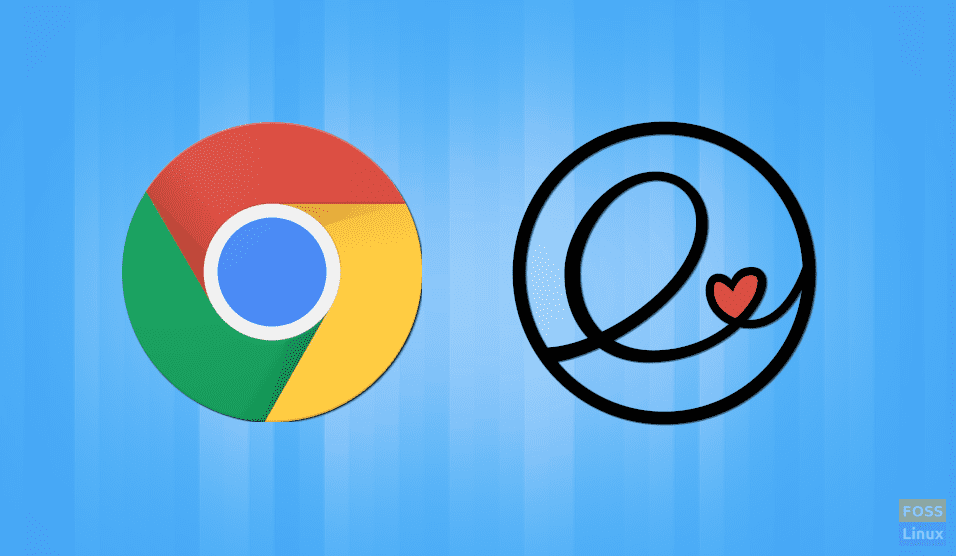
8 comments
Side note, if you get “command not found” or something like that when using the gdebi command, type in “sudo apt-get install gdebi [enter]”
I had to do this before I could install Chrome – it doesn’t seem to be a command built into elementary anymore.
The article is updated to show Chrome installation on Juno. Please follow those steps.
Worked great. Thanks. How do I get Chrome to stop asking my for my keyring password every time I start it?
Appreciate your feedback. Regarding keyring, I have published a detailed article on it: http://www.fosslinux.com/2561/how-to-disable-keyring-in-ubuntu-elementary-os-and-linux-mint.htm
When i click install package the window just dissappeare
When I use the command for Juno, nothing happens. When I ran that command, I got the following messages:
Reading package lists… Done
Building dependency tree
Reading state information… Done
The following packages were automatically installed and are no longer required:
gir1.2-vte-2.91 libido3-0.1-0
Use ‘sudo apt autoremove’ to remove them.
0 upgraded, 0 newly installed, 0 to remove and 542 not upgraded.
Chrome was not installed, is there something I am missing?
Thanks in advance –
Christopher
I had to get the dependencies – it worked fine once I found that command. Thanks!
u guy rock! that works! 🙂