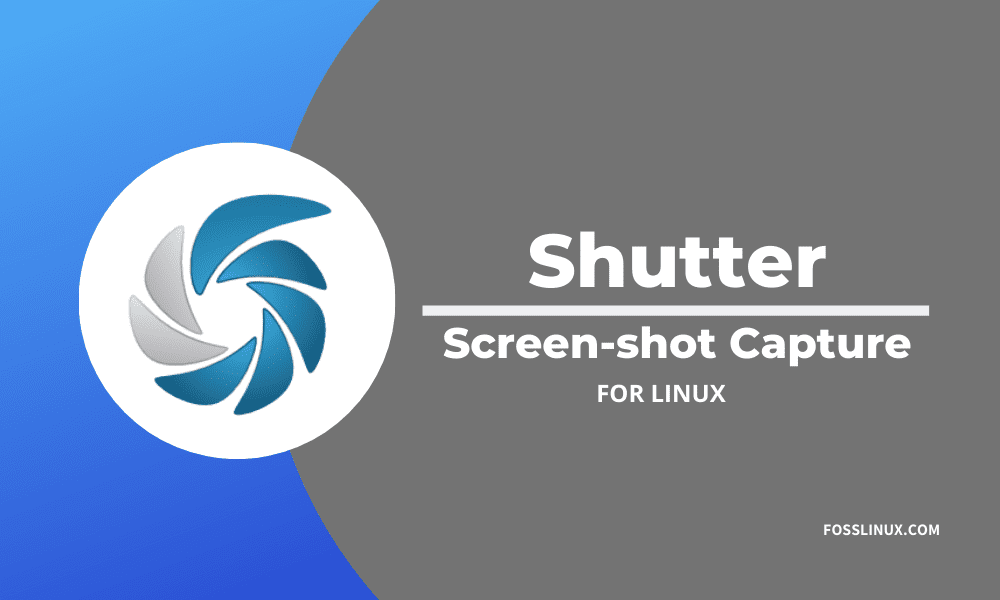Shutter is a well-known screenshot capturing application in the Linux community and is usually referred to as the alternative to Snagit, which is yet another popular paid app for Microsoft Windows operating system.
Shutter has all the powerful features you need starting from all kinds of capturing abilities, including Selection, Desktop, Windows under the cursor, Window selection, and a screenshot of a tooltip.
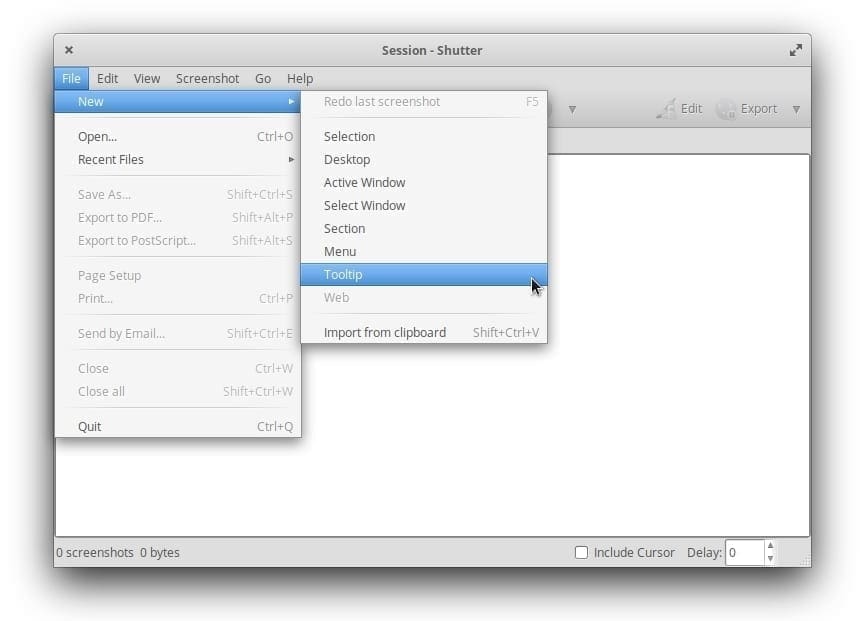
Shutter Features
When editing the screenshot captured, Shutter has everything you need. You can annotate the images by using the freehand line, use its highlighter to show the importance of areas in your screenshot, add an arrow, use the blur tool to hide fields you want to hide, and add incrementality numbering to the image to show steps.
Installing Shutter on elementary OS
The following tutorial is tried and tested to be working on elementary OS 5.1. If you were doing this on other versions and ran into an issue, do let us know in the comments below.
Step 1) Launch AppCenter.
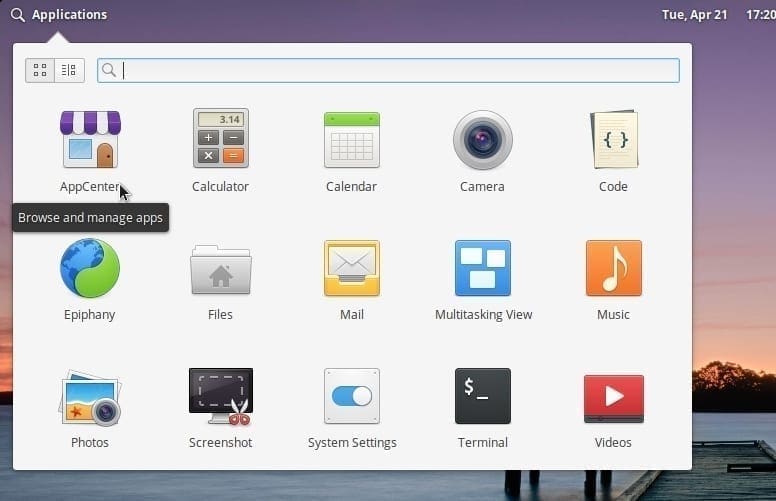
Launch AppCenter
Step 2) Search for Shutter in the search box and install it.

Shutter Installation
Step 3) This process only installs the Shutter application. You can now go ahead and launch it from the Applications menu.
The program will work for capturing the screenshots, but you will not be able to edit and use its editor functionality. The editor icon on the top right corner of the Shutter windows should be grayed out. It will show a tooltip that libgoo-canvas-perl needs to be installed.
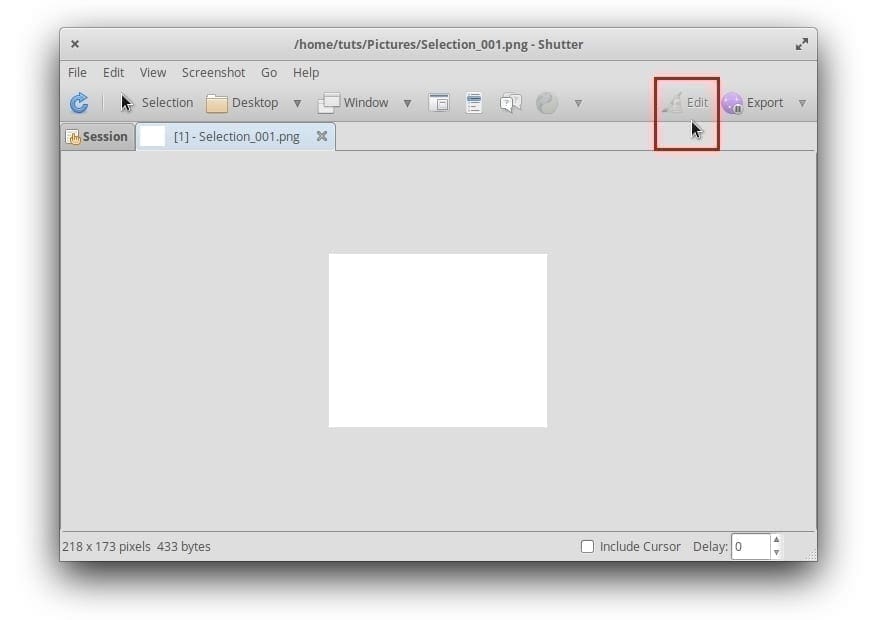
Editor Disabled
Enabling the Shutter Editor by installing additional libraries
Step 1) Launch AppCenter, look for Gdebi, and install the Gdebi package.
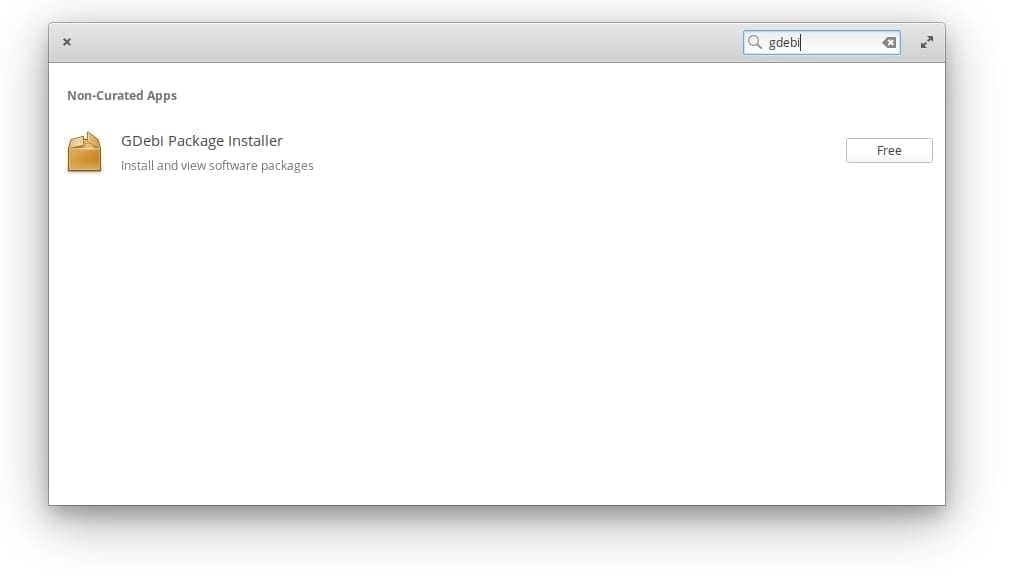
GDebi Package Installer
Step 2) We shall now install a few libraries needed to enable the image editing feature on Shutter.
Step 3) Download the Libgoo Canvas Common package, double-click on it, and click Install Package to install it.

libgoocanvas-common Package
If double-clicking is not working, you probably have some broken dependencies on your elementary OS installation due to past installations (not related to this tutorial). In such a case, run the following command line in the Terminal.
sudo apt-get install -f
Step 4) Download and install the libgoocanvas3 package.
Step 5) Similarly, download and install the libgoo-canvas-perl package.
Step 6) Log off and log in again to apply the new settings. Next time you take a screenshot, you should be able to edit the image.
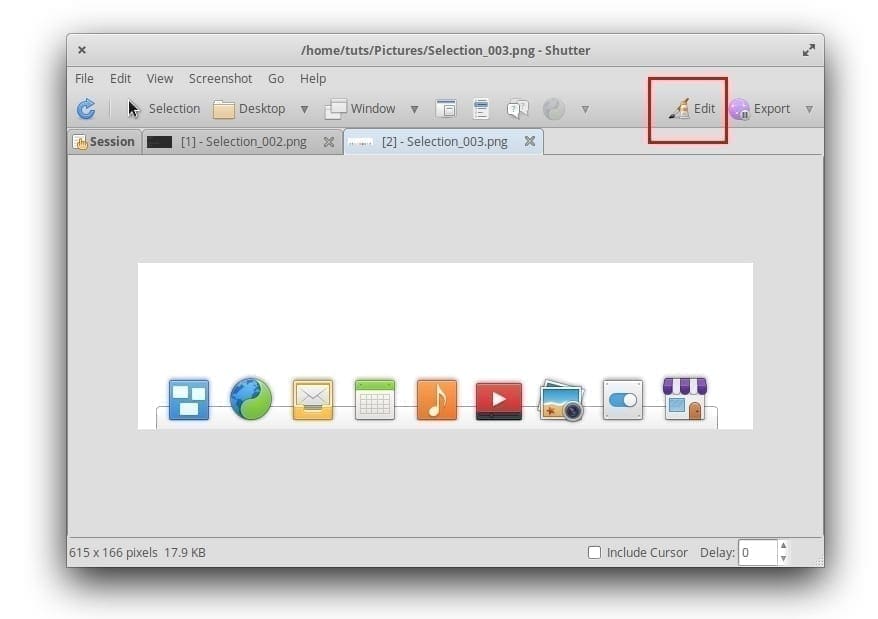
Shutter Editor Enabled