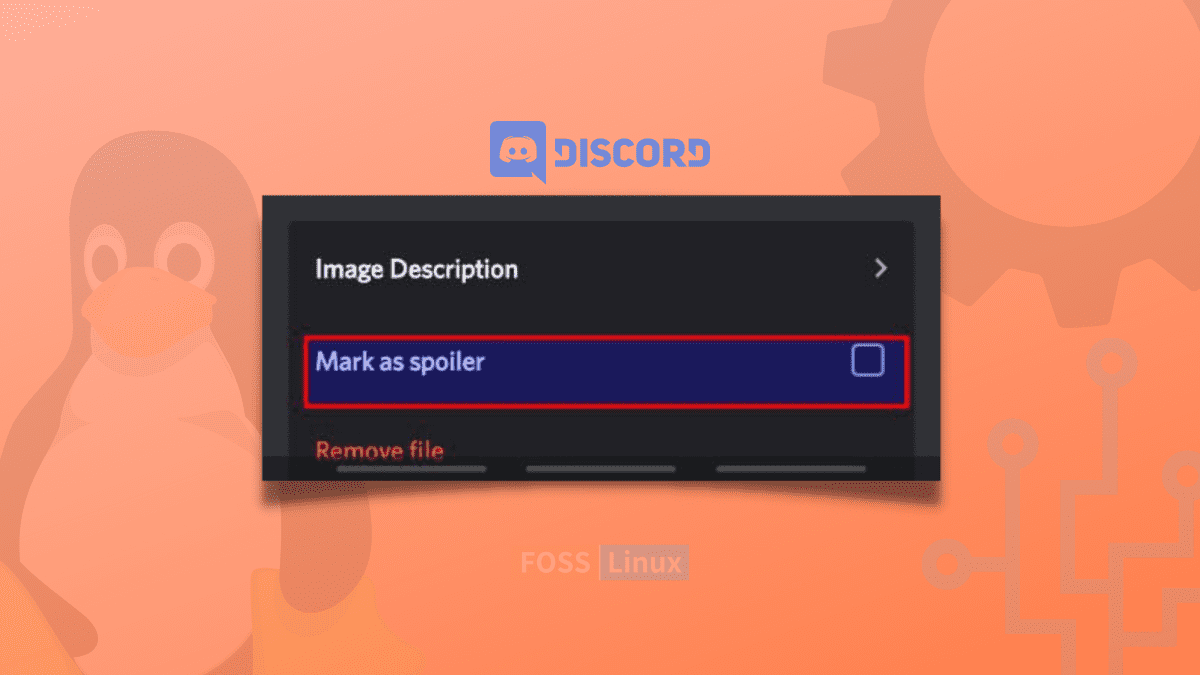Discord is a digital communication platform used to discuss with friends casually and engage with professional and gaming communities. How would you handle a situation in a normal Discord dialog when a person spoils the thriller suspense of a series or movie before you have watched or, say, ended it? Wouldn’t you want to do the same? No, right, and that is where the spoiler tags come in on Discord to prevent anyone from spoiling the suspense or fun for others in the Discord community.
Spoilers are no fun to experience. When you want something to stand as a surprise, it hurts so bad to have that thing wrecked for you. Social media platforms, namely Facebook, Reddit, and Twitter, have been spoiler hotbeds for ages, and Discord is no exception. Since server chats navigate so fast, it is straightforward to forget that there may be thousands of eyes reading your passage. If you think you may be writing a spoiler for someone, you can opt to use spoiler tags to remain respectful, kind, and considerate of them.
What is a spoiler on Discord?
DevOps are very much aware that an incalculable amount of messages are dispatched in Discord by the second, and everyone on those servers can see them. This might inadvertently affront someone. That is why they came up with spoilers’ detrimental effects and appended a spoiler tag feature. These allow users to conceal their posted content behind a shadow. If others want to see what you send, they must click the shadow to display your content.
The key purpose of using spoiler tags is to hide the text and image behind an overlay. You can append a spoiler tag on Discord with the message or image portraying the suspense you share on your Discord chat server. A spoiler tag with such an image or message will grey out its content until the receiver clicks on the message to view its constituents. In this way, you can conceal attachments or text at first, leaving it up to the server’s members to determine whether or not they want to see it.
Why should you use a spoiler tag on Discord?
Allows concealing of images, text comments, emojis, links, and Graphical interchange formats (GIFs), that contain spoilers for other server members. They are used to alert the information you are going to share. These can be used in Discord web, smartphone, mac, and Windows applications.
With that said, let us see how we can use spoilers in Discord. In this guide, we will cover several things:
Section 1: How to utilize spoilers on Discord to hide text messages.
Section 2: How to use spoiler tags with attachments on Discord.
Section 3: How to append spoiler tags in Mobile.
Section 4: How to turn off the spoiler tag.
Let’s start!
Section 1: How to utilize spoilers on Discord to hide text messages
We now come to the core section of the article – how to do spoilers on Discord. Well, there are two approaches to going about it. You can dash through both of them to clearly understand which one suits you best. Here are the two methods.
Method 1: How to add a spoiler text via a tag on Discord
We kickstart with the tag method. All you got to do is add the spoiler tag on Discord. Here is the rundown of the steps:
Step 1: Open the discord app and log in using your credentials. Pick a server from your server list or a friend from the friend list. After that, write “/spoiler” and type whatever you want in the chatbox. In the message given below, you can see that when we appended the “/spoiler” tag, Discord already shows that “/spoiler” is a tag that will mark our message as a spoiler:
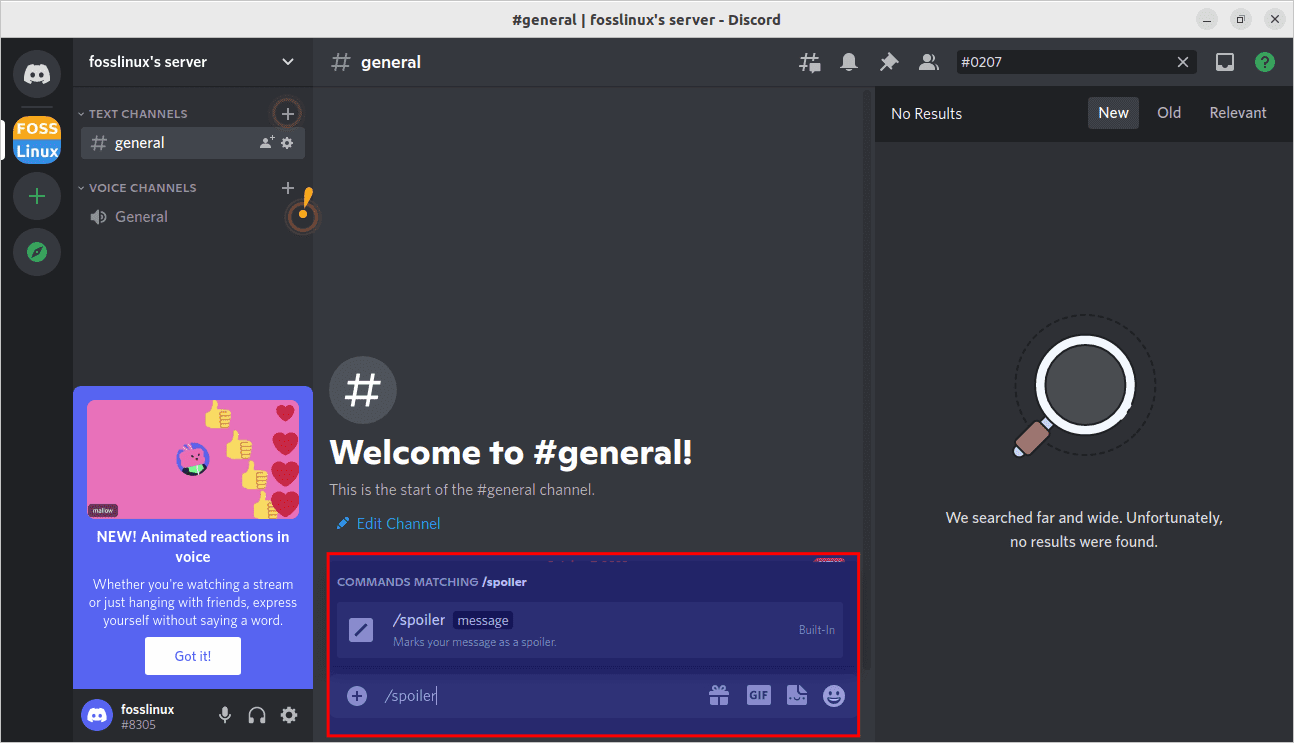
Add the /spoiler tag.
Step 2: For demonstration purposes, we appended the “/spoiler” tag with the “This is a secret message” text:
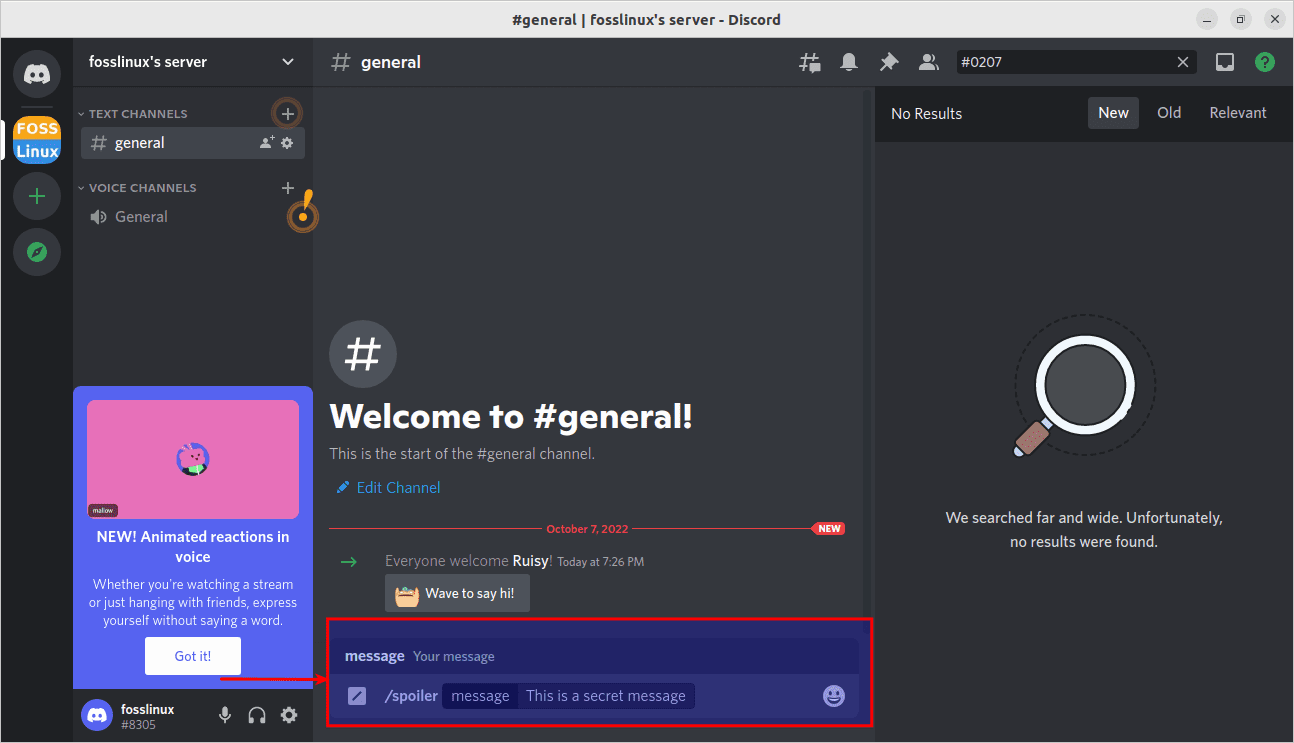
Secret message
Step 3: After typing the message, hit the “Enter” button, and the “/spoiler” tag will conceal the message until any of the recipients on the server tries to view it, as shown below:
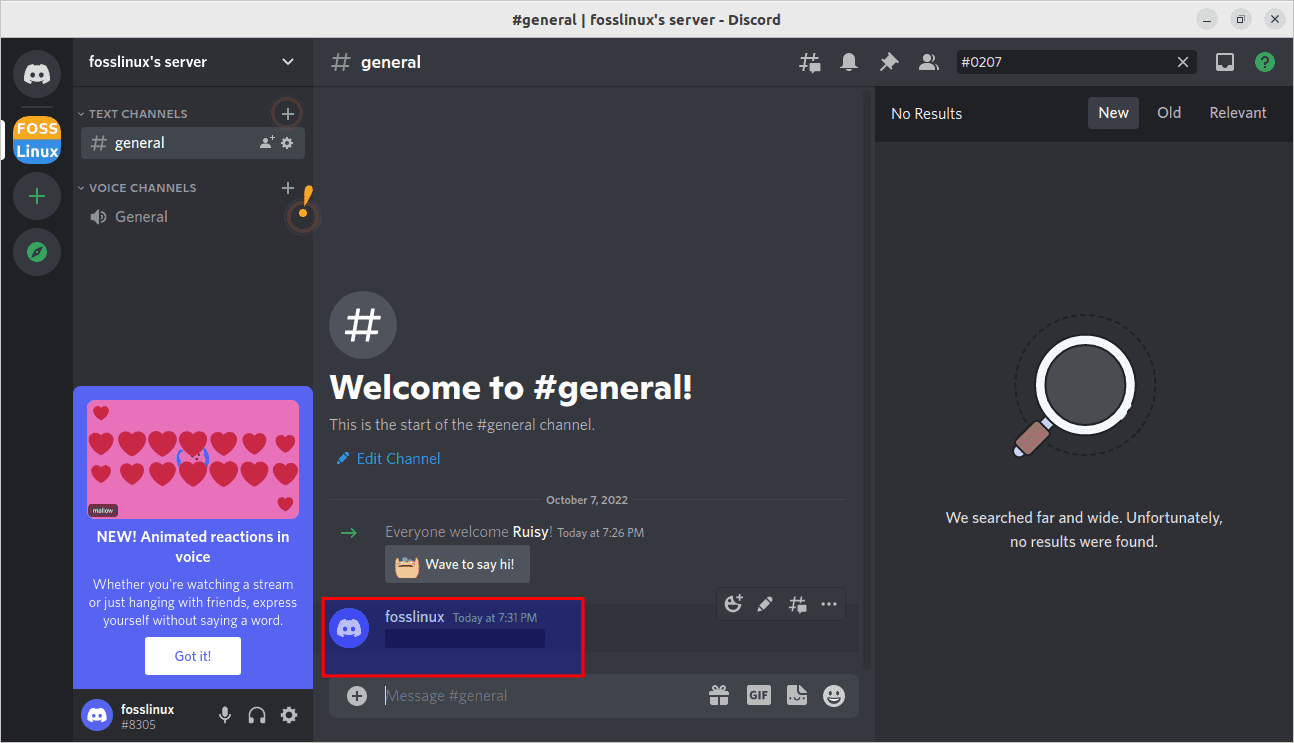
Message concealed
Step 4: Clicking or tapping on the spoiler message will let you know the message contents, as displayed below:
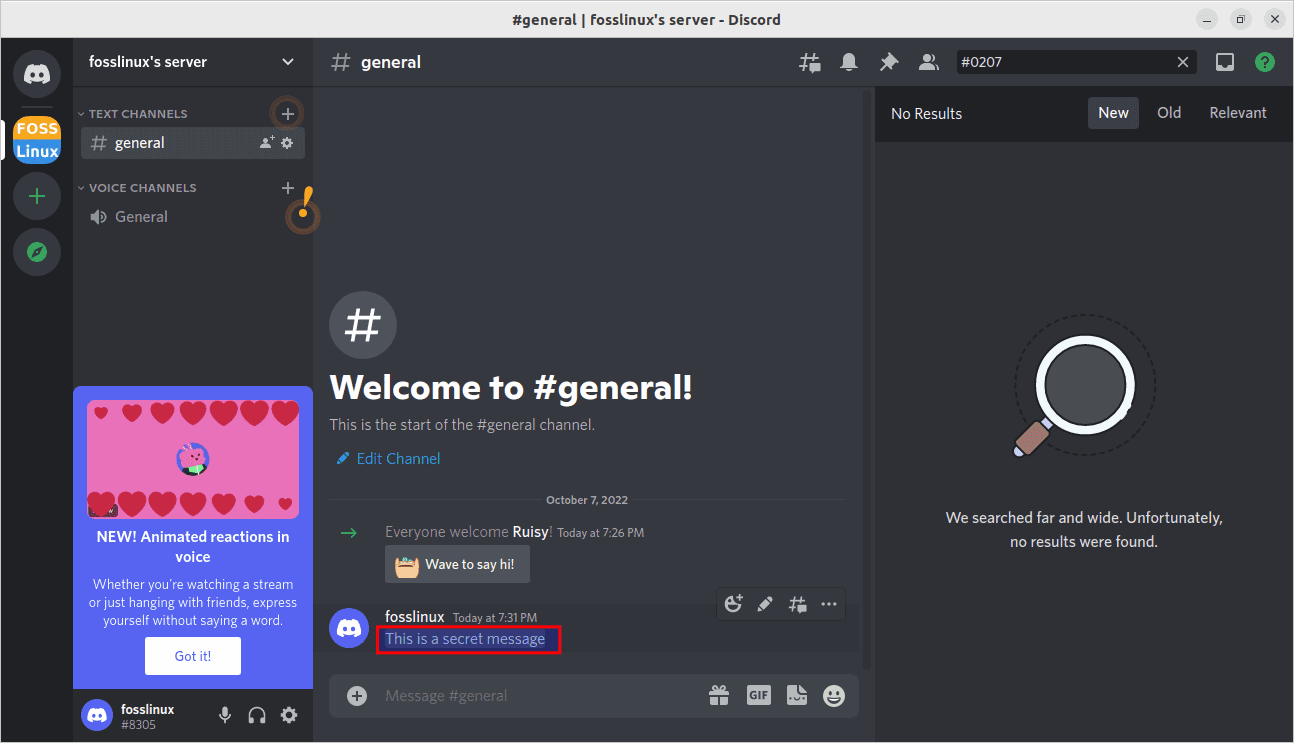
Message displayed
This particularly works for the Discord desktop app, mobile app, and browser. It is like a universal method of hiding spoilers, to say.
Another approach to mark any message as a spoiler is utilizing two vertical bars, “||” at the start and end of the message. For example, to send a sample spoiler message to our server, we will write it out as “||Another classified info||” as shown here:
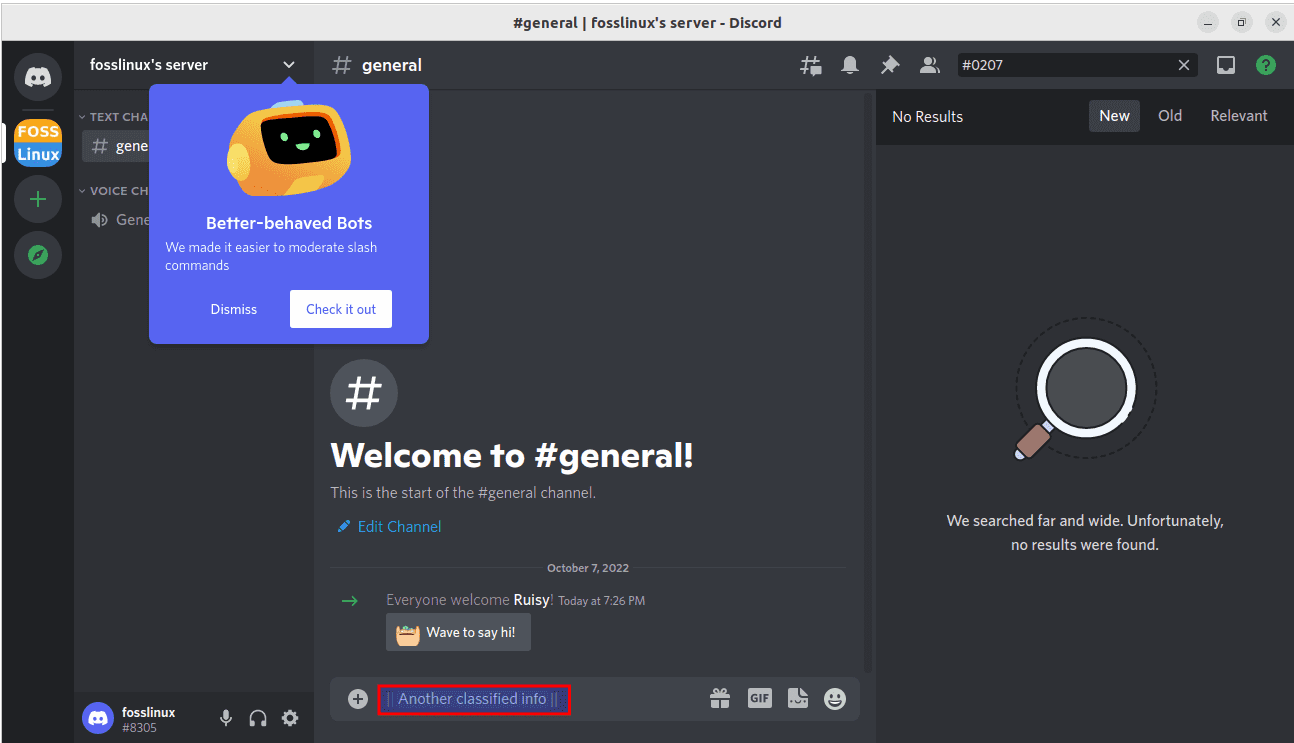
Use vertical bars
Here, we’ve sent a spoiler message with the “||” bar; You can also tap on the message to display the message body:
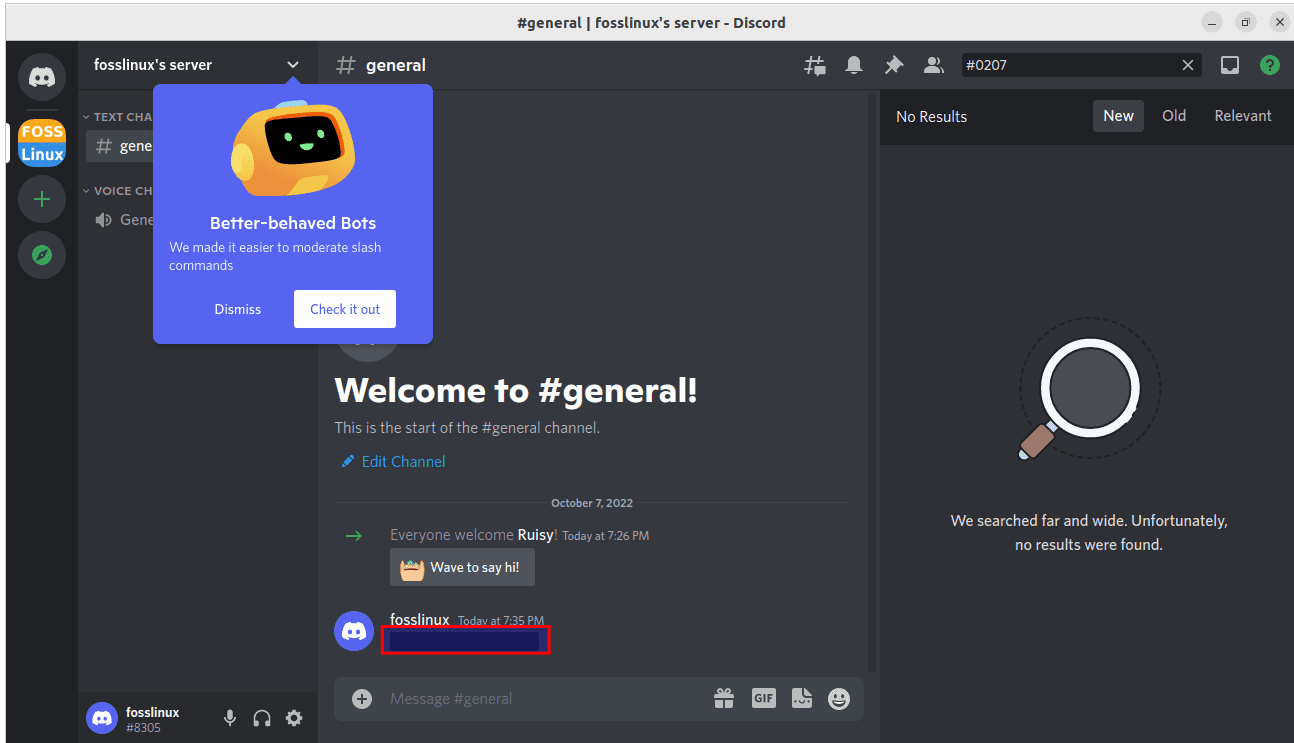
Spoiler message
Section 2: How to use spoiler tags with attachments on Discord
This method is quite straightforward. The “/spoiler” functions as a tag when you want to hide any content related to the text on a channel. However, when it shifts to hiding attachments, a spoiler tag does not work as a command. Furthermore, Discord allows you to mark it as a spoiler when uploading it. This latest update on Discord permits you to append the spoiler tag quickly. Here are the rundown steps for this method.
Step 1: To send an attachment using the spoiler tag, click on the “+” icon, present on the chat bar left side as highlighted below:
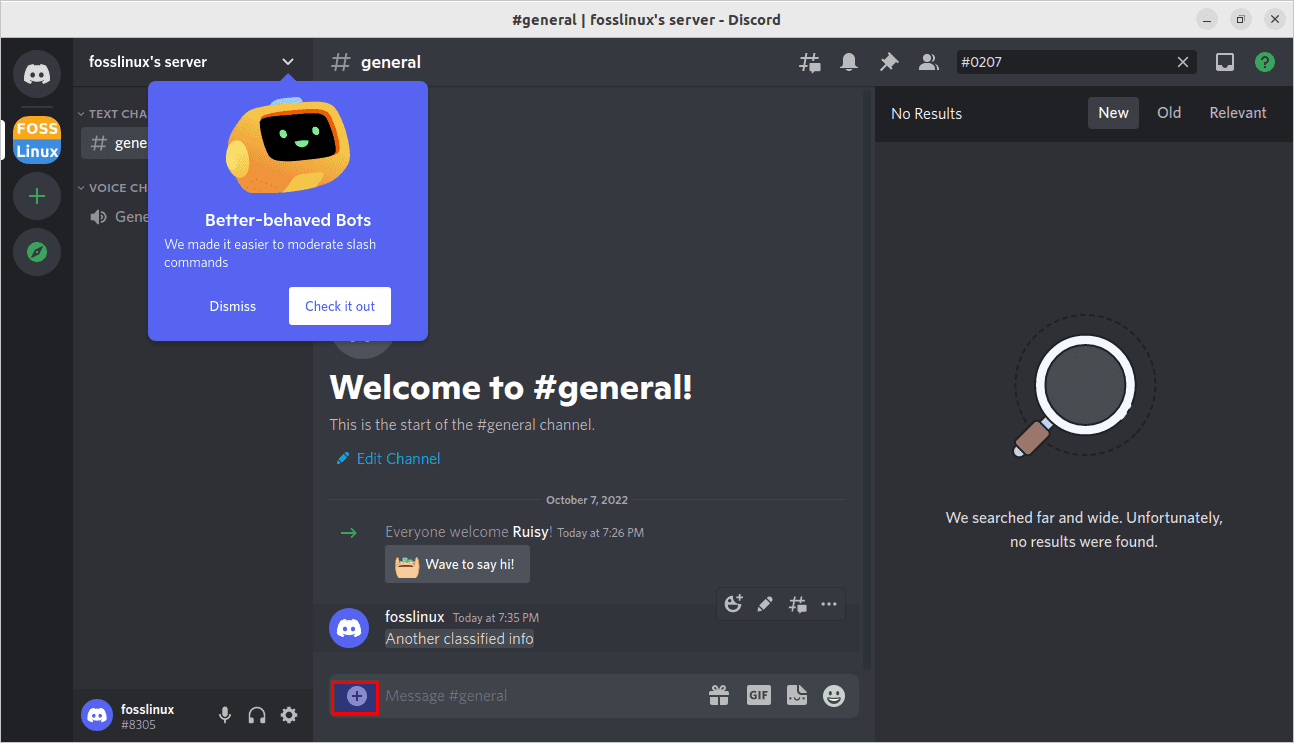
Click on the “+” icon
Step 2: Next, select the option “Upload a file” from the context menu that will appear:
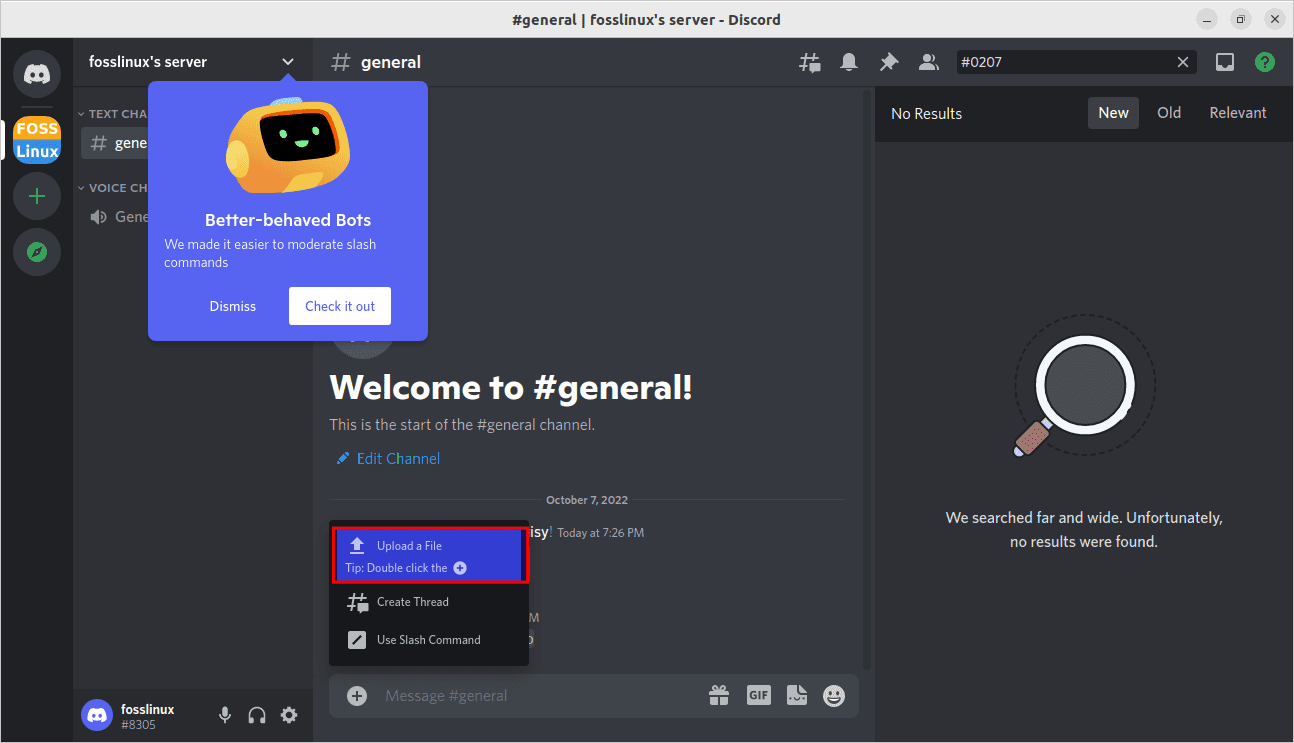
Click on Upload file
For example, we have selected an image from our system to upload as an attachment on the server.

Select an image
Step 3: Discord also allows you to modify the attachment by clicking the highlighted edit-like icon, as shown below:
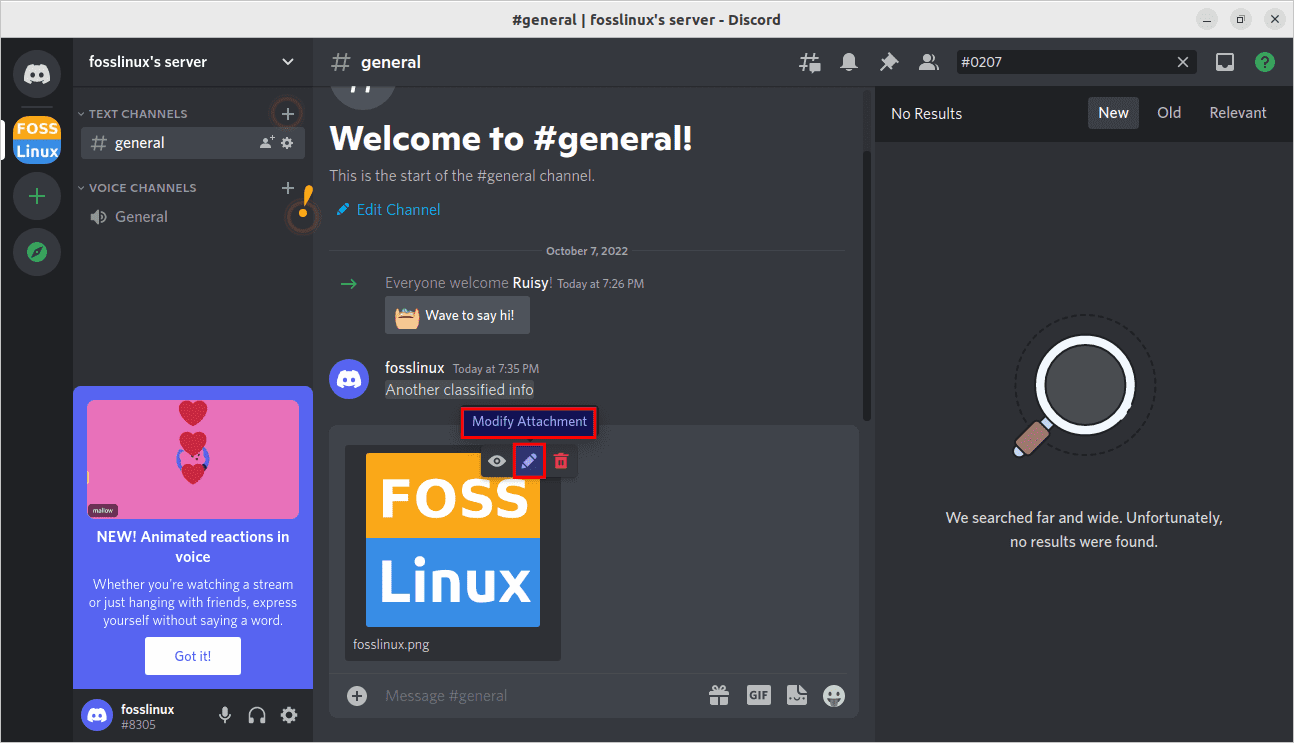
Modify the attachment
Step 4: After that, you can go ahead and add an optional comment, then select “mark as spoiler” before clicking on “save”

Mark as spoiler
Step 5: After uploading the attachment, the spoiler tag will conceal its contents as displayed below:
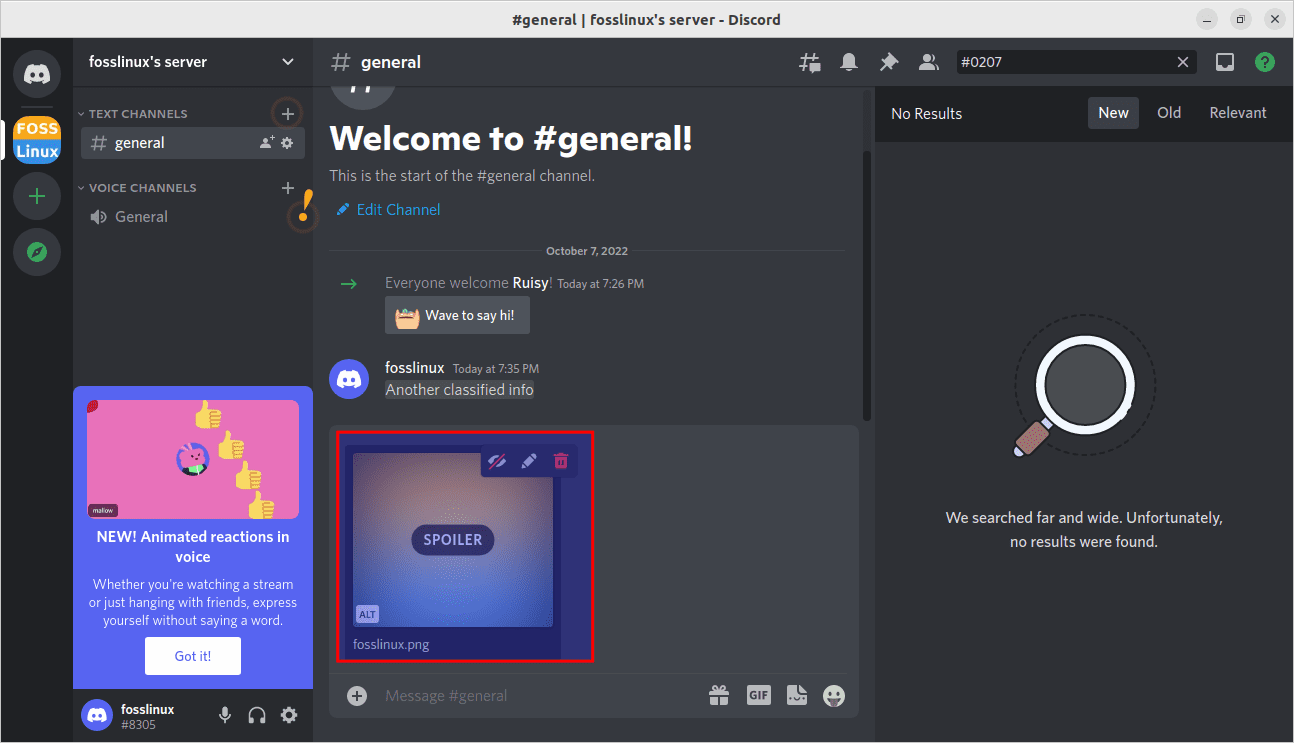
Contents concealed
Now, anyone in dire need of seeing the attachment has to click on the spoiler button. Now, let’s go through how we can create a replica of the same on mobile.
Section 3: How to append spoiler tags to images – Mobile
If you want to upload an image from your mobile device but at the same time, you want to protect it with a spoiler tag, you can. Here is what to do:
- First, open Discord on your mobile gadget and head to the channel you intend to send the image to. After that, tap the “+” icon and select the image from your phone’s gallery:
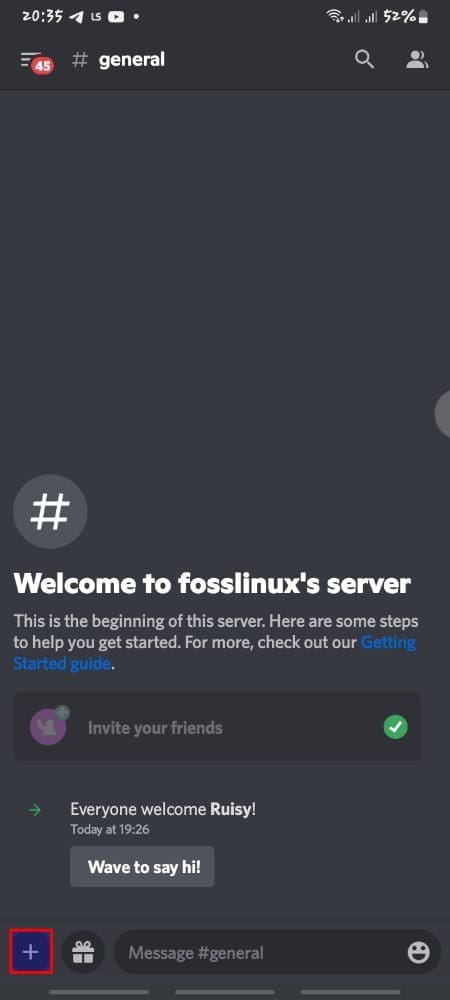
Click on the “+” icon
2. Give the image some time to upload, then long-press it.
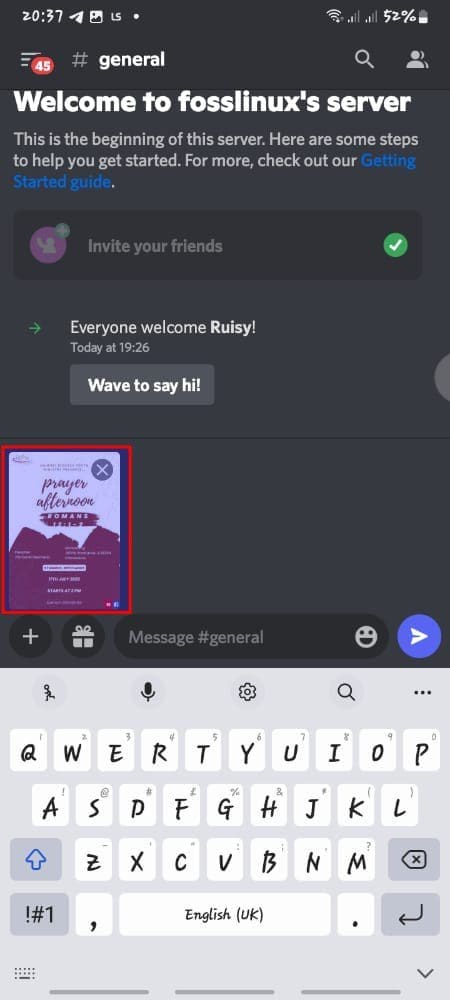
Give the image some time to load
For iOS users, click on Mark as a spoiler.
3. Android users, click on the image, and you will see the mark as spoiler option listed like this:
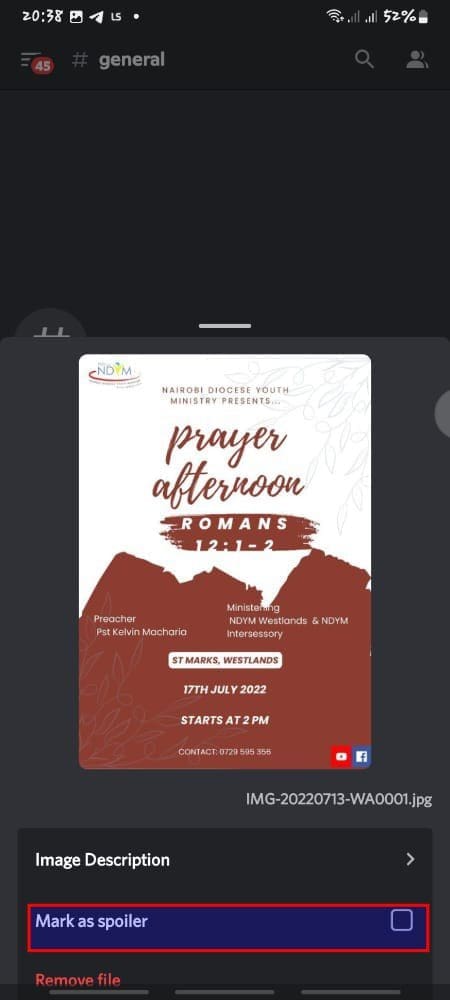
Click on the mark as a spoiler
Concealed image:

Concealed image
Let’s see how we can add spoiler tags on Discord using your mobile, just like we did with the PC.
How to append spoiler tags on Discord mobile
We are not always at our PCs when interacting with others on Discord. Fortunately, the mobile version has typically akin functionalities to the previously discussed desktop version. Nonetheless, the methods may vary slightly depending on whether you are using Android or iOS, so we will in this section cover both instances.
How to add spoiler tags on Android
Android users find it challenging to append spoiler tags juxtaposed to iOS users. Nevertheless, it is key to note the possibility of cloaking your messages before sending them on Android devices. Here is how:
N/B: You can get the two vertical bars on any Android keyboard by tapping on the “!#1” symbol in the left-hand corner.
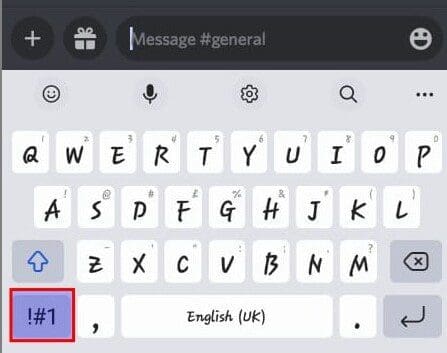
tap on the symbols
Then click the 1/2 button to see the vertical bar button:
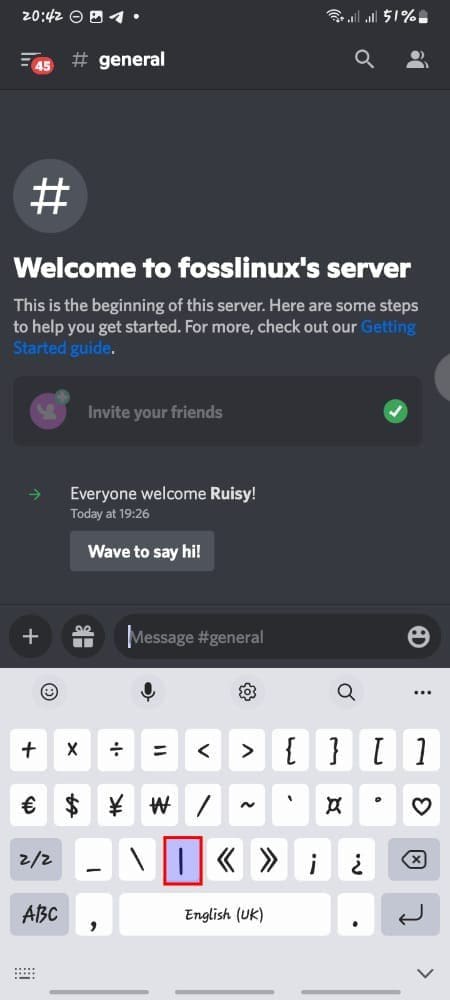
Select vertical bar
Then tap on the chatbox where you are sending your messages so the keyboard on your phone pops up. Type the two vertical bars as we performed on the desktop section.
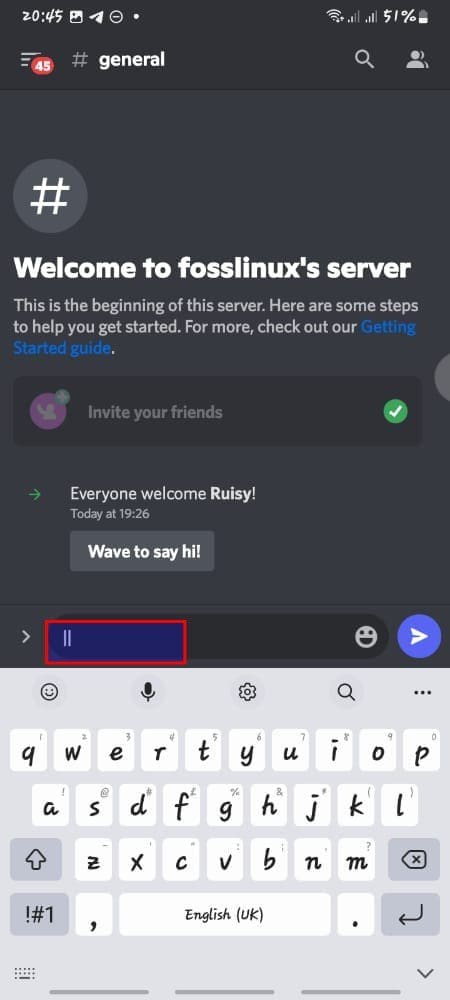
Type double vertical bars
After that, type the text you want to send to the chat. Then append two more vertical bars.
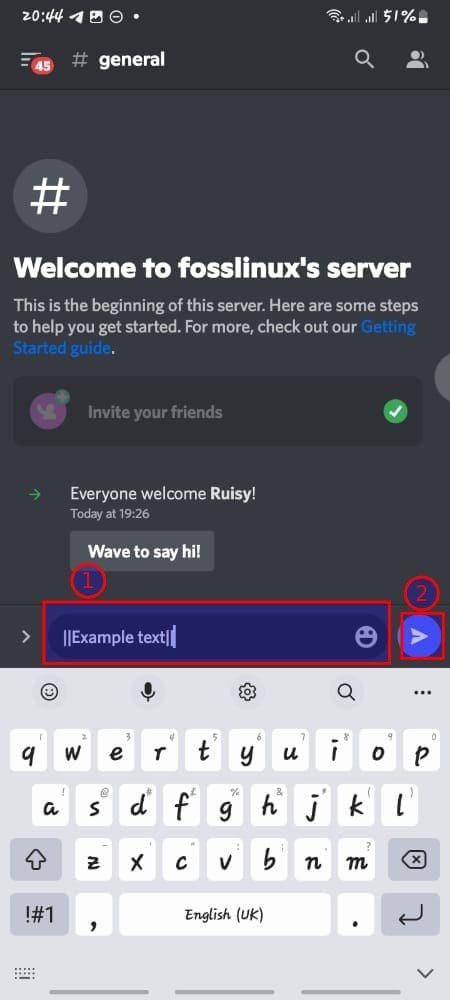
Type a message and send
Click on the send arrow-like icon on the right of the box, as highlighted above.
Your message should be concealed as shown below:

Concealed message
Now, anyone can see your message but will have to tap it to show its contents.
Let’s discuss the approach for iOS.
How to append a spoiler tag on iOS
iOS users have two options to append spoiler tags. They can either choose to use markdown to send a concealed message or Discord’s in-chat menu. Let us go through the two.
Here are the steps to add a spoiler tag using Discord markdown.
Click on the chatbox and pull up your iPhone’s keyboard. Tap on the 123 key in the lower-left corner. Then, tap on the “#+=” key as highlighted below:
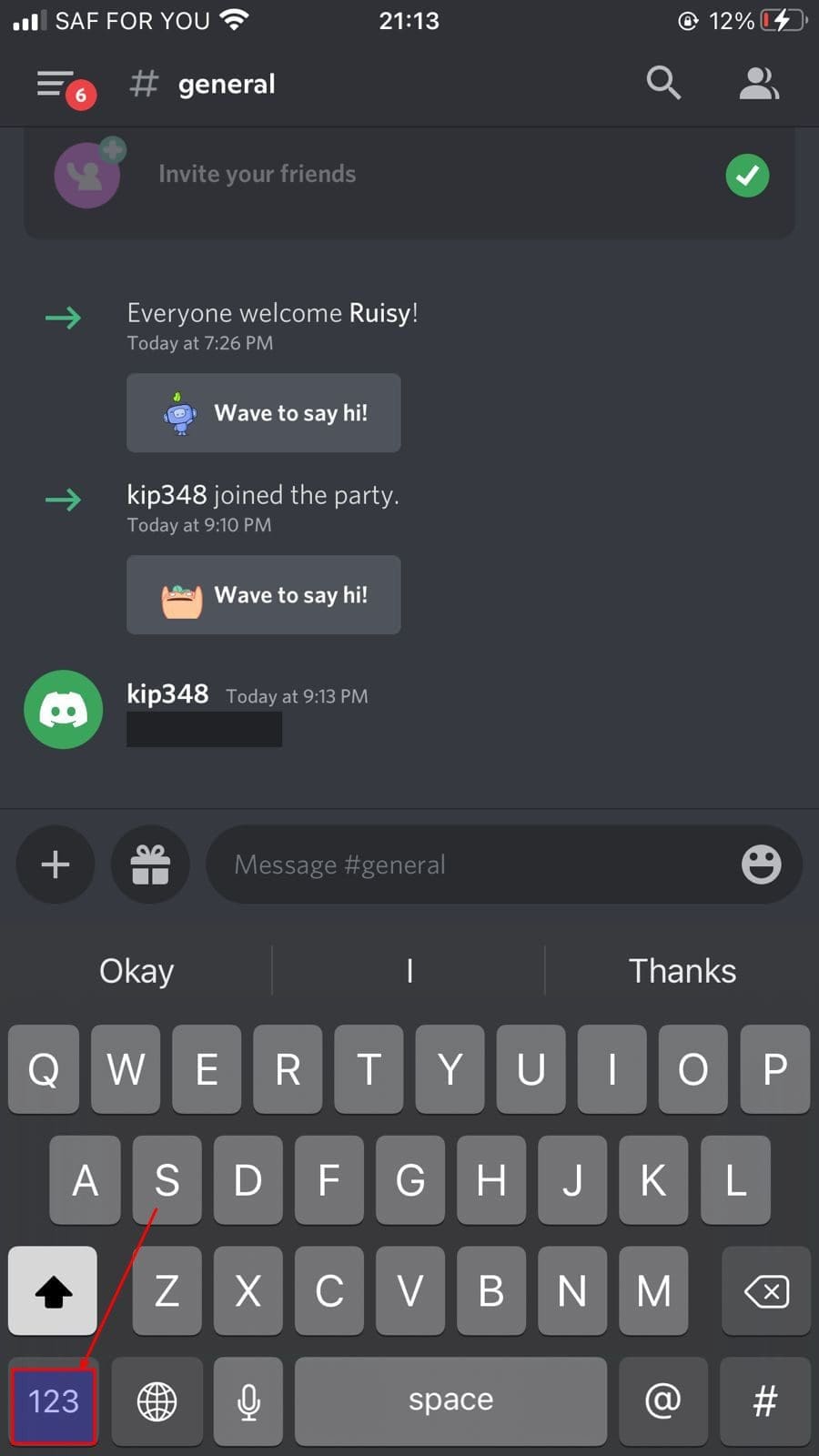
Click on “123”
Pinpoint the vertical bar on your keyboard, then key in twice.
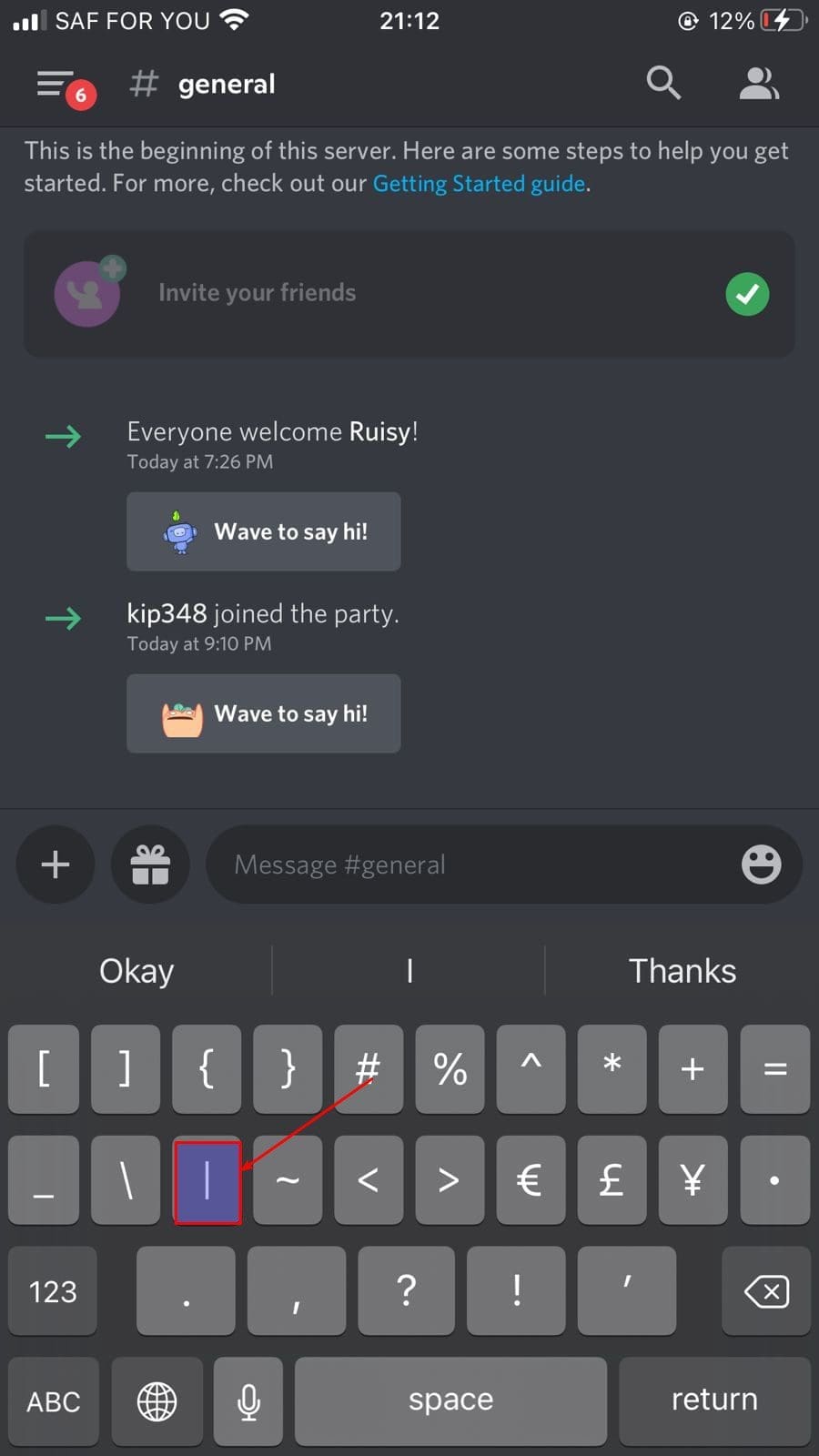
Click the vertical bar.
Next, type your message, then type two more vertical bars. In the end, tap the “send” arrow to submit your message to the chat.

Click on send
Concealed message:
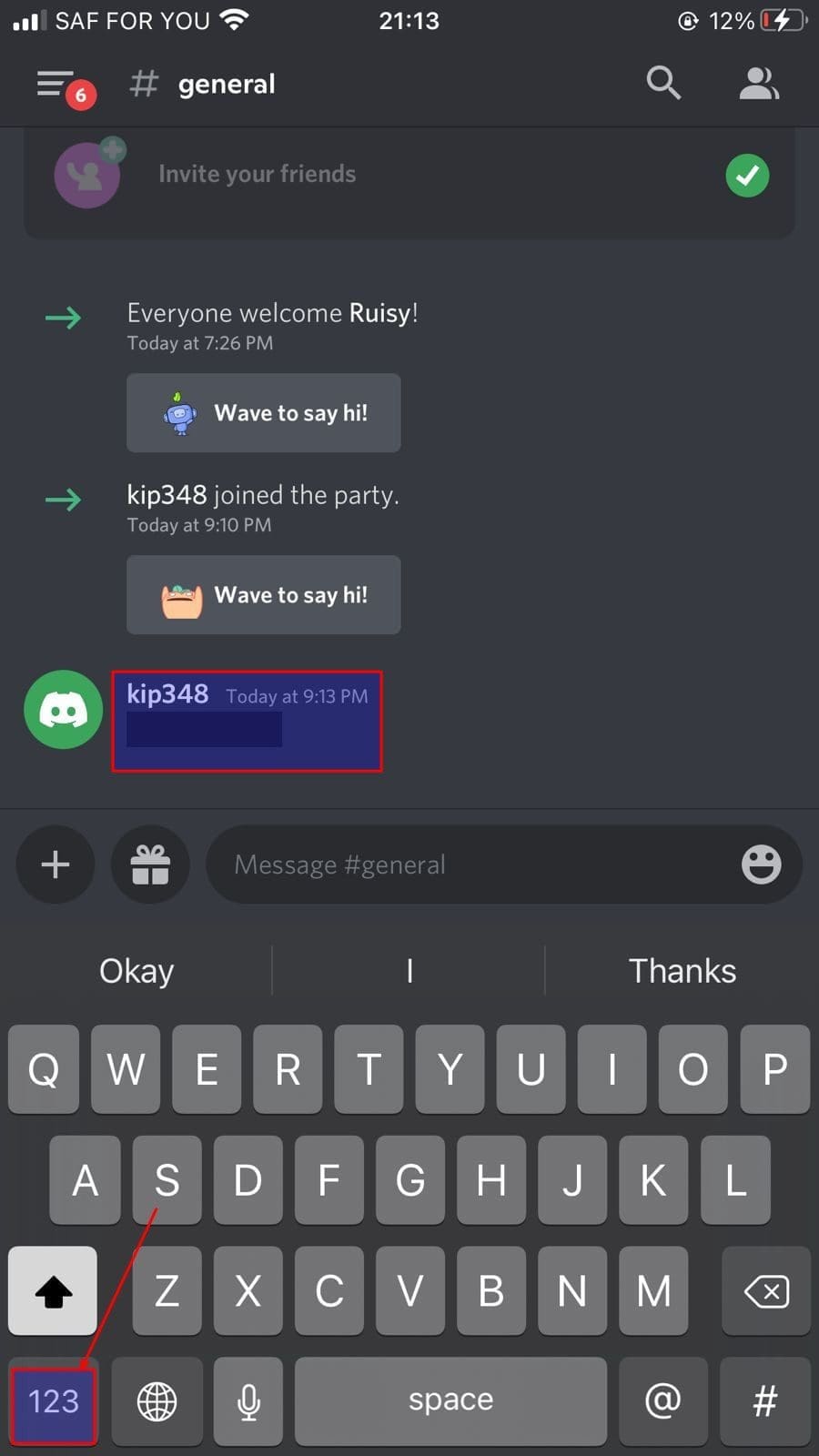
message concealed
While this approach may be simpler for some, there is an even more straightforward way to send messages with spoiler tags in Discord. Here is how:
Open the Discord chat and type in your message (there is no need to append the vertical bars):
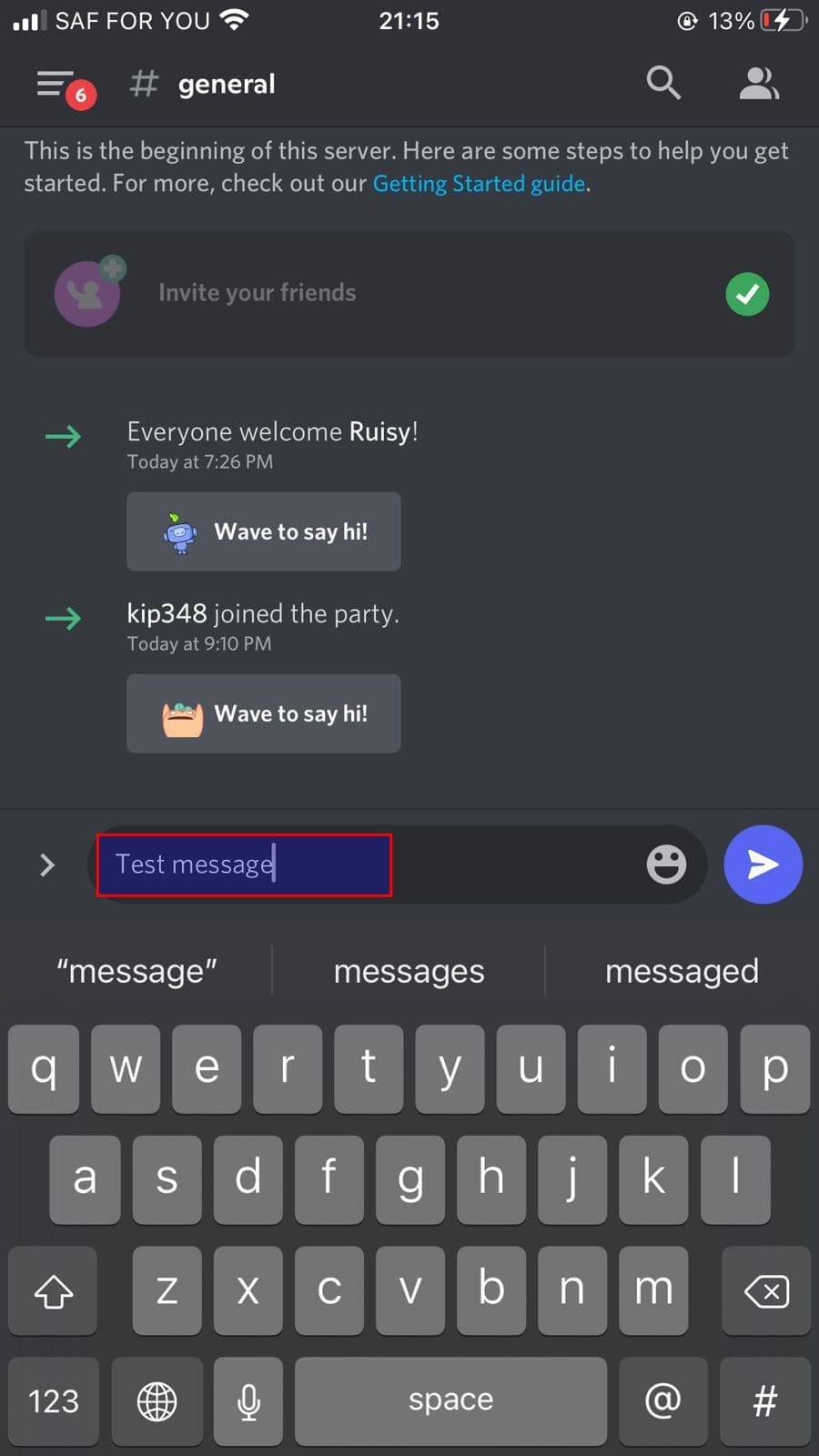
type message
Then highlight the text by double-tapping it, or you can drag the cursor to cover all parts of the message you want to hide. Then, click on “Mark as spoiler” in the pop-up menu context, as shown here:
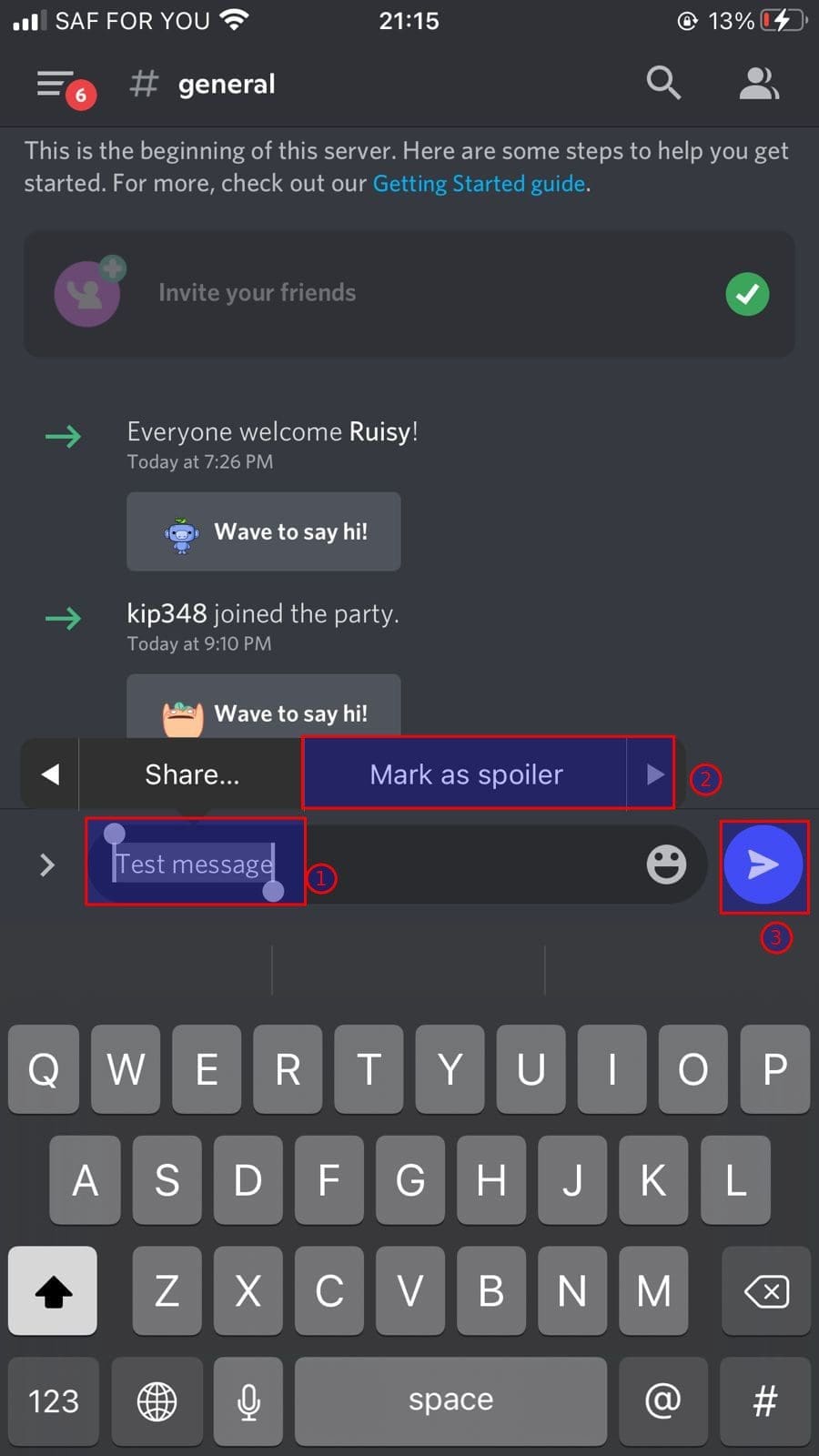
Then click send
In the end, tap the send arrow to send your spoiler to everyone in the chat.
Now, let’s see how we can disable spoiler tags.
Section 4: How to disable spoiler tags
It is important to know that both Admins and users have the power to oversee spoilers (to some extent). Regardless of your preference, let us discuss what you can do to deactivate spoilers.
Instead of heading to the server, we want to moderate; we will go to the user settings to access the spoiler tag menu:
First, open Discord and tap on the “settings” close to your username in the lower-left corner.
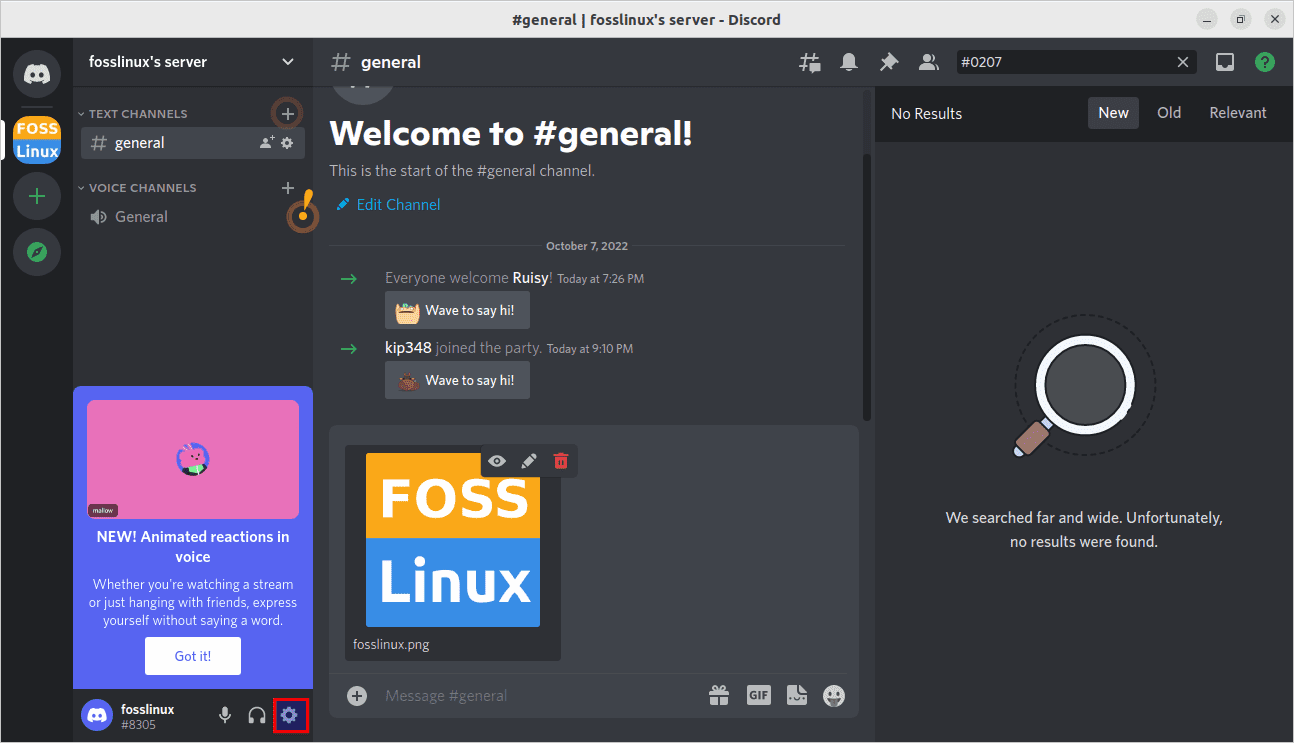
Click on settings
Then click on “Text & Images” in the menu on the left:
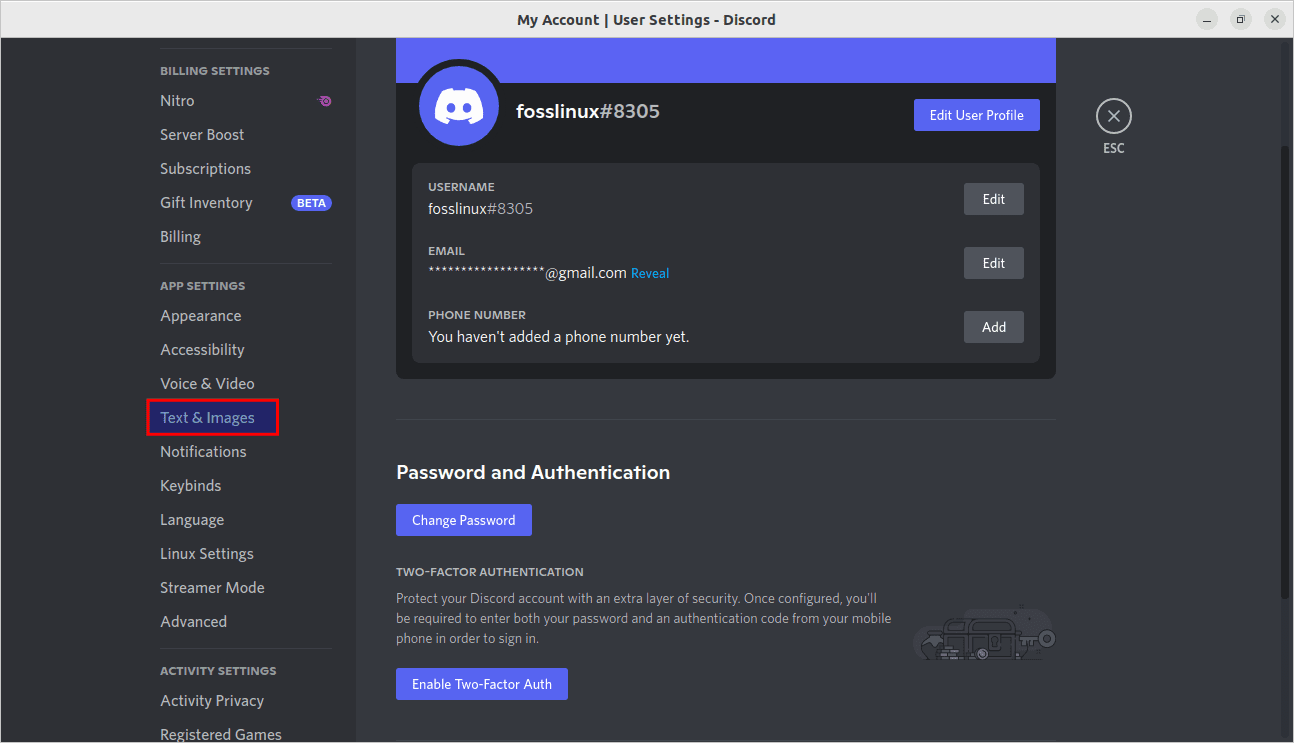
Click text and images
Navigate to the bottom of this page to reveal the spoiler tag options.
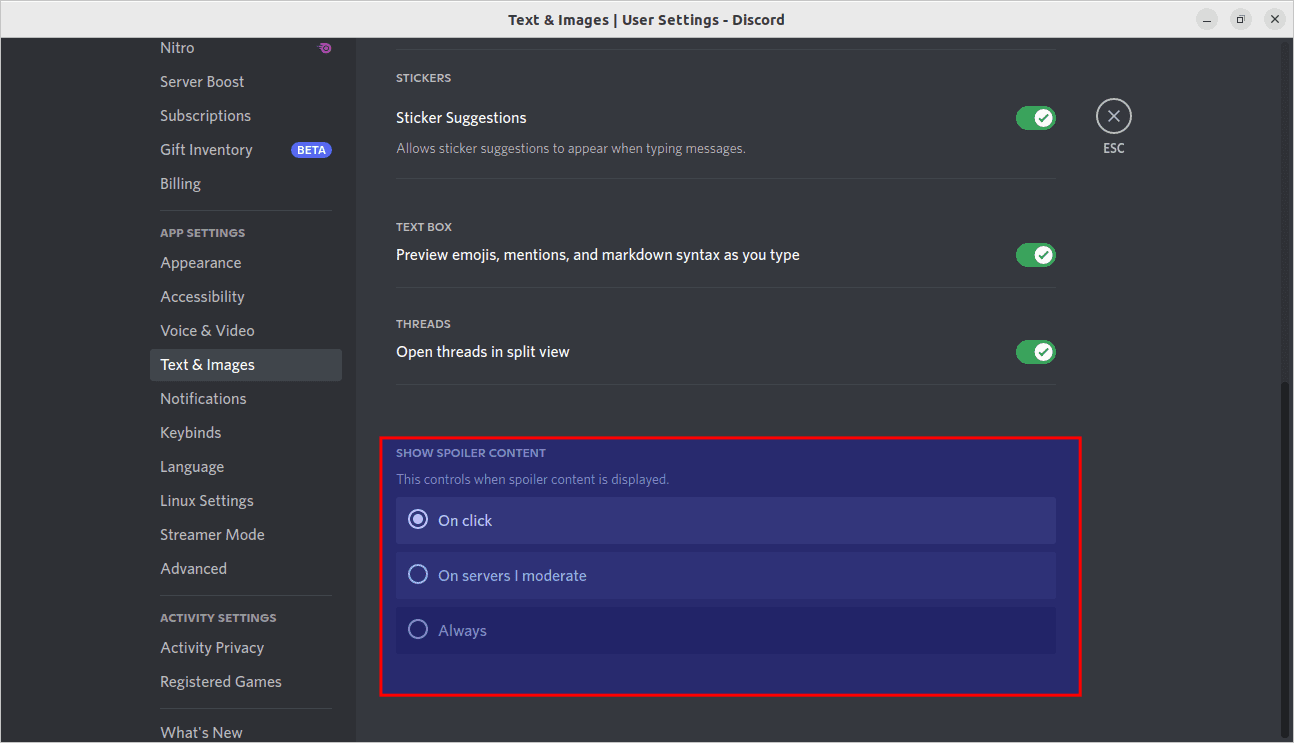
tag options
You can pick out one of the three options in this menu. Here is what each option does:
- On click – This one conceals all spoilers for you in every channel(even ones you don’t moderate).
- On servers I moderate – This option will turn off spoiler tags on your servers(this specifically refers to the servers you moderate or own).
- Always – This impairs spoiler tags for your account. You will never see a spoiler tag.
As seen in the steps carried out above, it is straightforward to disable spoiler tags if they are something that irritates you. Just be cautious; you may see something you aren’t mentally prepared to see/know.
And that is it!
Final Thoughts
There can be several situations in a Discord community discussion where you want to hide any spoiler related to any series, drama, or movie. You may also want a specific unit of members to view certain content of the shared spoiler. Discord perfectly does this for you in a precise manner. On Discord, spoiler tags are used to hide any GIFs, text messages, emojis, or attachments. The content marked spoiler by a user is considered discrete, and Discord hides its contents until any curious member clicks or taps it. This guide has shared how you can utilize spoiler tags on the Discord desktop app, both Android and iOS. Furthermore, we also showed how you could remove these tags in case you are no longer interested in them. We hope you found this educative enough.