The data on your system is precious and to keep it secure creating backups is essential. In this article, we’re going to show a great backup tool named Kup. Kup is a part of the KDE software and only works on distributions that use KDE.
It works by a backup program that has to be set and configured by the user. It’s a simple tool, with excellent features. Glide through this article and see for yourself.
KUP Backup Tool Features
1. Simple Interface
As expected from a KDE program, its interface is very clean and beautiful. This program has clear instructions and straightforward actions, which help in the easy creation of a backup program.
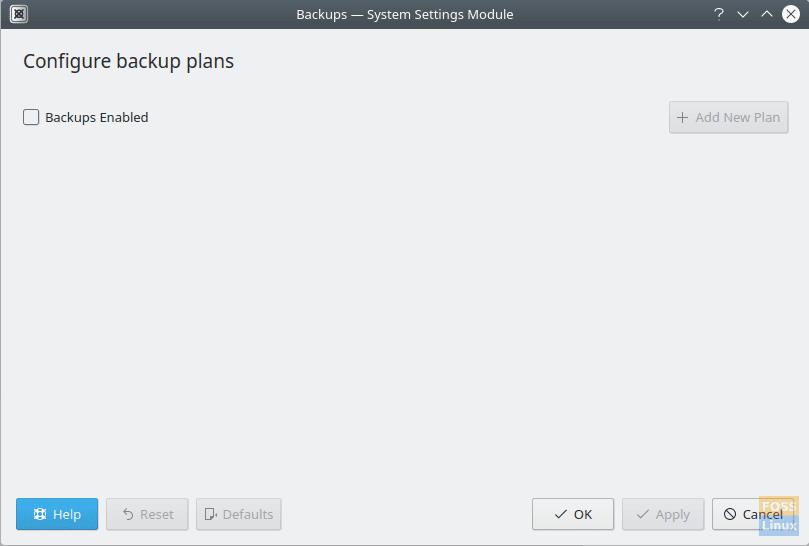
Kup opening window.
2. Backup Types
The first option in the backup program set-up is the backup type. There are two options given in Kup:
- Versioned backup: In this type, the files that are backed up will have all versions stored in the destination. It means that if you make changes to a file, the changed file will be backed up, but previous versions will be preserved as well. Naturally, this option will consume your hard disk space in no time. It is a default option.
- Synchronized backup: With this option, the destination folder is just a copy of the folders and files you back up. If any changes are made to the original file, it will also happen in the backup copy.
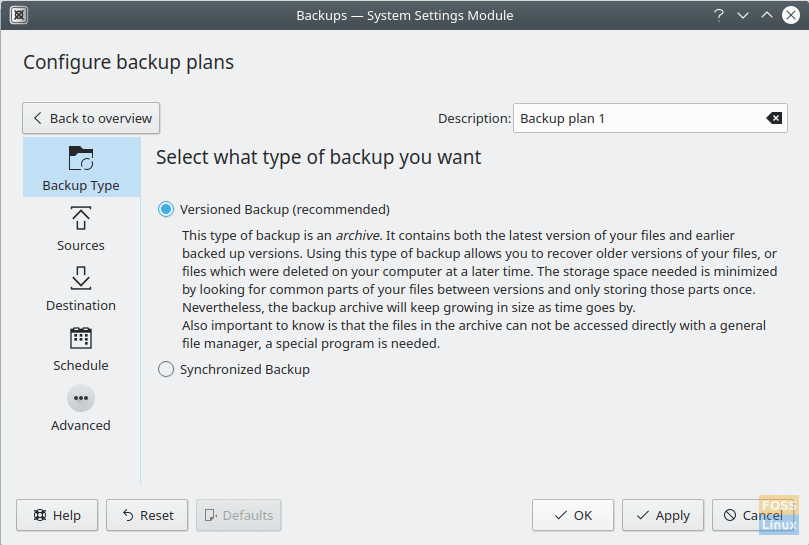
Backup type selection window.
3. Source
Next, you can select the files and folders that you want to back up. It seems simple, but the specialty is that you can even backup the data of other users and even system folders, including the entire root directory (basically the complete system). However, you will need to have that kind of access to include those files. Other backup programs hardly ever offer this feature.
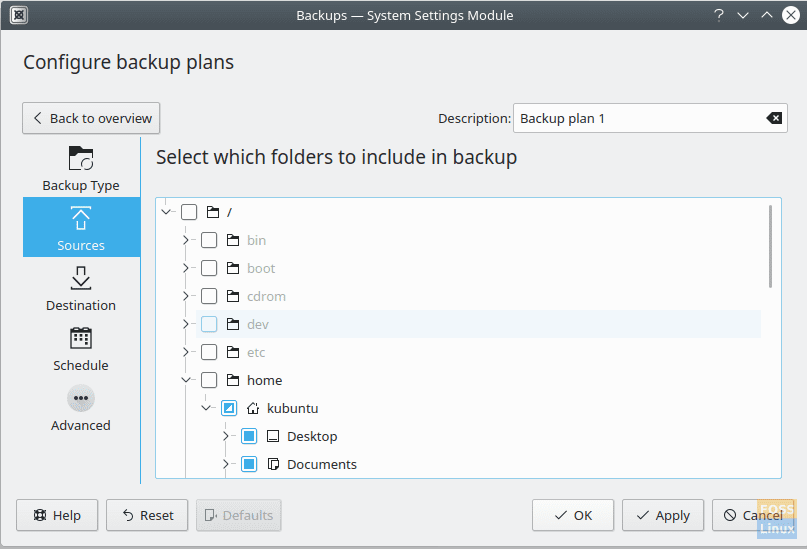
Sources selection window..
4. Destination
You can choose the destination of the backup file. You can either save it to a directory on your system or to an externally removable media. We would recommend using a removable drive like an external hard drive.
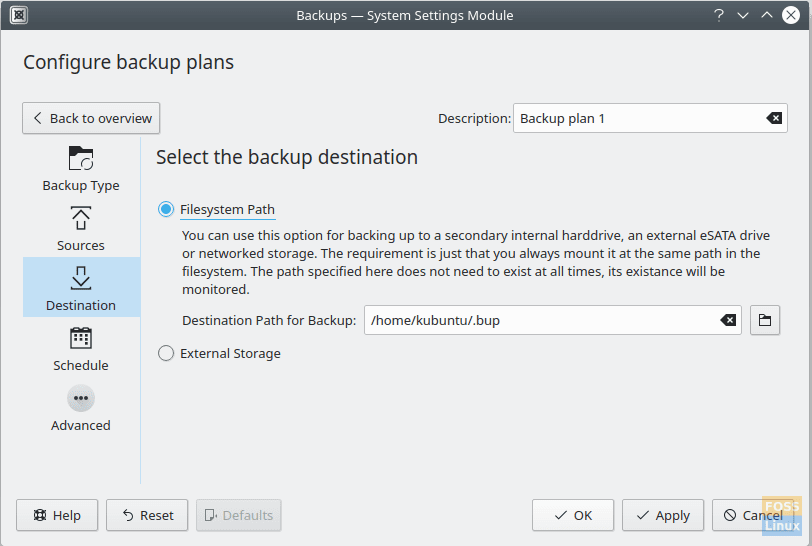
Destination selection window.
5. Schedule
Here’s the best bit. Kup allows you to choose between three backup schedule types. We have explained to them here:
- Manual Activation: This is a simple option. Backups are manually taken when requested from the program.
- Interval: With this option, the backup is made after a specific amount of time. The user can set the time after which the backup is needed and the backup will be created after that much time, repeatedly.
- Active Usage Time: This is a unique feature of Kup. You can backup your data after a certain amount of active time of your system. For example, if you set the limit 15 hours here, a backup will be created immediately after your system has been running for 15 hours. This option is for those people who very frequently make changes to their data.
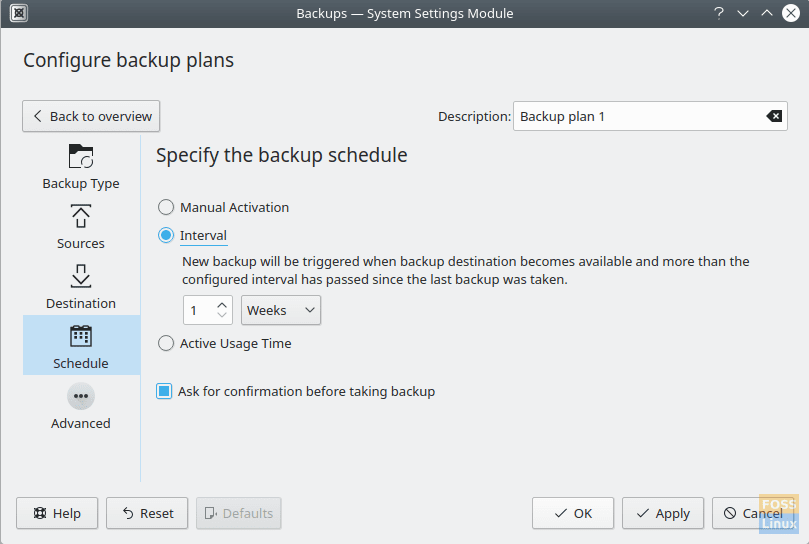
Backup schedule selection window.
6. Advanced options
There are also a couple of advanced options given by Kup, like:
- Enabling backup of hidden folders. It is important because most programs’ configuration files and even the users’ configuration files are stored in hidden files and directories.
- There is an option to check for corrupt files, and not backing them up, if there are any.
- One option even enables users to recover a partially corrupted backup file.
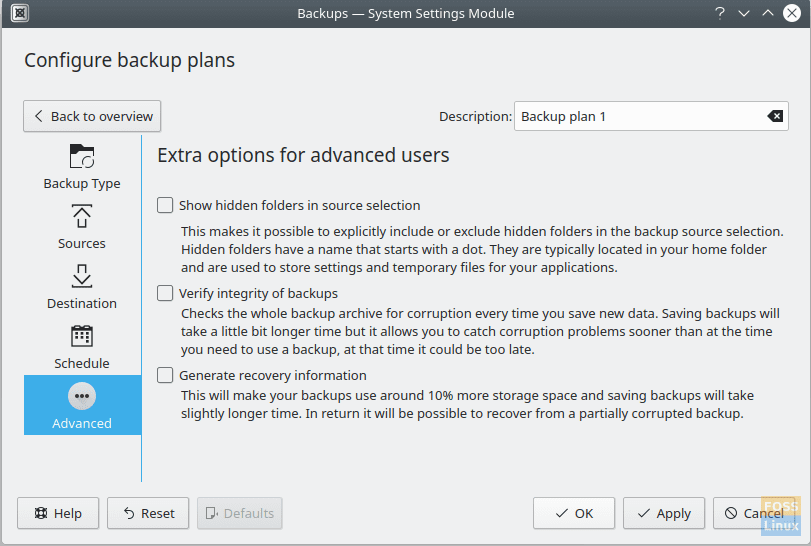
Advanced options window.
Installation
Please keep in mind that this program only works with distributions using the KDE desktop environment. Installation is fairly simple. For Kubuntu, and other distributions using apt package management, enter the following command in the terminal:
sudo apt-get install kup-backup
Instructions for other distributions and source code can be found here.
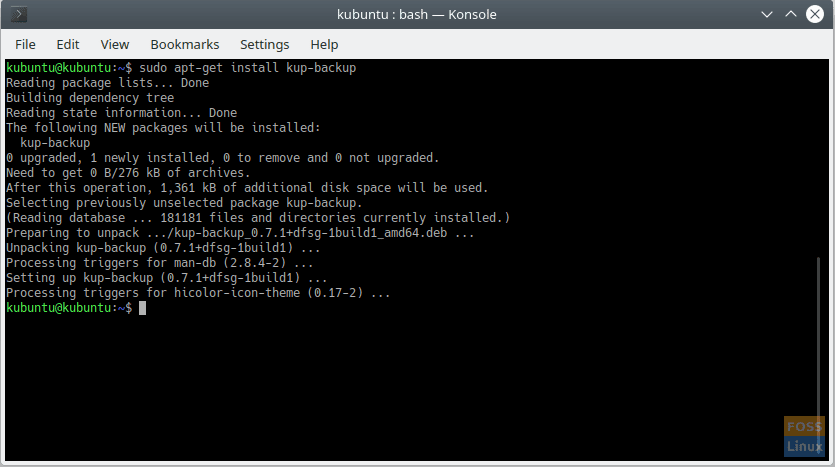
Installation in Kubuntu.
Conclusion
Kup is an excellent program for making fast backups and even better for periodic ones. The options provided are more than enough and cover everything that could be required by anyone.

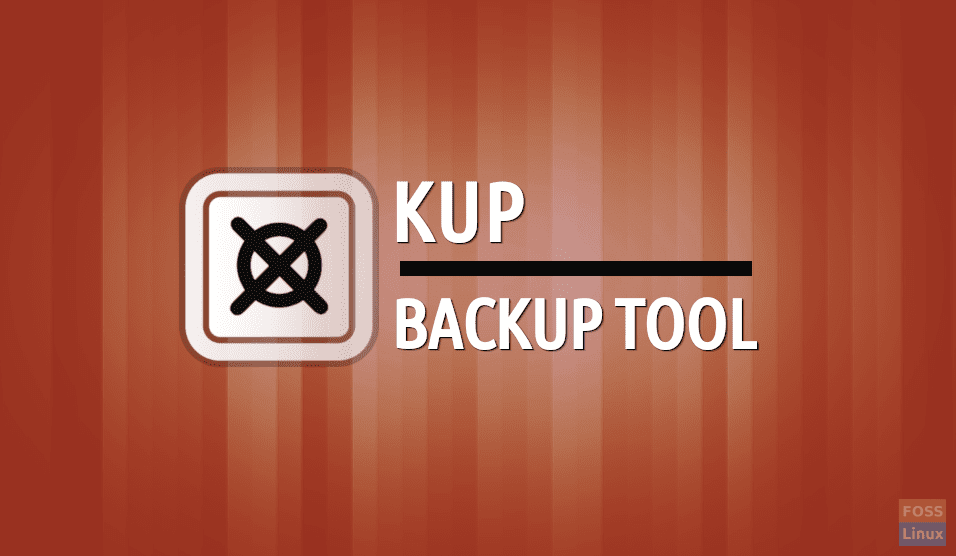
6 comments
Excellent program.
Very useful.
Thanks a lot for this article!!
Need to be able to set a size/% limit or automatically delete backups older than n days. Otherwise great tool.
GUi is a bit TOO minimalistic… frustrating not to be able to see progress of synch, for example. Also confusing that there’s one window to configure backups, but a backup can only be manually initiated from tray – too confusing to work out, but guess you only have to remember it once…
Yeah – except you fail to mention that you cannot do a versioned backup without installing bup, and it looks like bup has not had an Ubuntu build since 18.04. So you’d need to build it from source.
And to restore a versioned backup, you also need bup. If you need to restore in a hurry on a new system, and bup isn’t available?
I cannot believe that there does not seem to be an easy way to install backup software onto a KDE based system.
As previously stated in the comments, you will need to install BUP as well if you want versioned backup, which I highly recommend. What is not true and stated in the comments is that BUP is not actively maintained. There is a git page for it, and as of this writing it was updated 27 days ago. If you are using Arch based distros, it is in the community repos, so easy to install along with KUP for KDE.
I was using Timeshift for backups, but its future is in the balance and it has been giving me issues lately, so I switched to KUP, works really well and integrated nicely into KDE.
Anyone have any idea if we can change a config file to increase the amount of info being logged? Looking at the minimal log and what rsync can do, I’d like to change this from “–info=progress2” to “–info=progress1” that will spit out all the files being backed up.