This guide assists you on how to install Fedora 30 in a dual-boot with Windows. Installing Fedora 30 in a dual boot mode with Microsoft Windows does not require any special configurations.
But before starting the installation, you need to make sure to set your BIOS or UEFI boot order to ensure that the Fedora Bootable USB or CD should boot first.
Prerequisites
- Fedora Bootable USB Drive or CD
- PC with pre-installed Windows. We perform this tutorial in a PC with Windows 7 pre-installed on it
Installing Fedora 30 dual-boot setup with Windows
Let’s start by creating a partition on which we are going to install Fedora. In case you have one partition that has Windows installed on it, then you need to resize this partition and create a new one.
Create New Partition using built-in Windows Tool
Partitioning can be done before or during the Fedora installation. We recommend doing it before using the Windows Disk Management tool to be on a safer side of not losing the Windows partition by mistake. If you followed our recommendation, you should skip Step 7 of this article.
Step 1. On your Windows machine, launch the Start menu and search for Disk Management application then open it.
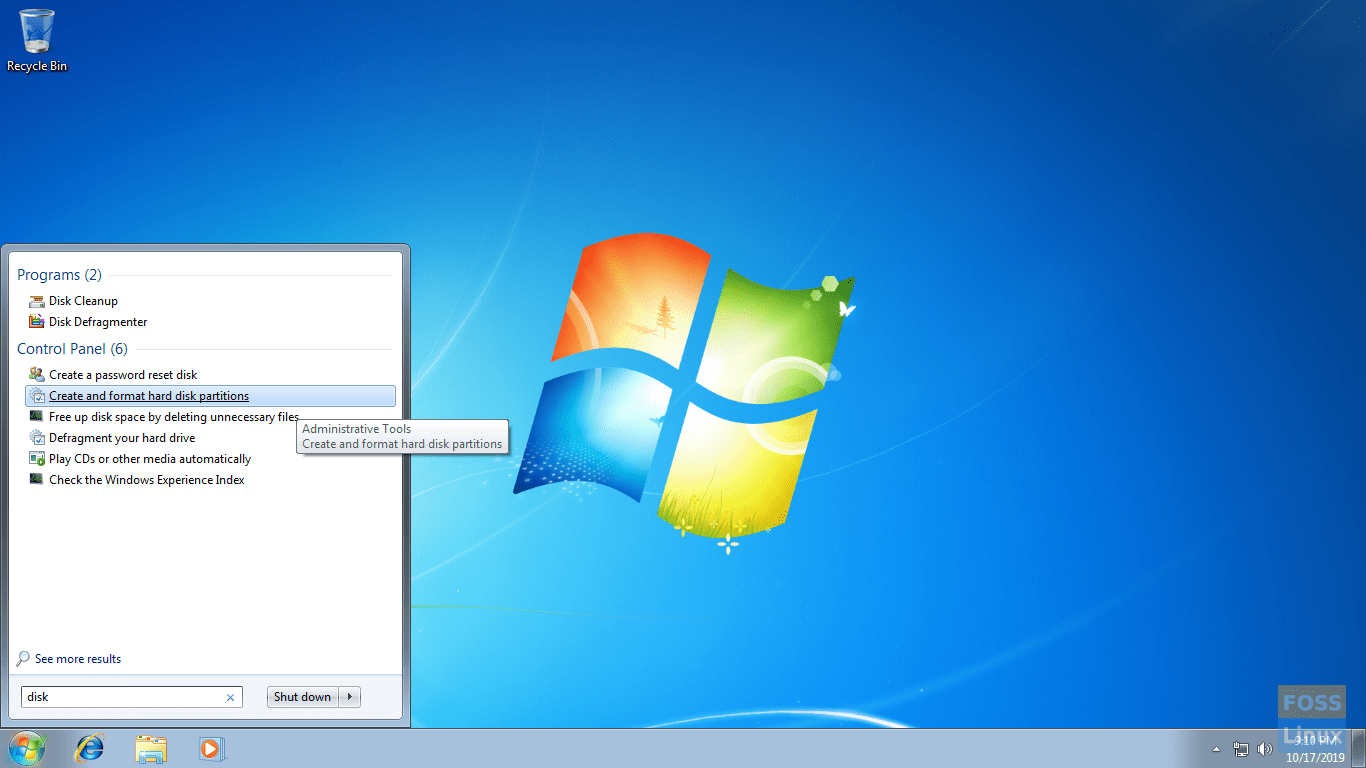
Open Disk Management
Step 2. Select the needed partition.
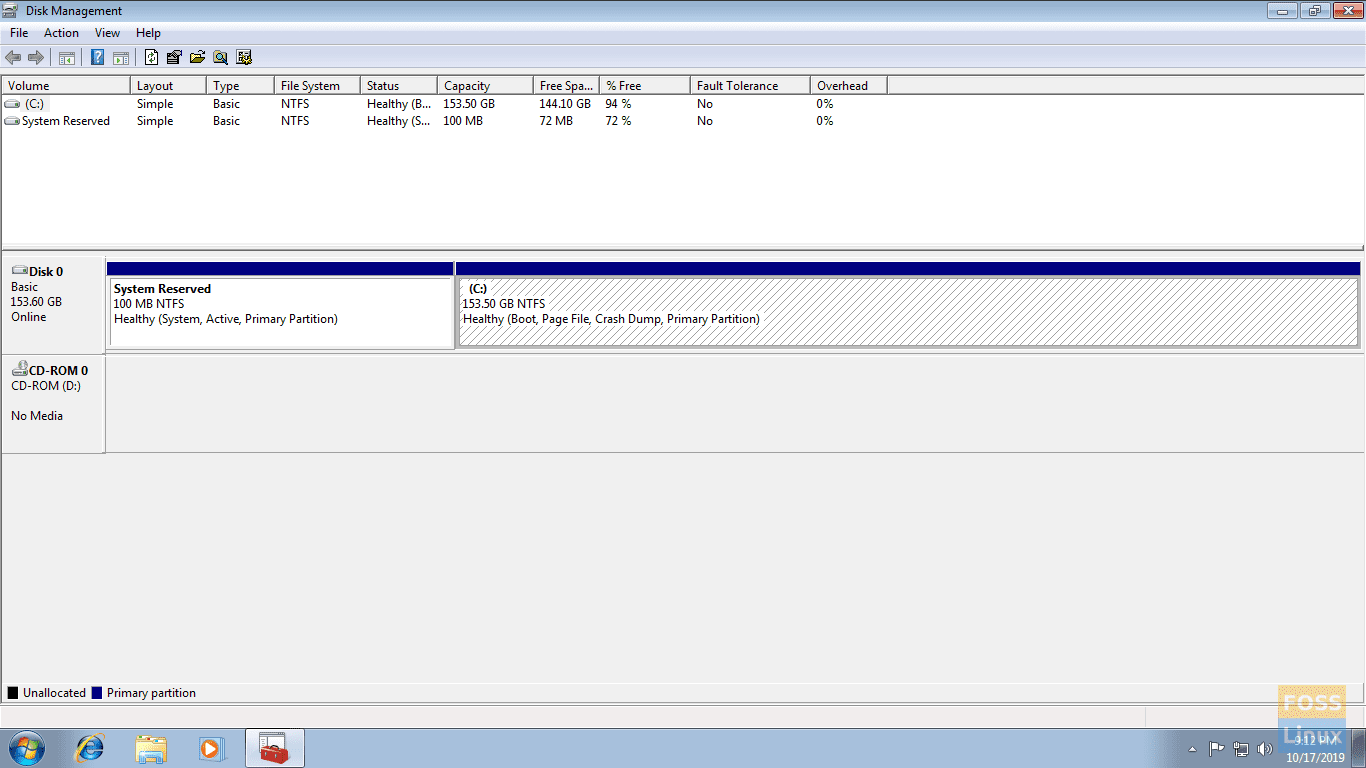
Select Disk To Shrink
Step 3. Right-click on the selected partition then choose to Shrink volume.
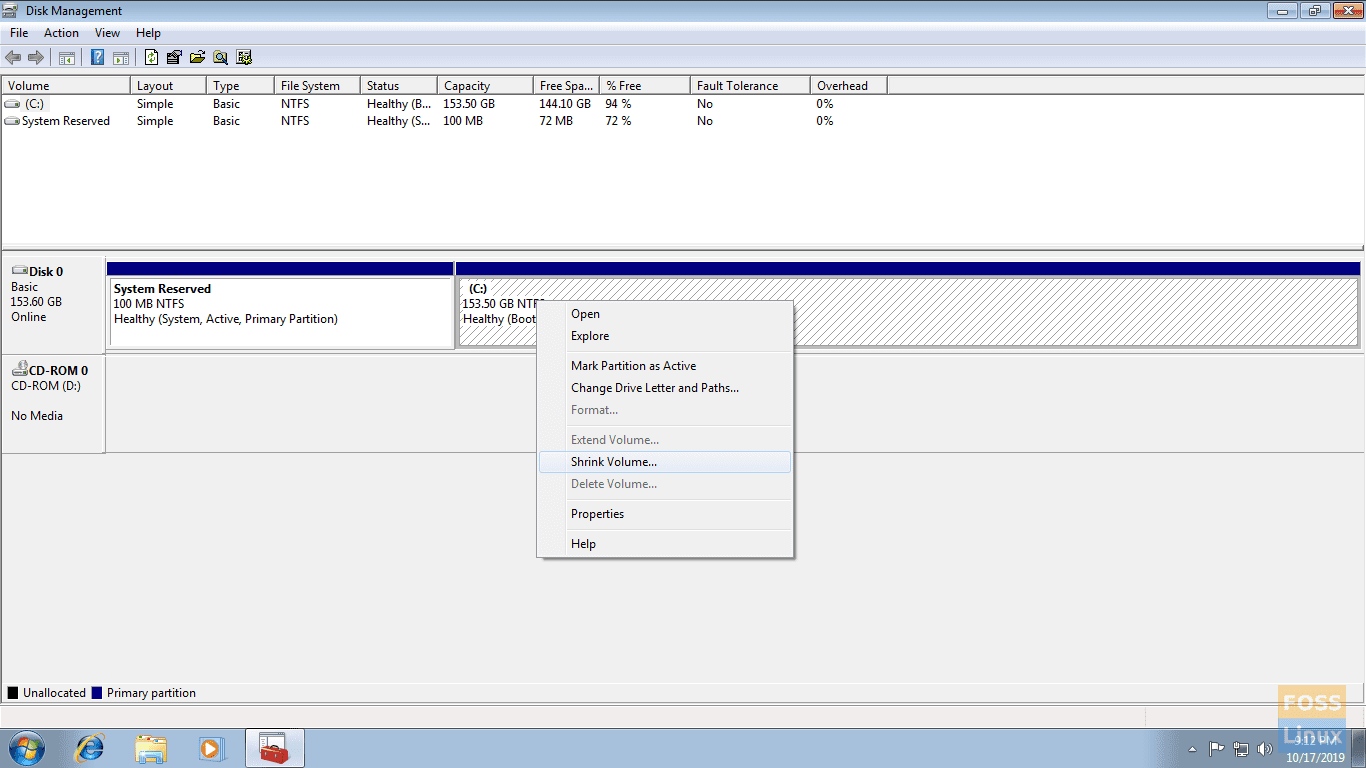
Shrink Volume
Step 4. Enter your new partition size and press the Shrink button to continue.
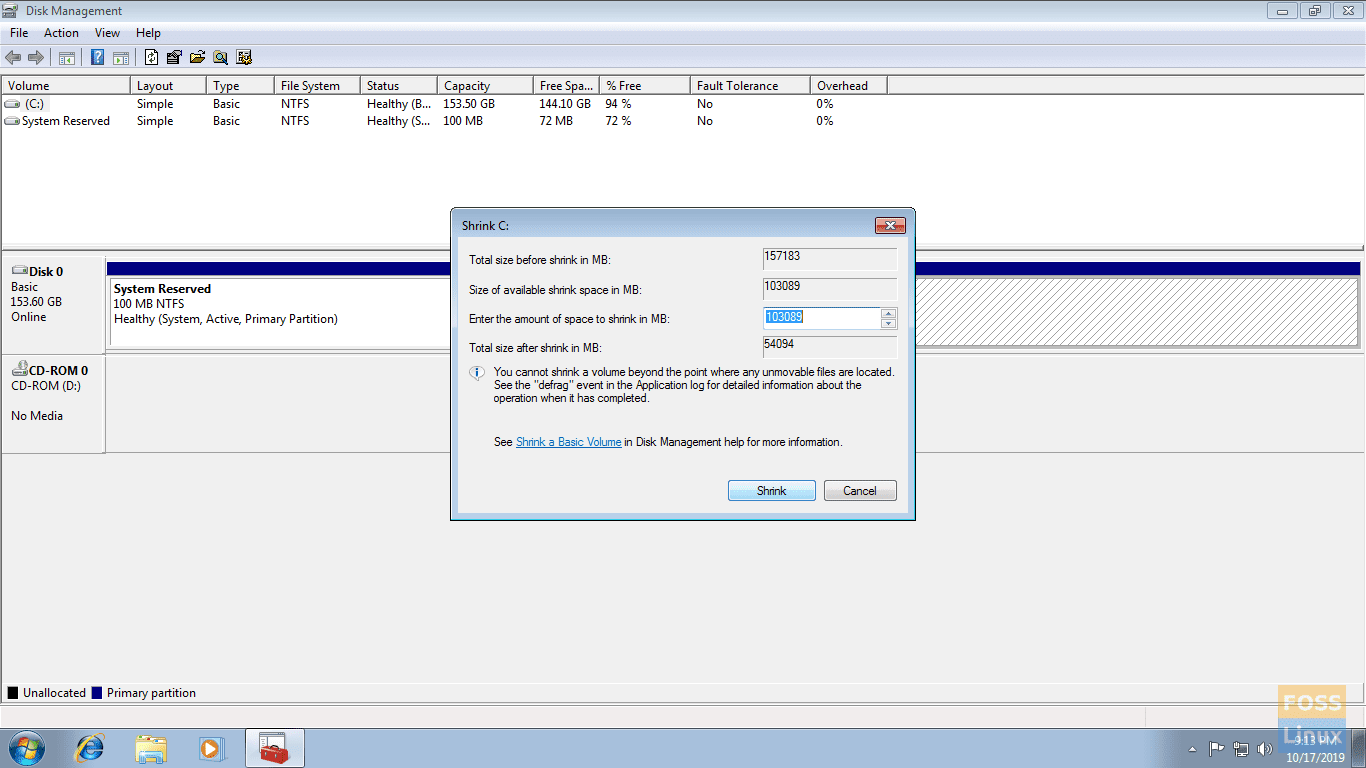
Choose Your Shrink Size
Step 5. After shrinking the partition successfully, you should find the new partition as allocated space.
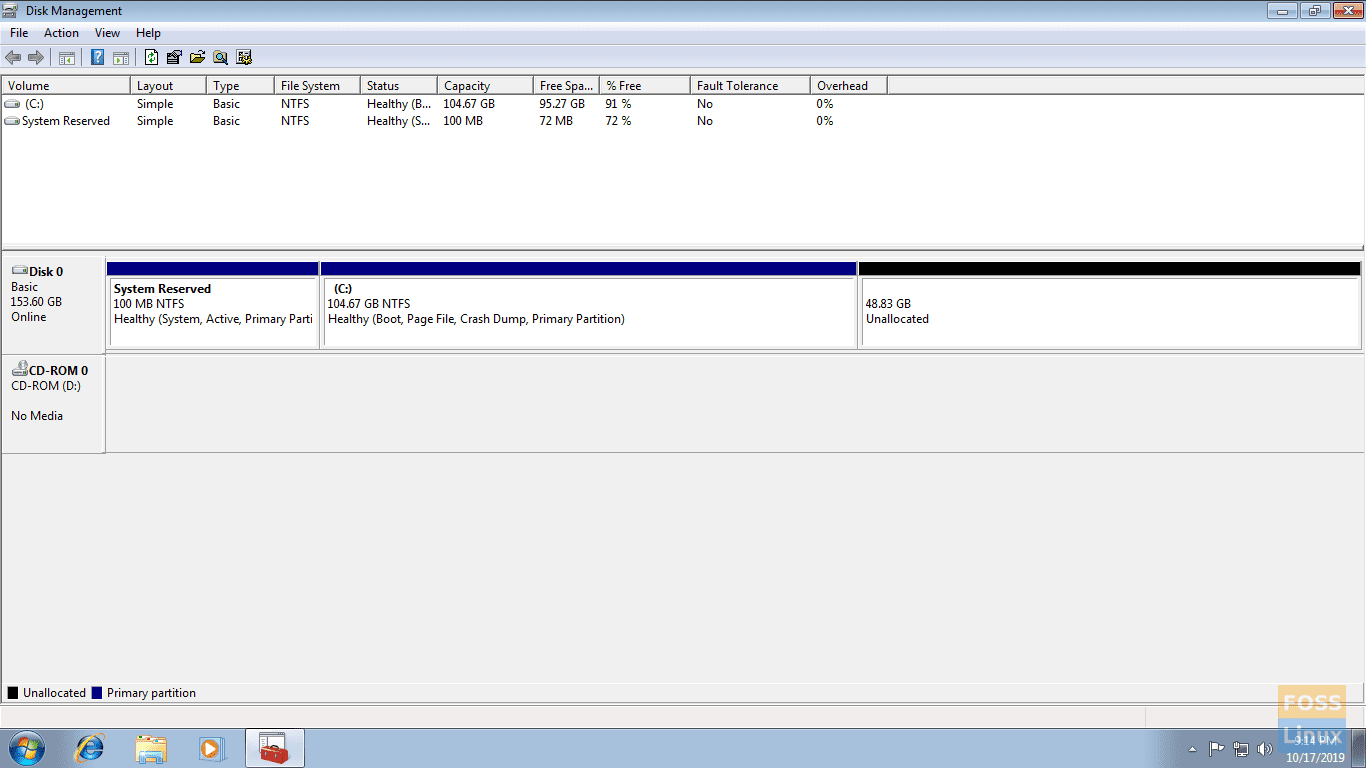
New UN-allocated Volume
Your system is now ready to install Fedora on the free unallocated space. At the time of writing the article, Fedora 30 is available. Therefore, you should see the screenshots of it.
Installing Fedora 30
Step 1. Insert the Fedora 30 bootable USB or CD into your machine then restart it.
Step 2. The Fedora 30 booting menu should appear after the system starts up. Now choose the Start Fedora Workstation Live 30 option then hit the Enter button.
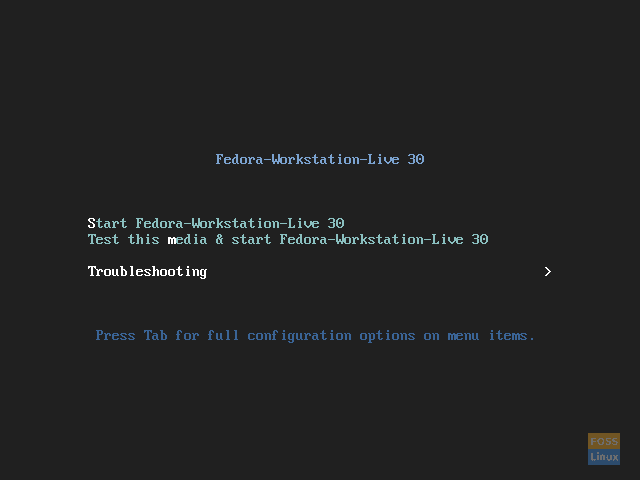
Fedora Boot-able ISO
Step 3. Fedora 30 live session should start, as you can see in the screenshot. Press the Install to Hard Drive option then hit the Enter button.
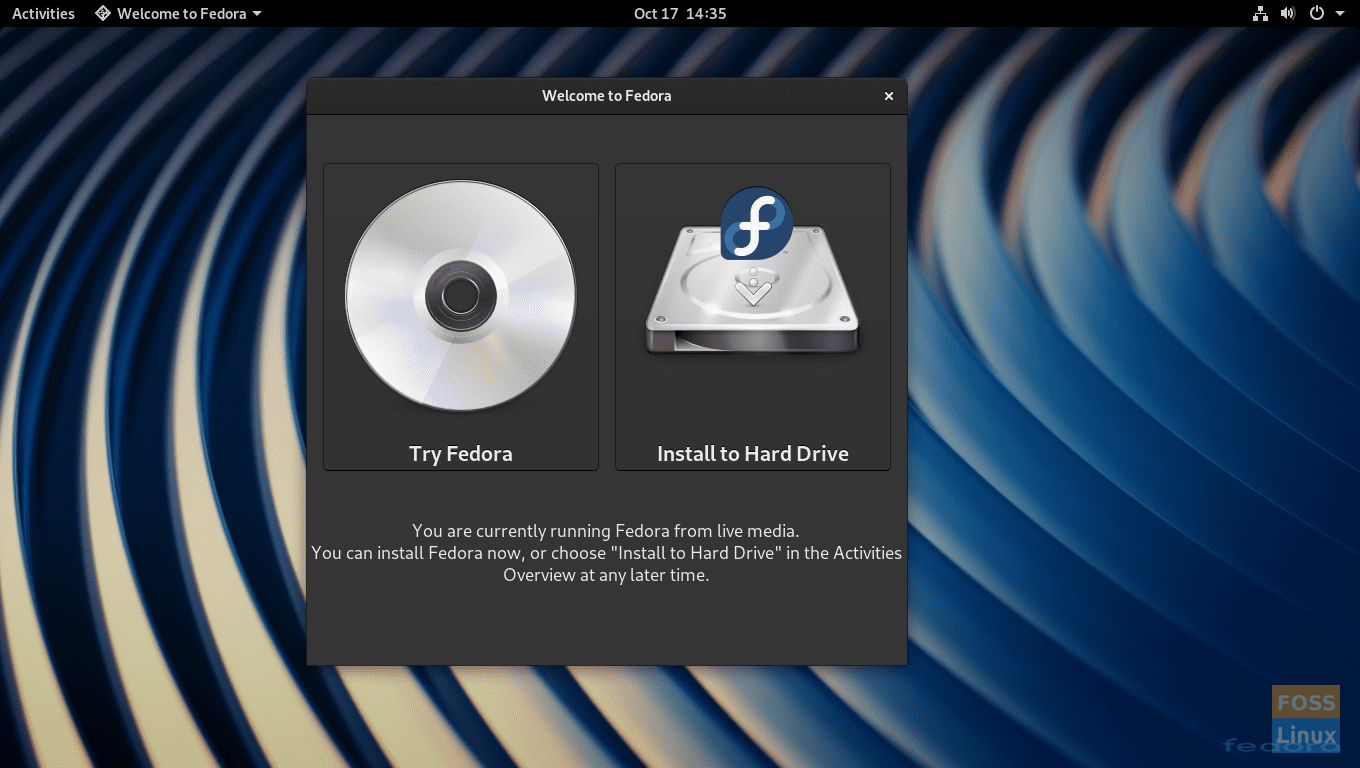
Install Fedora To Hard Drive
Step 4. Choose your language. Press the Continue button to complete the Fedora 30 installation.
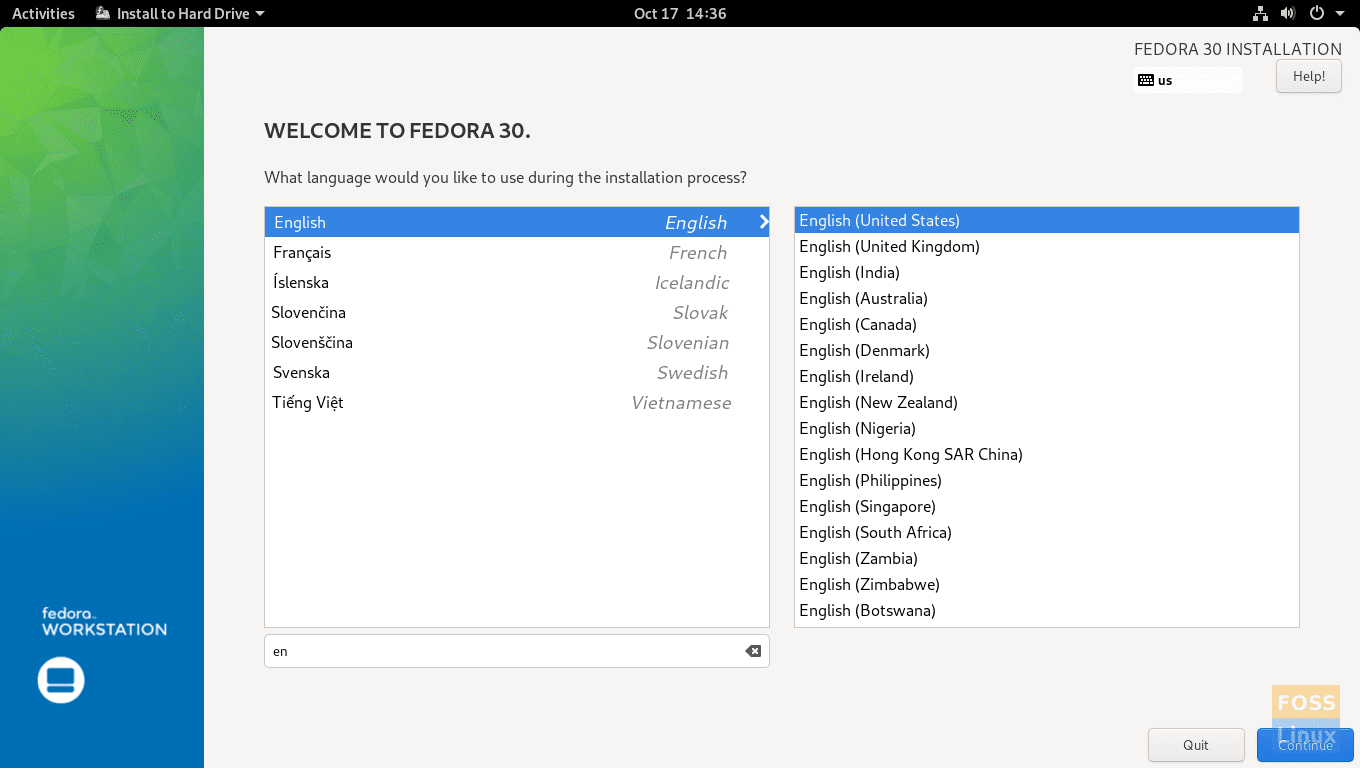
Choose Your Language
Step 5. From the installation summary window, you can set your keyboard layout, your Fedora 30 system time and date, and the destination of the Fedora 30. Press the Installation destination to choose where to install Fedora 30.

Installation Destination
Step 6. Select your disk to install Fedora 30 on it, then press the Done button from the top left of your screen.
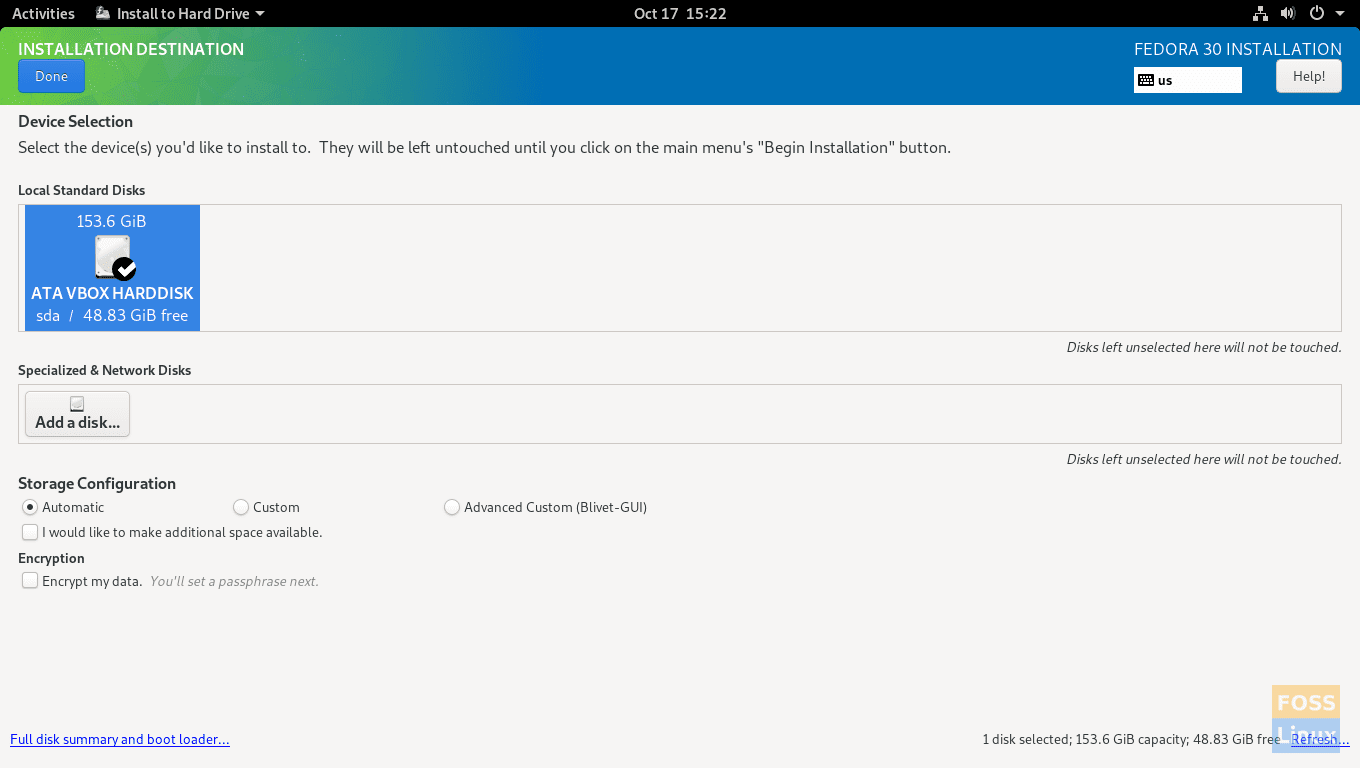
Choose Your Disk
Step 7. Skip this step if you have already partitioned your hard disk from Windows, as mentioned earlier in this guide.
If you have not partitioned your hard disk, then select your disk and choose the Advanced option from the storage configuration. Press the Done button to continue.
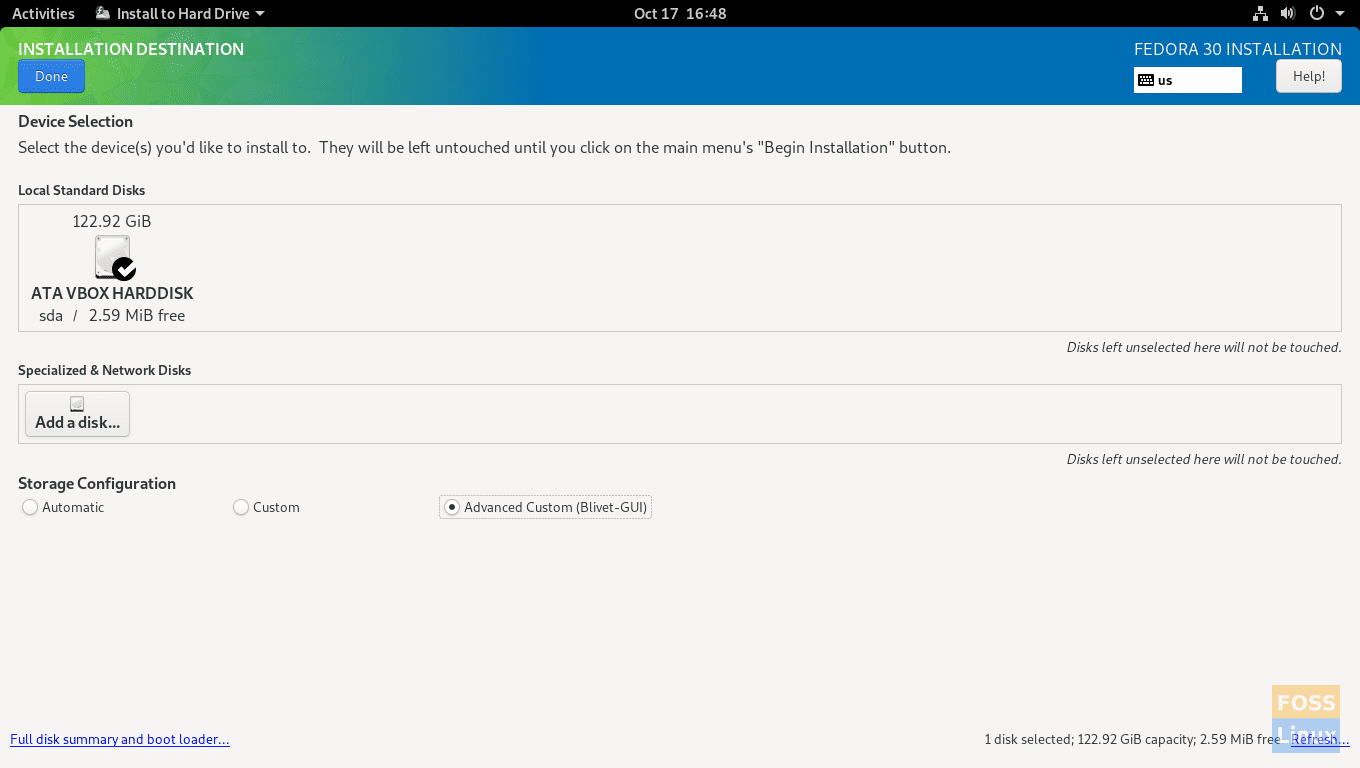
Advanced Custom Storage Configuration
Select the partition you need to resize.
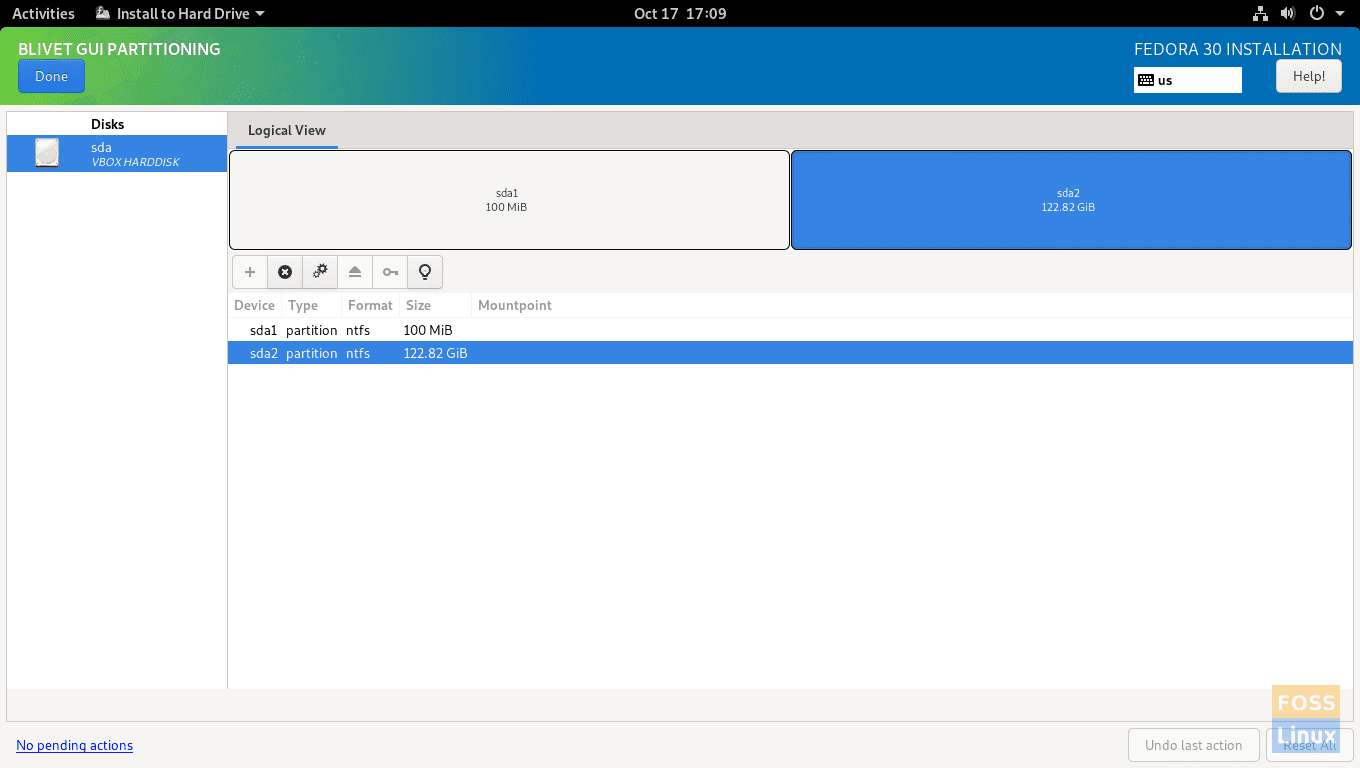
Choose Your Disk To Partition
Right-click on the selected partition and choose the Resize option.

Edit Selected Partition And Resize It
Choose your new partition size and press the Resize button to continue.
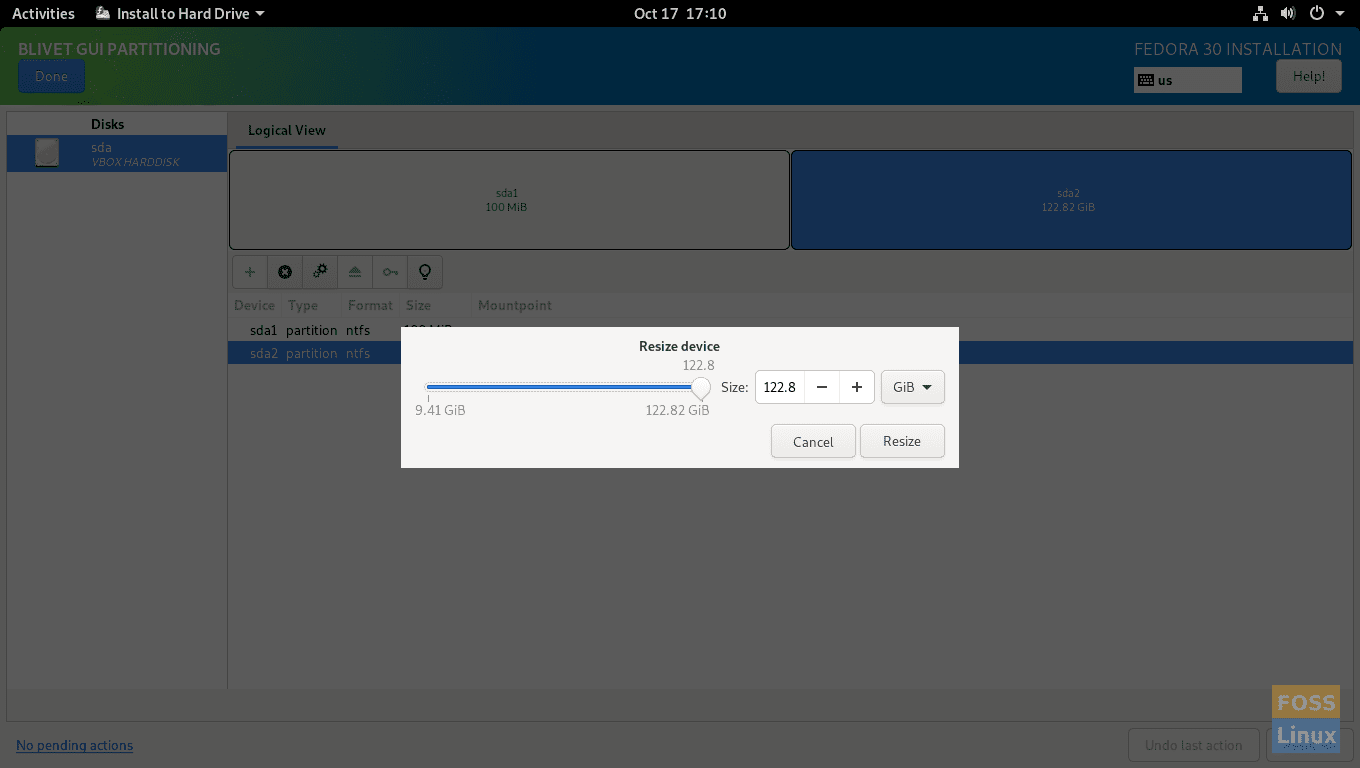
Choose Your New Disk Size
As you can see in the below screenshot, the new free space is created successfully.
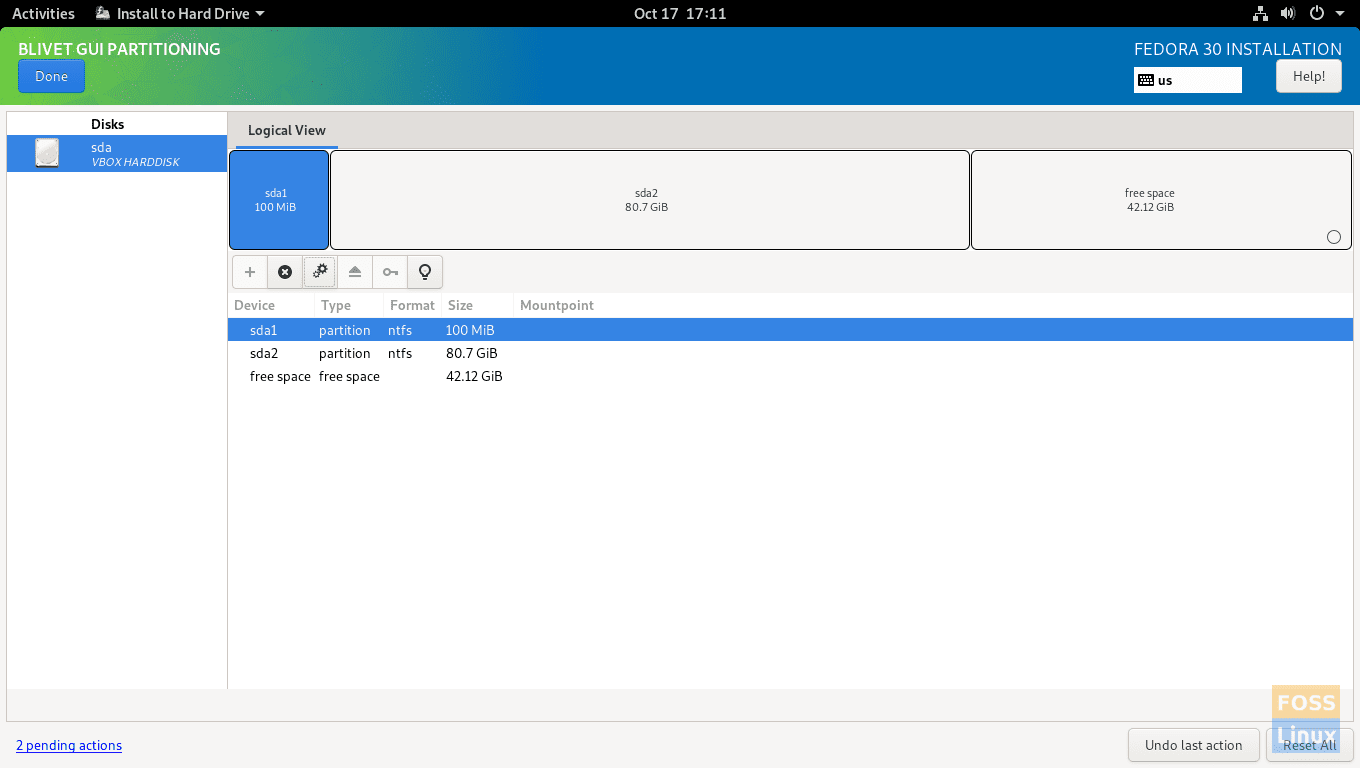
Disk Resized And Disk With Free Space
Step 8. Now select your free space and press the (+) button to start creating partitions for Fedora installation.
We shall create a “/” partition only for this installation.
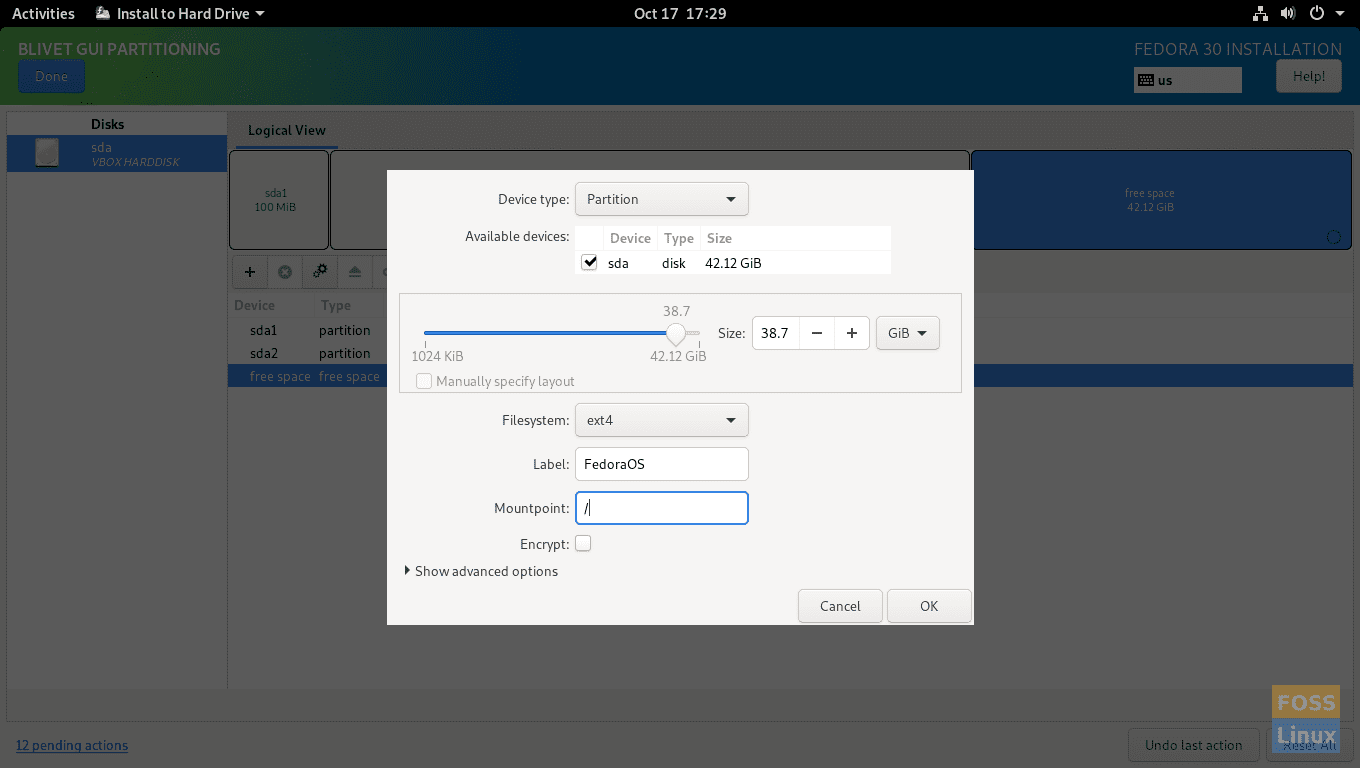
Create a New Partition
If you need, you can create a swap partition too.
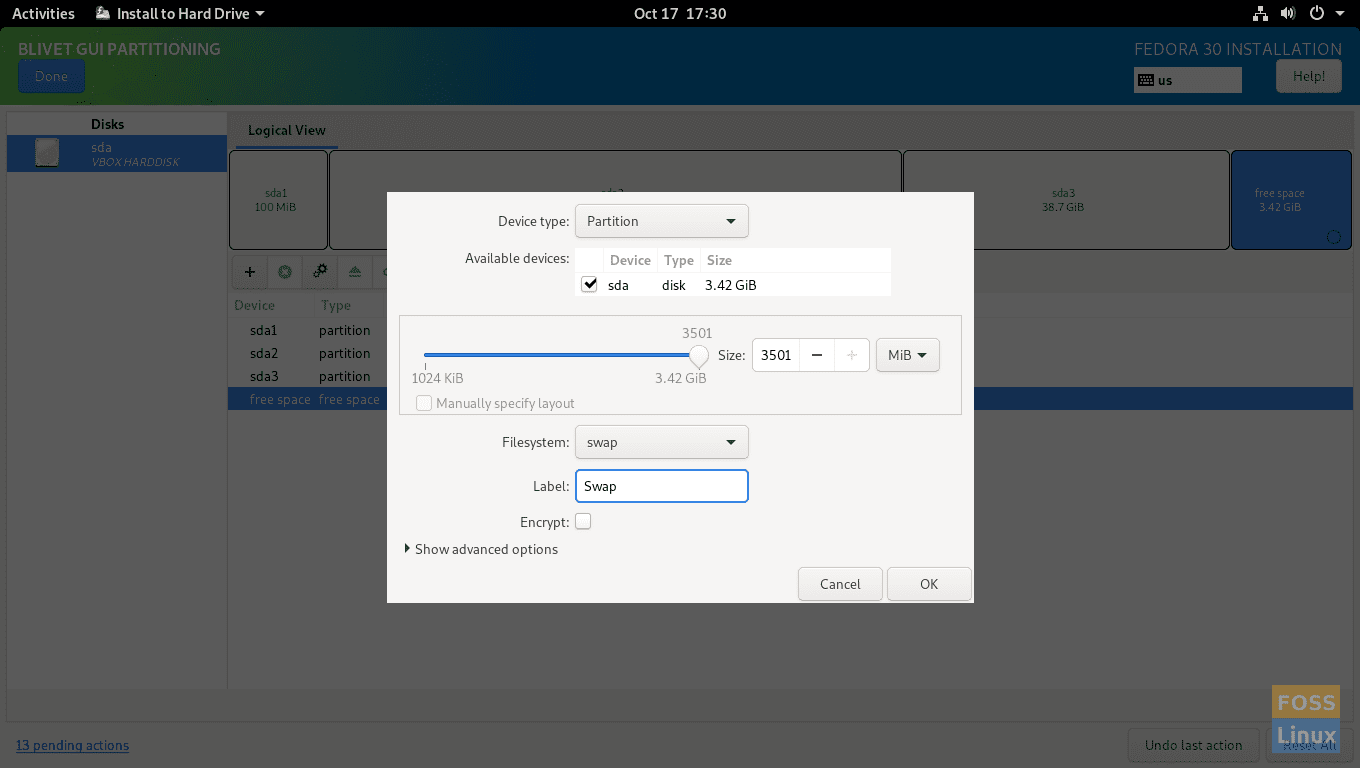
Swap Partition
After creating your partitions, press the Done button from the top left of your screen. A summary of the changes window should appear to you, press the Accept changes button to confirm the changes.
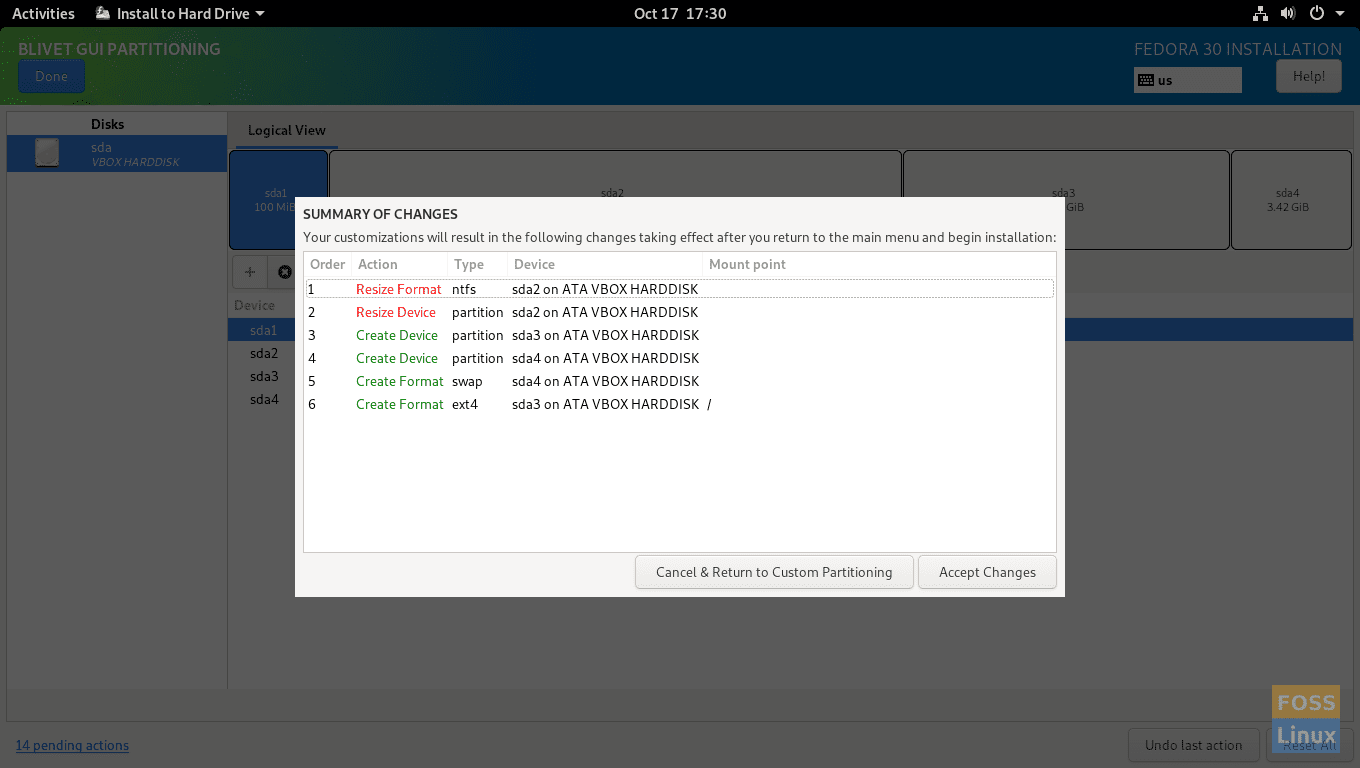
Summary Of All Changes
Step 9. Now press the Begin Installation button to continue the Fedora 30 installation.
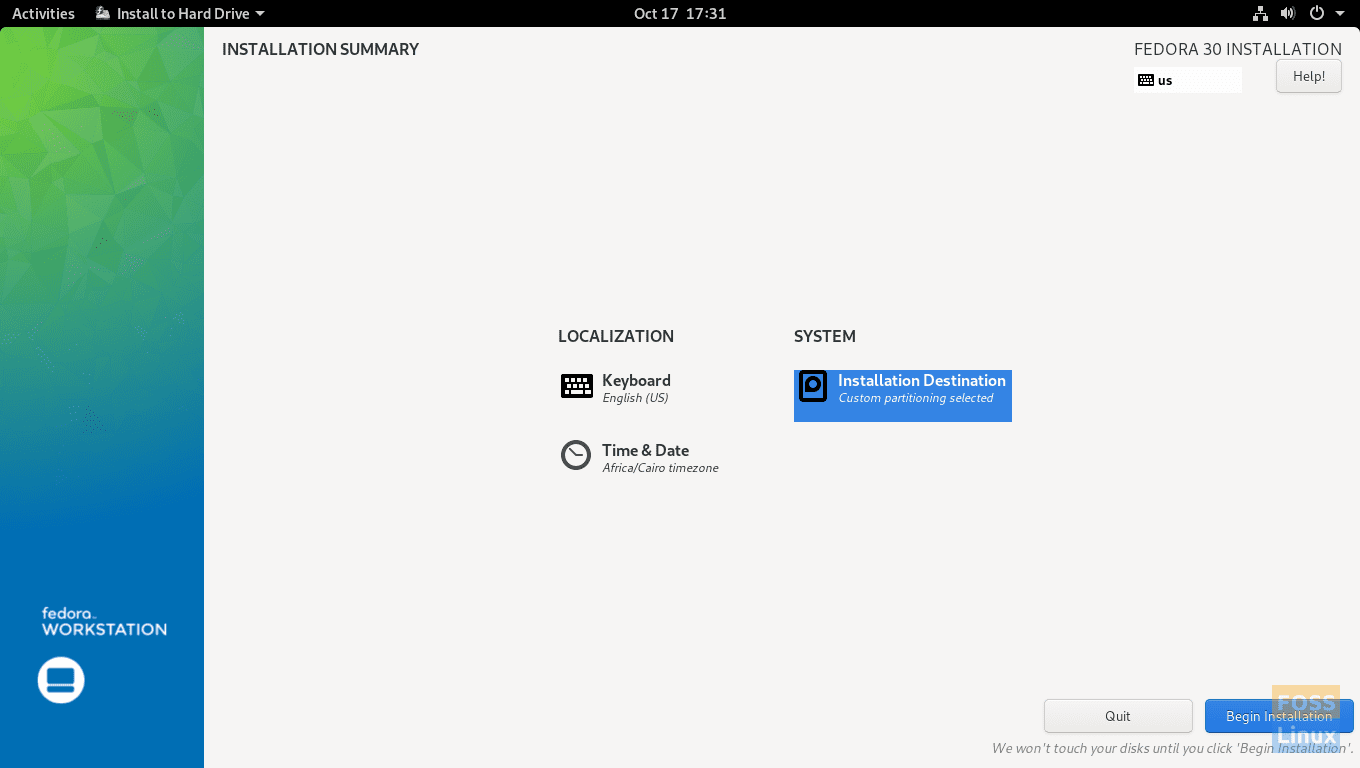
Begin Your Installation
Step 10. Applying your configurations and Fedora installation should start immediately.

Installation Progress
Fedora 30 installation progress almost done.
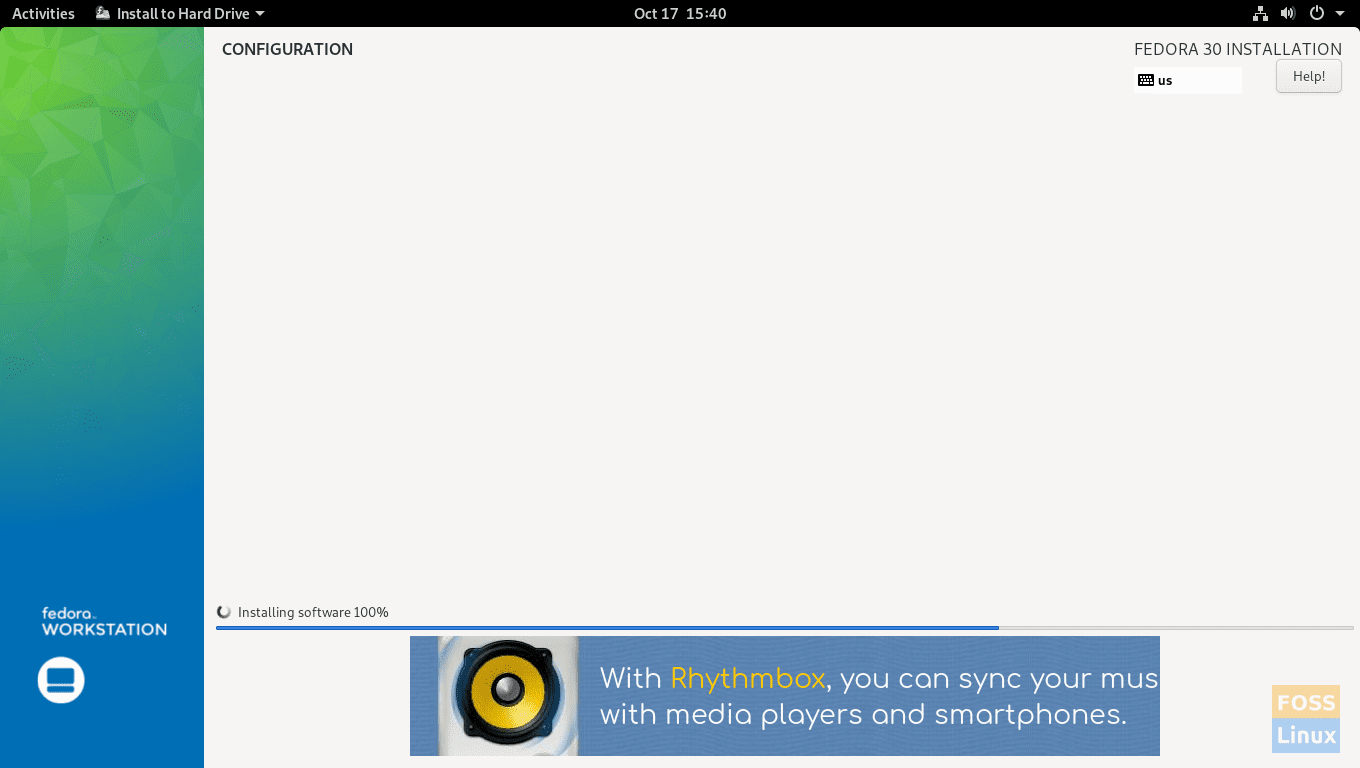
Installation Progress 2
Step 11. Fedora 30 should be installed successfully. Press the Quit button to continue. Then Restart your system. Do not forget to remove your bootable USB or CD when the system restarts.
Step 12. As you can see the Fedora 30 has been installed successfully alongside with Windows 7. Choose the Fedora option to complete the installation.
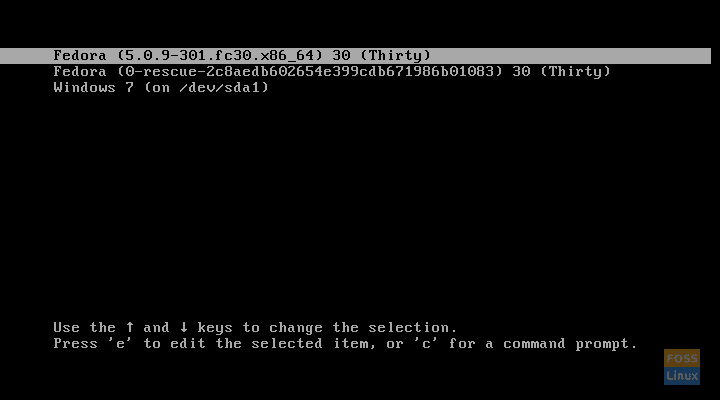
Fedora And Windows Dual Boot Menu
Step 13. Press the Next button to complete the post-installation tasks.
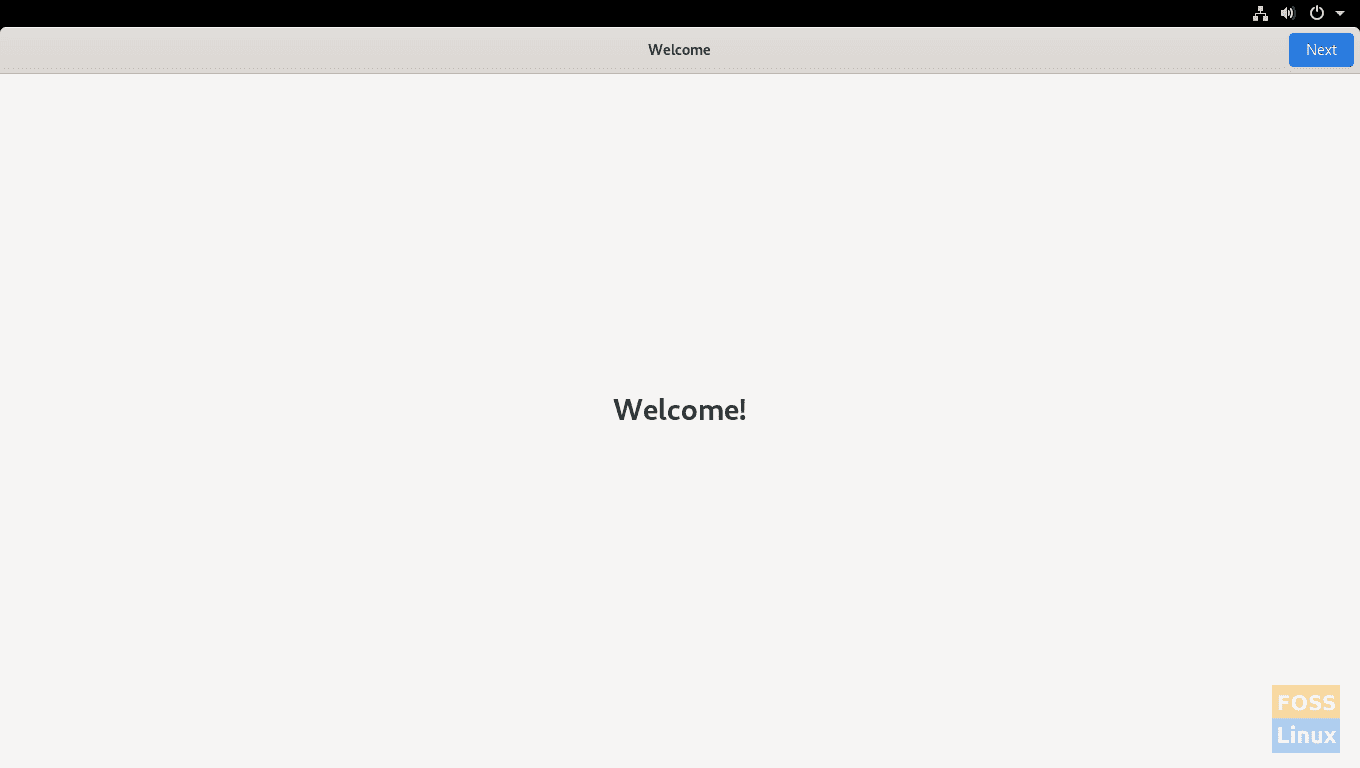
Welcome To Your Fedora
Step 14. Create a new Fedora 30 user, press the Next button to continue.

Complete Your Fedora Setup
Step 15. Now you are ready to use Fedora 30.
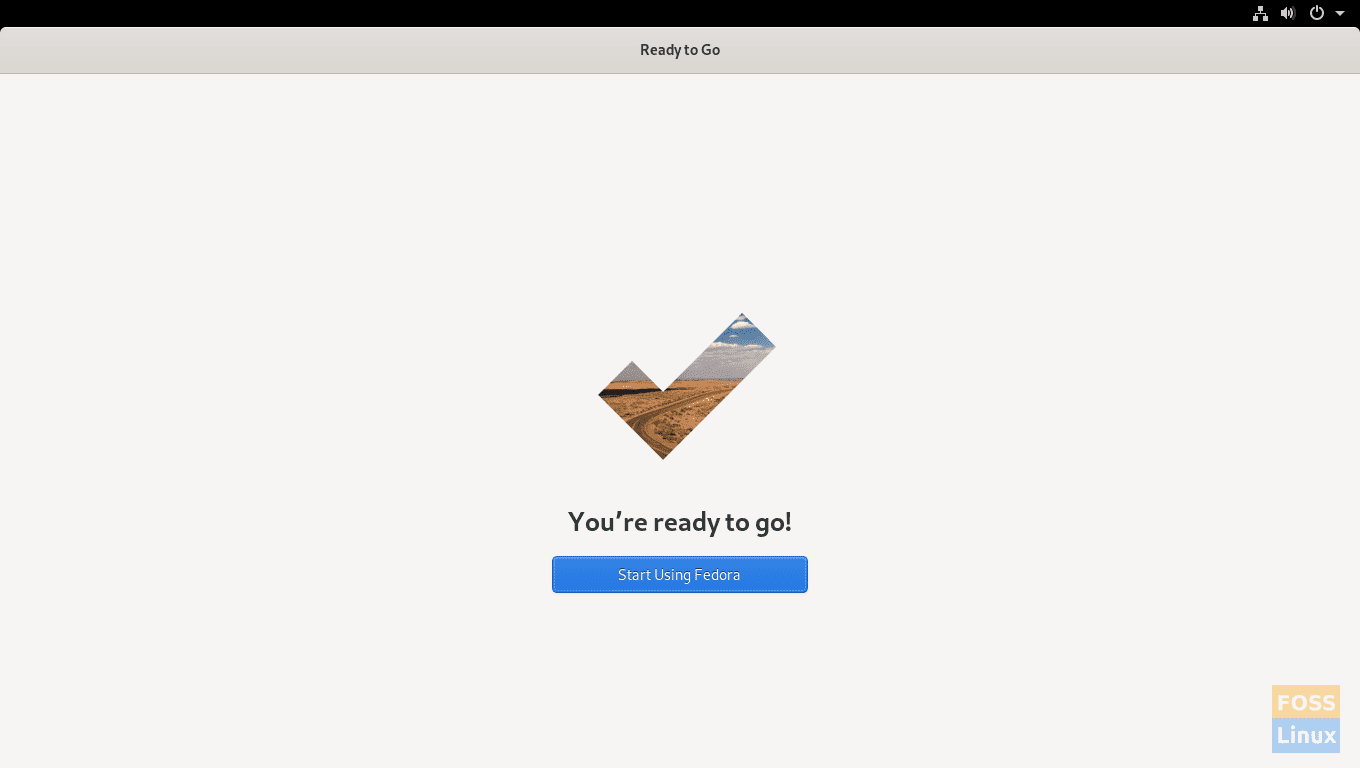
Start Using Fedora
Congratulations, Fedora 30 has been installed successfully in a dual boot mode with Windows operating system.

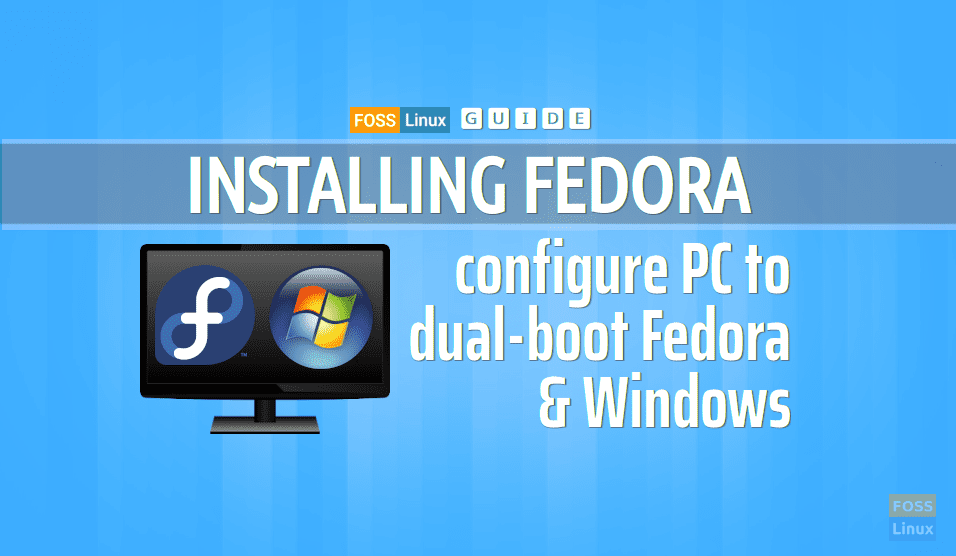
9 comments
Hahaha: sounds so simple for an install! If only! When dealing with Linux, anything can happen and, yes, Fedora does not install properly using the prescribed method above. What you say?! Well, every 2 years I go around and, again, try the different distros of Linux to see if any are PnP on a level comparable to Windows. Hmm… since starting with Ubuntu7, or 8, and trying all the other flavors; I can verily say that Linux, in all its’ distros, has not improved much…. Well you say! Yep…there are the same old problems like ACPI issues, grub menu issues, etc, etc, etc. And what really gets me is that these distros, Fedora included, have absolutely no working support for Radeon graphics. Indeed, on installing Fedora, I had to spend 2 days figuring out how to get anything to show on my monitor. That’s on a fresh install!!!!!!!!!!! My advice to anyone wanting to use Linux is “DON’T”! Not unless you are a computer geek willing to spend the time to get his or her distro to work in a dependable & functional way. Note: you may think Linux is free because you pay no money, but let me tell you, the time spent trying to make your distro function dependably will cost you a lot more than the price of a new Windows OS. And that is my opinion based on sound practical experience. Thank you for your time….Derek
You are absolutely correct. I spend almost 2 days to fox my ACPI and grub menus issues. It’s easy as mentioned above, but at the end you will face any of these issues for sure. After installing Fedora 31 Workstation, my Windows 10 was not listed in the boot options. When denugged, there was no entry for Windows in /boot/efi/EFI path. All got deleted and I am not sure how it happened and there was no setting related to this during Fedora 31 installation. Finally, I used Windows 10 to Start Repair and it’s working fine now.
isn’t that because fedora is foss only and won’t install proprietary drivers causing GPUs to sh*t themselves
Addendum to my earlier comment: got the monitor to work but still no grub menu on Fedora 31…well, it’s only time, right…hmmm….
Derek, you sound like a douche.
I followed those instructions and now I can neither boot into Fedora nor Windows. Any thoughts on what could have gone wrong?
@Jim, I’m guessing something regarding your bootloaders. The method described above is for an installation onto the same hard disk as the Windows installation. Are you on the exact same setup or are you installing to a second disk?
If I remember correctly (or at least it was like that a long time ago) the Windows Master Boot Record is a hidden mini partition next to the OS’s partition. Installing Fedora on another drive might require extra config during installation to overwrite the Windows boot loader – and thus MBR – with the Grub one.
I found this page because I am “attempting the same thing” but just 10% different.
My windows 10 is smaller “128GB” and I am attempting to bloom it out to a larger ~384GB partition.
Then with the 2 x ~64GB remainder, I want to triple boot with fedora 30 and Android 9.
I can get this working half-way in two scenarios:
secure boot [windows 10 only, cloning to same-size 128GB partition], then fedora & Android dont work
BIOS boot [fedora + android, then windows 10 dont work]
all this would be simple as pie if god*mn Microsoft just distributed CD/USB install media. You never knew how wonderful El Torito CDROM-boot-protocol was until it was GONE. Instead I have to do this tortured limbo dance that doesn’t work as simple as presented above. But your method of “shink the original windows instance” has maybe shown me a glimmer of light thru the keyhole, so THANKS.
And death to all software companies who distribute pre-baked software installs on solid state media that can’t be moved. I’ll see all your severed heads on a stick, in the GNU Dawn.
Went route NOT using Fedora media install cause it failed due to a missing windows dll file. After 24 hrs of trying to get that dll and put it in right place.. Gave up.
Hint don’t do installs etc. I with a wireless keyboard. The USB drivers install too late in boot up leaving you madly punching keys to no response
Partitioned drive in windows in advance. Used a burner to flash Fedora 32 to USB.. (something I last did 6yrs ago and forgot how to do and didn’t even remember that was how I did it last time I installed a Linux distro. Once figured that out after giving up on Fedora media Writer.. Did the flash and followed steps in here and it worked.
Only complaint is the boot up does not pause long enough to select Fedora or windows… Thought it ate my windows… On another boot I saw the option for win. 10… So it’s there but can’t select yet . Not sure the key strokes