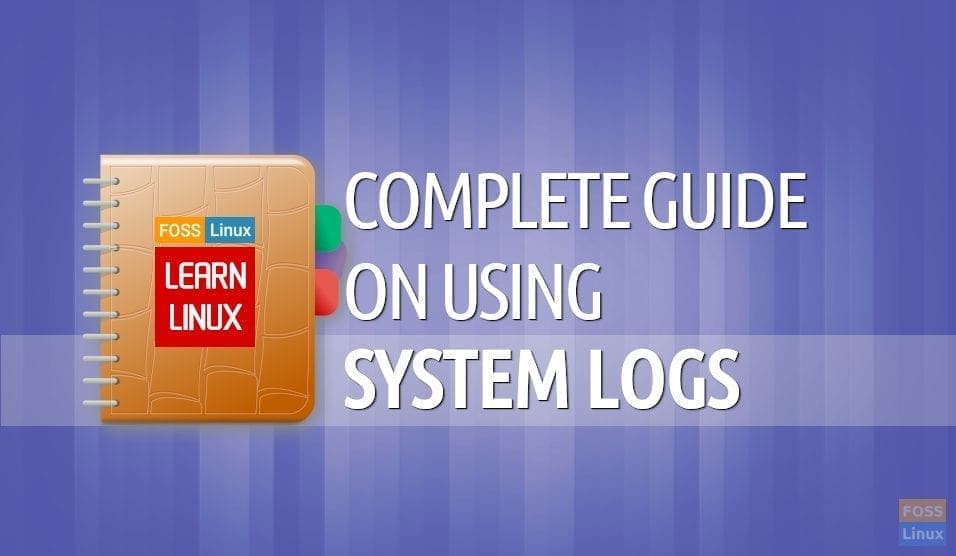In today’s Learn Linux guide, we will present you a comprehensive guide on what are system logs, where to find them, and how to use them to effectively manage a Linux system.
Note that all the Linux distros including the popular ones namely Debian, Ubuntu, Arch Linux, Linux Mint, Fedora, and CentOS have log files and it is common to Linux.
What are System Logs
The log files in a Linux system display a timeline of events for specific processes and parts of the system. For example, there are log files for dpkg, which have the information of all the programs installed, updated, and removed from your system, since the day it has been running.
Where to find the System Logs
You can find the log files in /var/log directory.
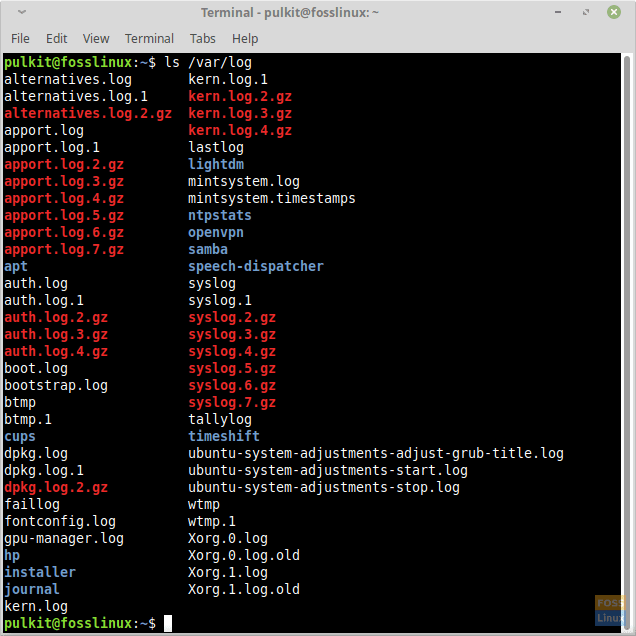
System logs list
These files are stored as plain text and are easy to read. You can use any GUI or CLI based text editor to read these files.
Why Logs exist
The system logs are time-based records of all significant changes occurring on your system. It means that they can be used to trace back any change that may have caused an adverse effect on your system. It also helps system administrators to keep track of the activities taking place on an employee’s system.
Here are the details of some of the critical log files:
- dpkg.log – It keeps a log of all the programs that are installed, or removed or even updated in a system that uses DPKG package management. These systems include Ubuntu and all its derivatives, Linux Mint, Debian and all distributions based on Debian.
- yum.log – This is similar to the dpkg.log file and keeps a record of the changes made to all programs on the system. It is present in systems that use Yum package management.
- kern.log – This log contains the system’s kernel data. Here you can find the record of changes made to the kernel. That is really a lot of information, due to which you might even find many versions of this file.
- boot.log – This log contains the services and processes that are running when you start up your system. If you have configured your system not to show a splash-screen graphic but the boot text on starting up, you might have seen a lot of text, that begins with [OK] or [Failed] when your system boots up. The boot log is shown from this file.
- Xorg.0.log – This file contains the data of the X Server program. X Server is the service that is responsible for the existence of the graphical interface on your system. If you have any issues with the GUI, you can check this log to pinpoint any errors.
- wtmp.log/last.log – These files contain the log-in data of the system. These are used by programs like last to show the names of users last logged in to the system.
- btmp.log – This shows the failed log-in attempts on the system.
Reading Log Files
Syntax
Here is a sample line of a log file:
Mar 15 06:39:46 fosslinux systemd[1]: Started Clean php session files.
The general syntax therefore is:
- Date
- Exact time
- Hostname (computer’s name)
- Service/process name
- Message
Reading Logs using Terminal
Reading log files is simple and can be done with any basic text editor, but it is highly recommended to use Terminal commands and utilities to read these files. Some of the commands used are:
head <filname>
To read the first ten lines of the file.
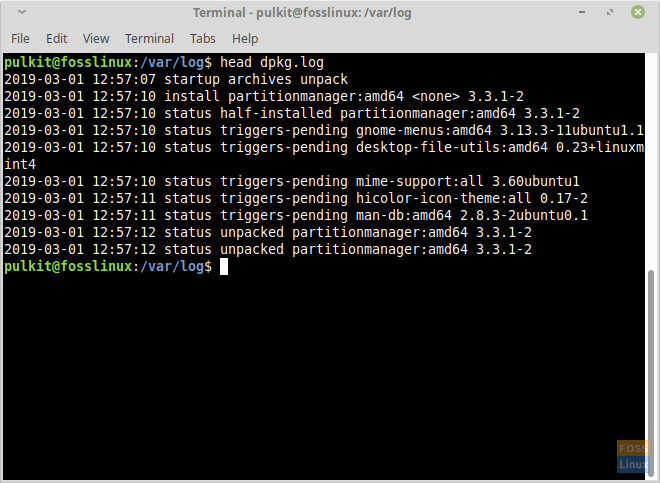
Using the head command on a log file
tail <filename>
To read the last ten lines of the file.
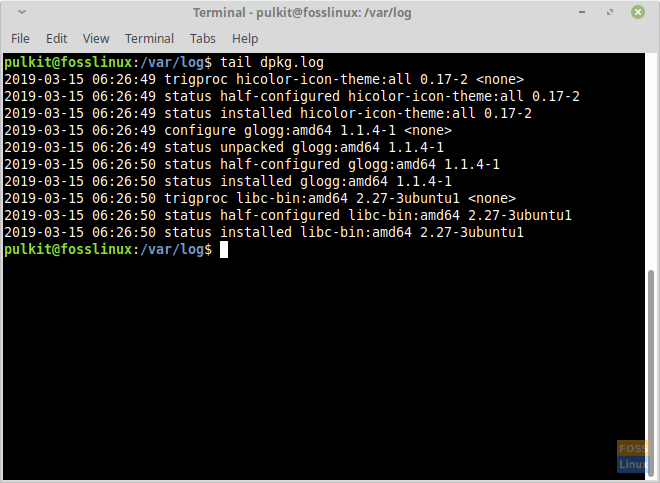
Using the tail command on the log file
less <filename>
It is the most advanced utility. You can scroll up and down the file and even search for a word. It provides the most navigational options. You can quit it by pressing Q.
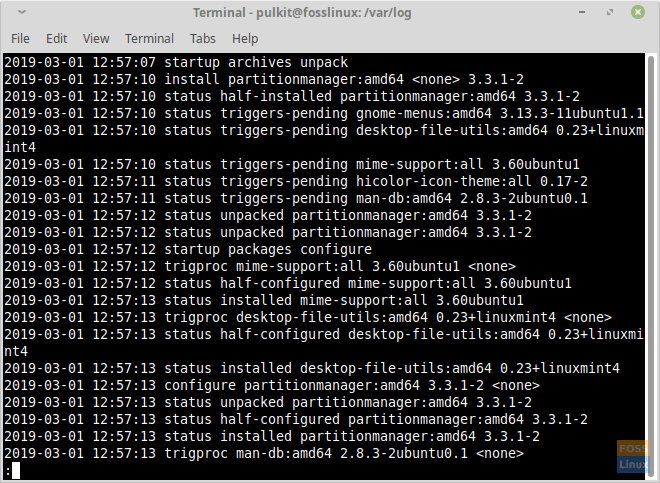
Using less command on a log file
Finding a specific part
Finding a particular part of the file can be done in two ways. First, using the less command and next using the grep command. For the less command, open the file with:
less <filename>
And then to find a part, press ‘/’ key and type the word that you need to search. Press enter and the word that you desired should highlight. To find the next word matching the same pattern, press the N key. To go to the previous matching case, press Shift + N. Again, to quit, press Q.
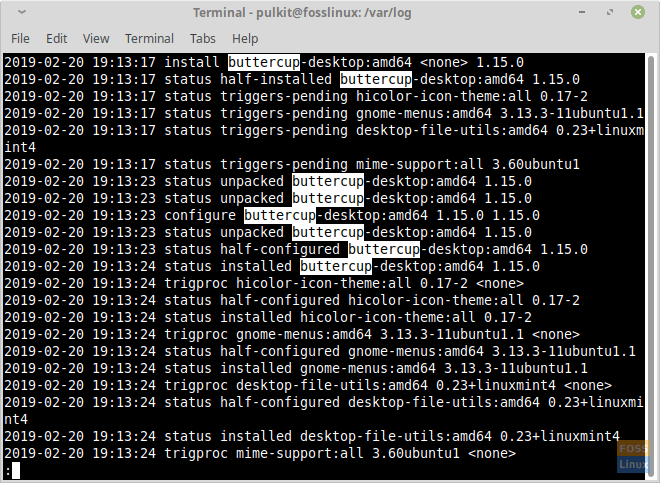
Using less command to find a specific part
To use the grep method, you also have to use the cat command. So to find a particular part, use this:
cat <filename> | grep <keyword>
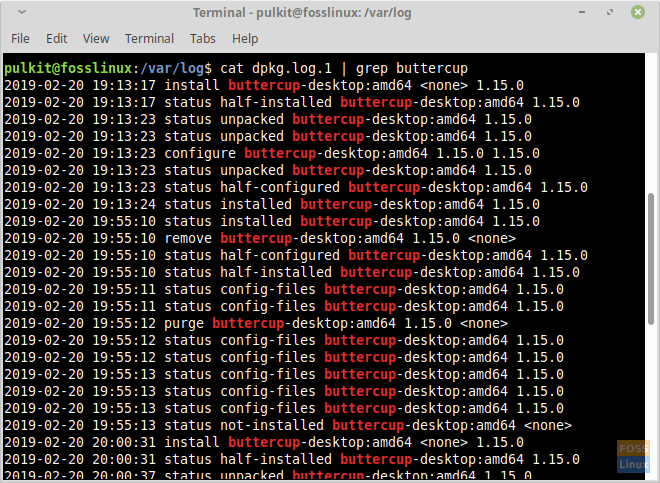
Finding a part using grep
GUI method
If you need to use a GUI program, you can use the glogg. It is an excellent program that efficiently displays logs. According to the website, it is a GUI combination of the less and grep commands.
You can install it using the command line. For Ubuntu (and derivatives), Linux Mint and other distributions that use APT management:
sudo apt-get install glogg
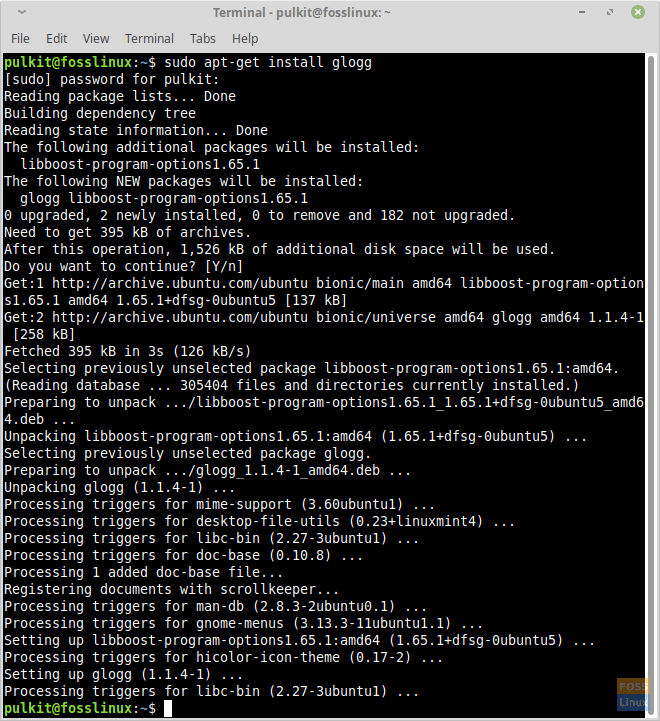
Installing glogg on Linux Mint
For Fedora and derivatives:
sudo yum install glogg
For Arch and derivatives:
sudo pacman -S glogg
You can find instructions or additional help here.
Usage
The usage of glogg is simple. Just launch the application from your application launcher, and click on the ‘Open File’ icon located on the left of the address bar after the reload button. Navigate to the log file that you want to open (probably in the /var/log directory), and open it.
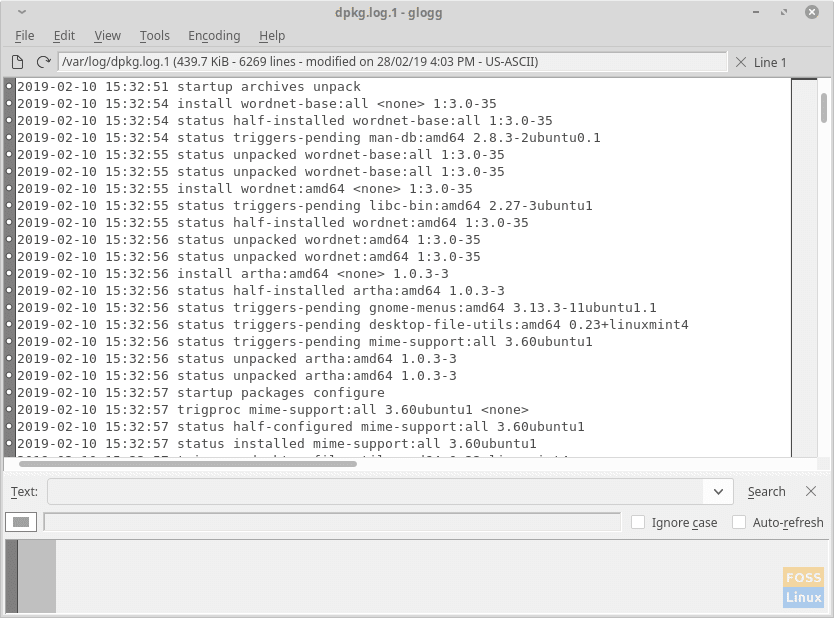
Displaying logs using glogg
You can use the box present below the displayed content of the file to search for specific parts. The results should be displayed in a box below.
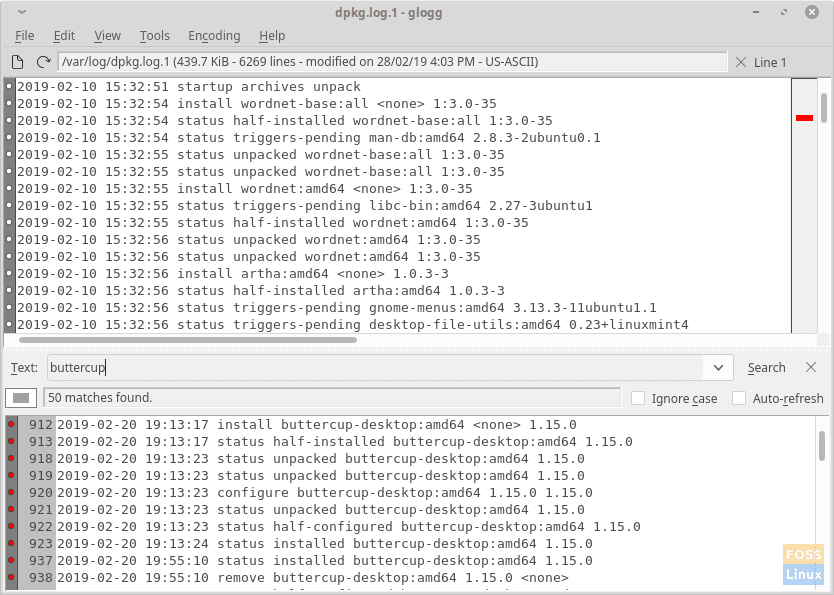
Finding logs on glogg
Log Rotation
The system log files are rotated where new versions get created periodically. It is easy to tell if a log is rotated by looking at the original file name. Like dpkg.log.1 is an older version of dpkg.log. The information about the rotation of the log files is contained in the logrotate file and the logrotate.d directory. You can access them using:
cd /etc/logrotate.d/
ls
You will see the files containing log-rotation data of all services. To view the contents, enter:
cat <filename>
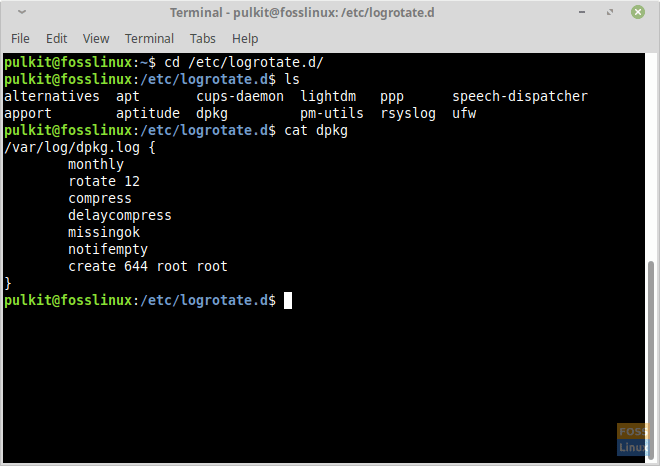
Log-rotation sample file
You can even edit them if you want.
rsyslog
rsyslog is the service that is responsible for creating log files. You can find its configuration files at /etc/rsyslog.conf and in the /etc/rsyslog.d/ directory. You can make changes to the syntax of the system log entries using these files.
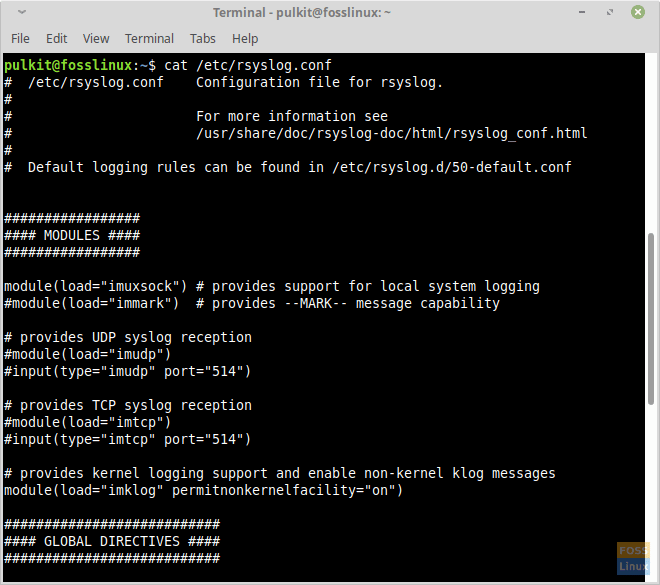
Log files configuration
Conclusion
System logs are a way for the system administrators and users to keep track of the changes going on in the system. They also help in finding errors and issues in the system and help maintain precise and efficient records. They are easy to read and manage, and very useful.
Let us know about any questions or your thought on logs in the comments. Cheers!