Linux distributions offer great looking graphical interfaces with few exceptions where the looks are traded off for performance. You can still revamp your Linux PC by installing themes and icon packs.
In today’s article, we are going to introduce you to a beautiful icon pack named Shadow, developed by Rudra Banerjee. It is available on GitHub and GNOME-Look and features a striking look for all your desktop icons.
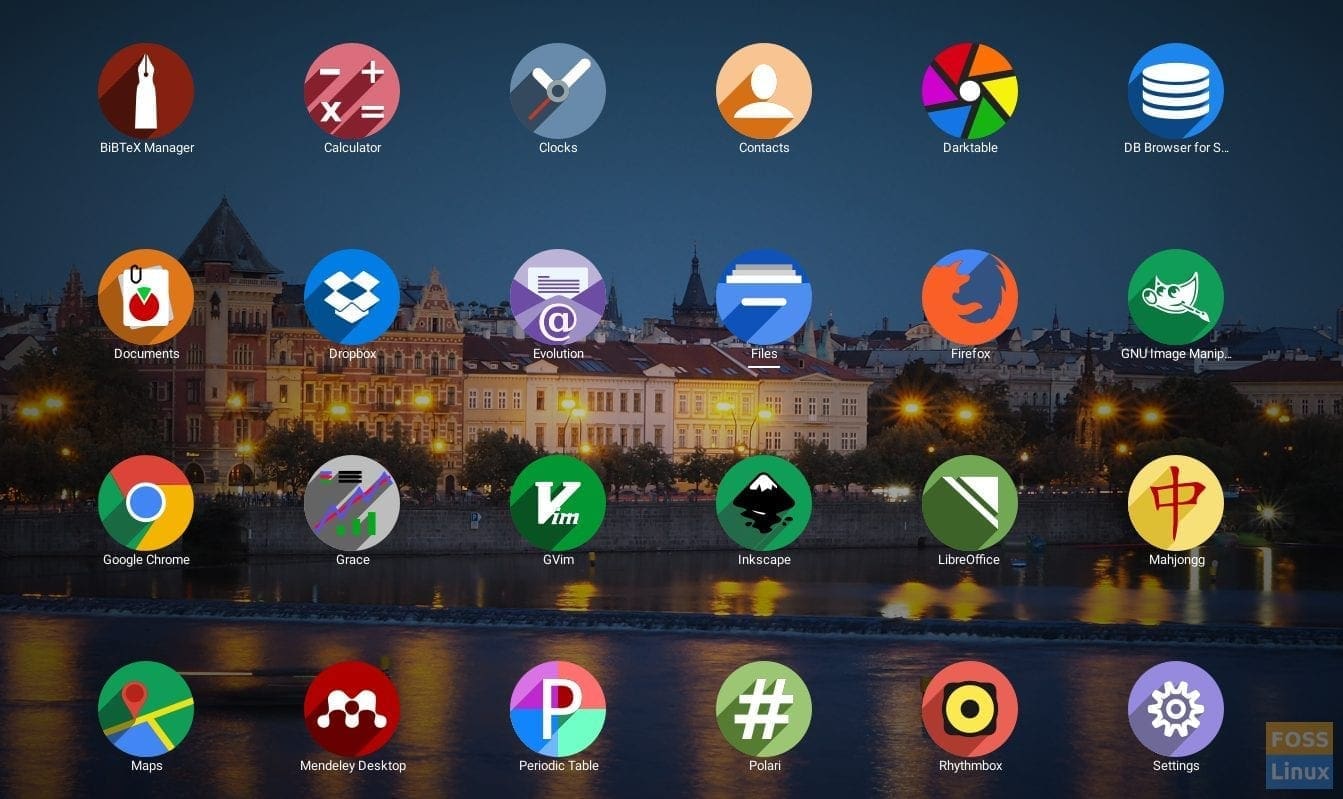
Sample screenshot of Shadow
Shadow installs on pretty much all desktop environments including GNOME, KDE, MATE, Pantheon, and Unity as well.
Install Shadow Icon Theme Pack on Ubuntu
Downloading Shadow Icon Pack
The icon pack is available for download on GitHub. As usual, let start by updating the system. Launch Terminal and enter the following command:
sudo apt-get update
Since this project is available on GitHub, we’re going to use Git.
sudo apt-get install git
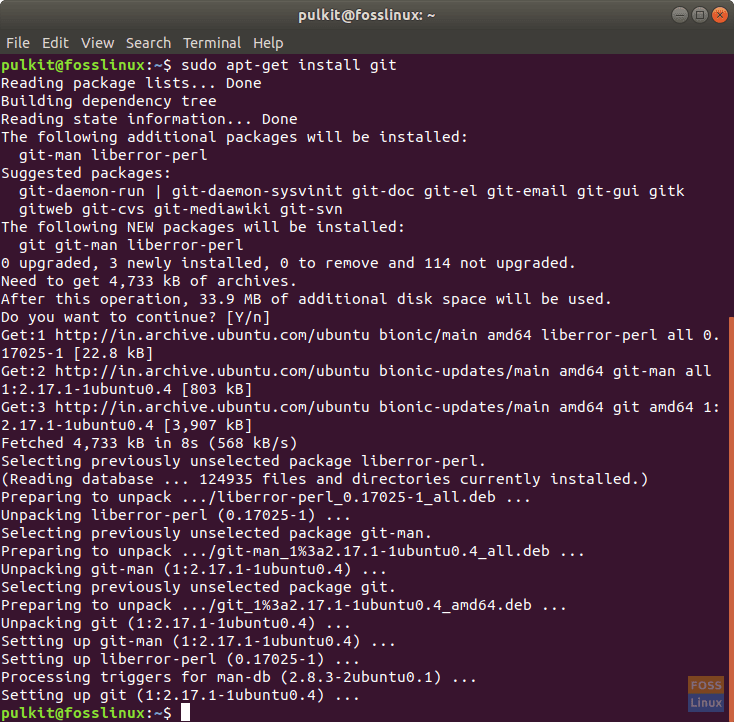
Installing Git
Make a directory named .icons:
mkdir .icons/
We’re going to download this pack in the .icons directory. Now move to the .icons directory:
cd .icons/
And download:
git clone https://github.com/rudrab/Shadow.git

Downloading Shadow
Activating Shadow
There are two methods for activation, and one uses the CLI and another, a GUI program.
CLI method
For the Terminal approach, we use a program named gsettings. Typically, it comes preinstalled in most distros, but just in case if you don’t have it, use the following command:
sudo apt-get install gsettings
Now to apply the icon pack, run the command:
gsettings set org.gnome.desktop.interface icon-theme "Shadow"
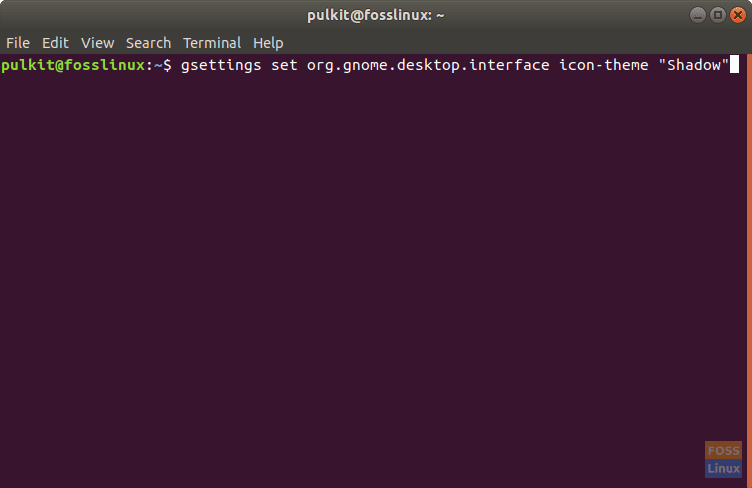
Applying Shadow with gsettings
The icon pack should be activated.
GUI method
GUI option gives you a lot more options for ‘tweaking’, and not just for icons, but many other aspects of your desktop environment. We shall install GNOME Tweak Tool.
sudo apt-get install gnome-tweak-tool
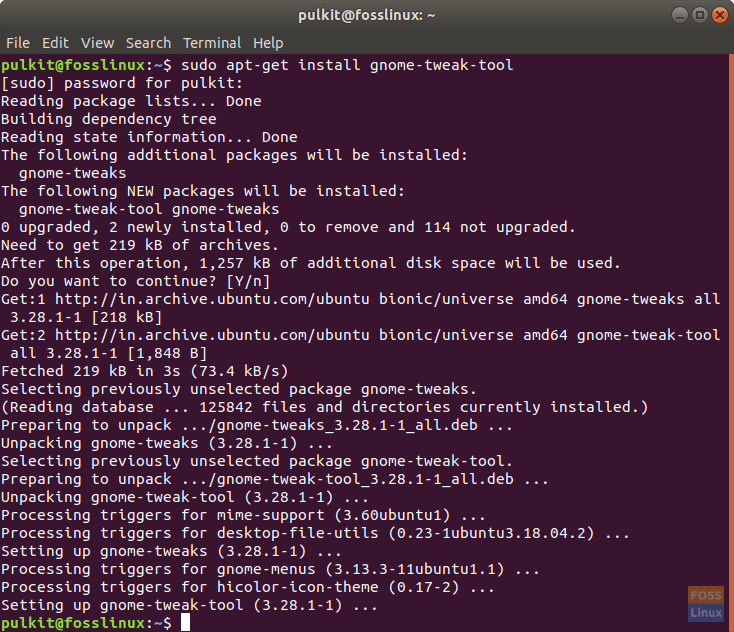
Installing GNOME Tweak Tool
And now, open it by searching for “tweaks” in your application menu.
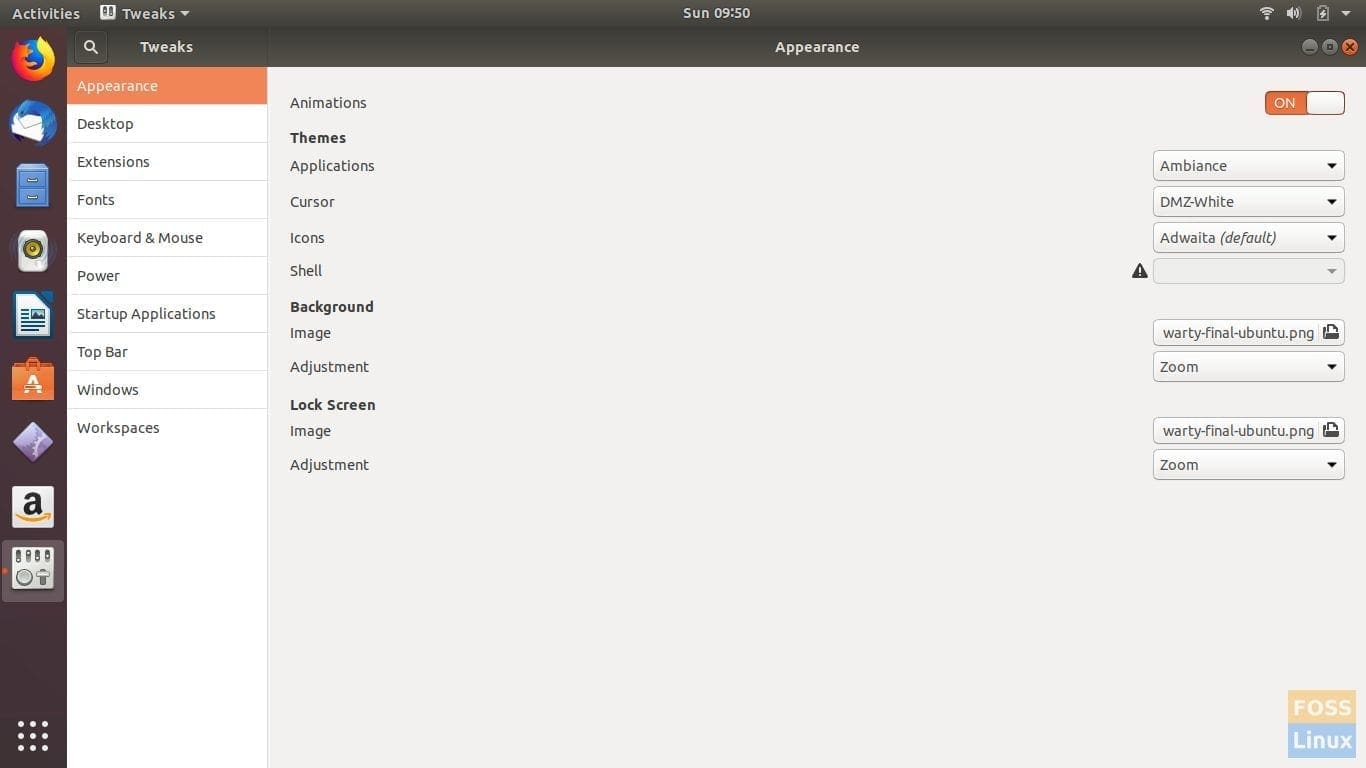
GNOME Tweak Tool on Ubuntu
It has configuration options for not just the icons but many other parts of the graphical interface too.
Now click on the drop-down box for Icons, and you’ll find the name “Shadow“. Click on it, and it will be applied.

Applying Shadow
Uninstalling Shadow Icon Pack
Uninstalling Shadow is simple. If you desire, you can entirely remove it from your system, or you can keep it alongside other icon packs, and not use it. We shall discuss CLI and GUI methods.
CLI method
For the CLI method, you need to revert your system’s settings to the original icon pack, and then remove Shadow’s directory.
Most distributions have an icon pack named ‘default’ in the icons directory, so you can directly use that. If your distribution has that, you can use the following command.
gsettings set org.gnome.desktop.interface icon-theme "default"
If that doesn’t work, you need to find out the name of your default icon pack. You can do that by searching on the internet for your distribution, with a search like “<distribution name> default icon pack“.
Otherwise, you can list icon packs on your system by listing files of the icons directory of your system. Fire up the following command:
ls /usr/share/icons
List of icon packs on Ubuntu
Replace <icon-pack-name> with the name of the desired icon pack in this command:
gsettings set org.gnome.desktop.interface icon-theme "<icon-pack-name>
Now remove Shadow:
rm -rf ~/.icons/Shadow
GUI method
You can use the same program GNOME Tweak Tool to revert the icon pack. When you click on the Icons drop-down box, you’ll get the list of icon packs on your system. Now choose the default one (it should be default label), and you’re back to your old icon pack.
Now to remove Shadow:
rm -rf ~/.icons/Shadow
How does it look
For comparison, here is the comparison of Ubuntu App screen with default icons and with Shadow icon theme installed.
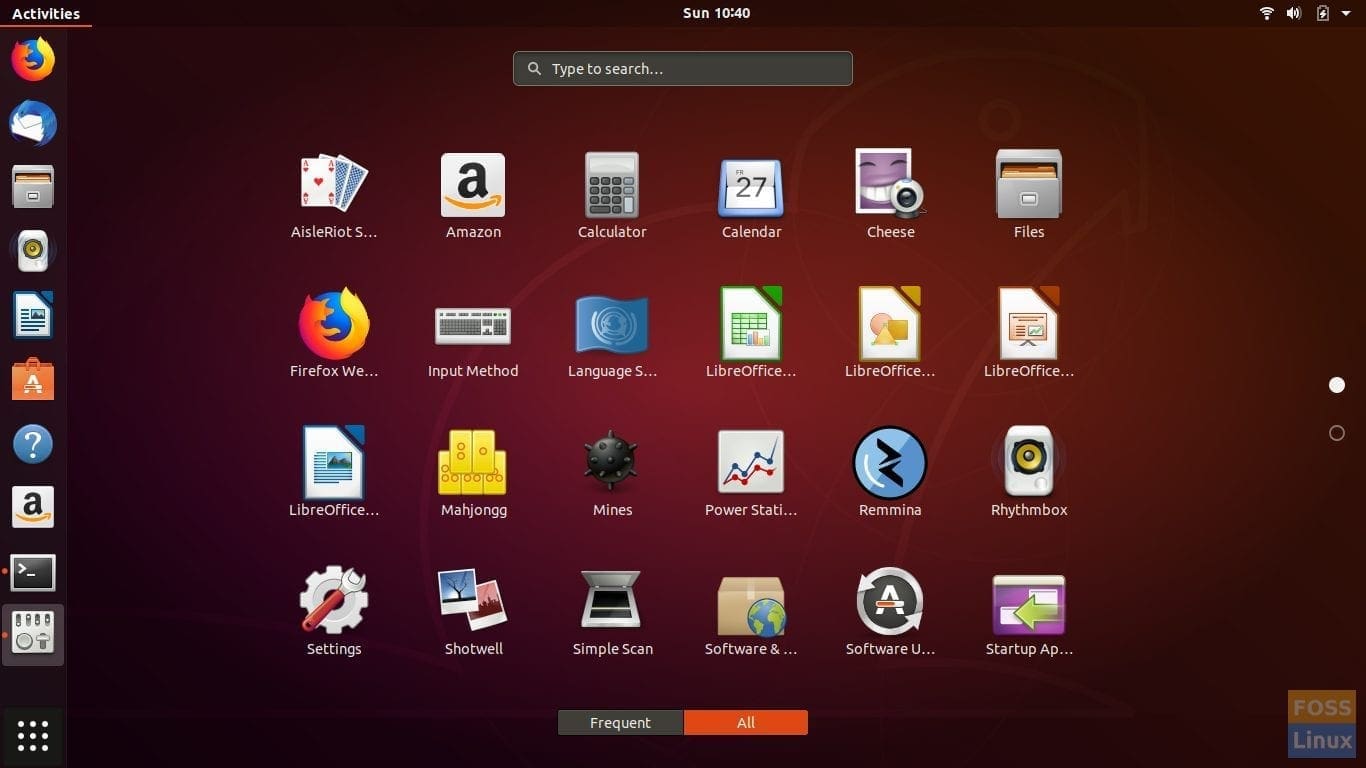
Ubuntu Default
Shadow:
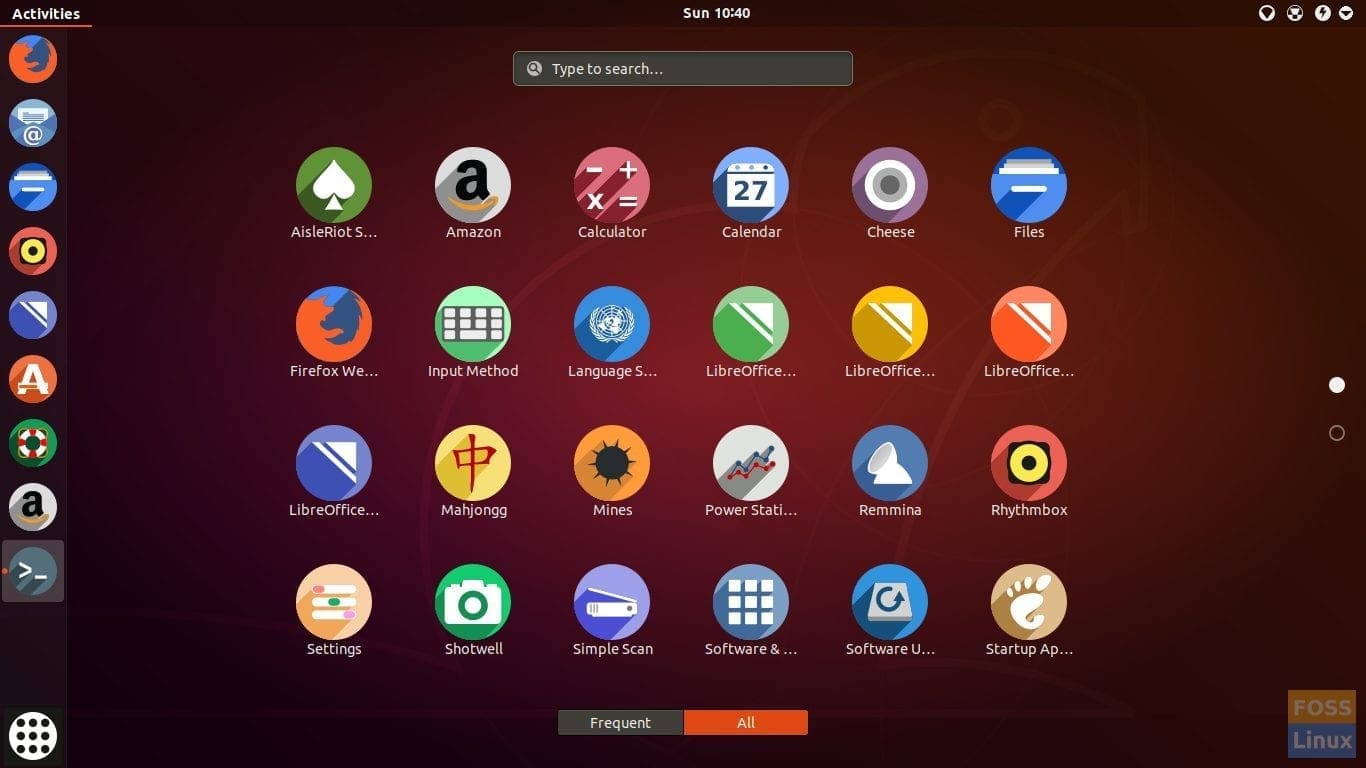
Shadow
Conclusion
Shadow is a groovy and clean icon pack for revamping your Linux distro. For more information, visit the official website here. If you like the pack, do upvote it on GNOME-look, and encourage the author.
What do you think of the Shadow icon set? Let us know about your thoughts in the comments below.
