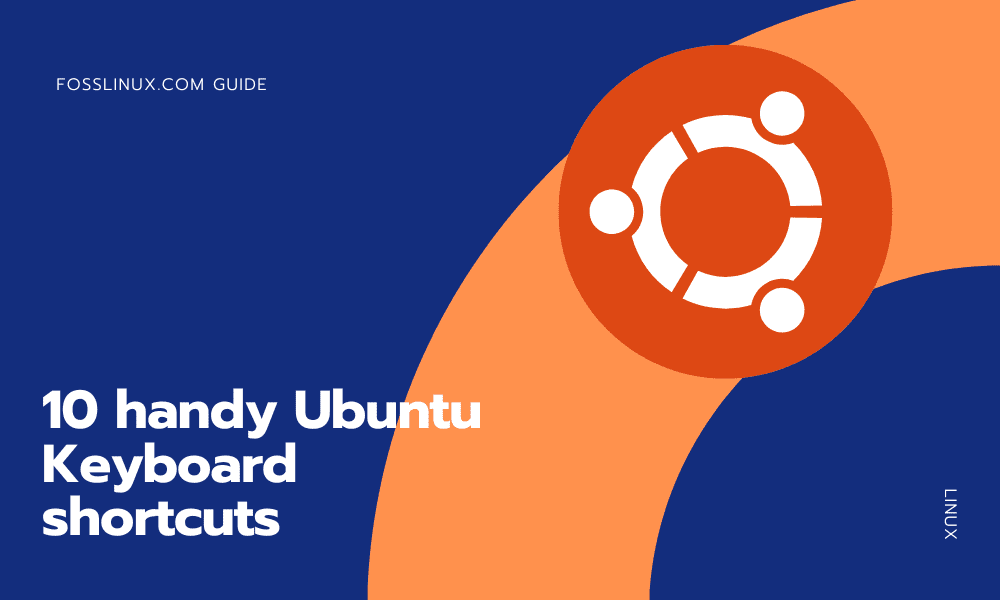Ubuntu is among the most prevalent Linux distros, likely because it is simple to use and friendly to newbies. However, understanding keyboard shortcuts is a requirement if you want to learn how to manage your Ubuntu laptop rapidly. Linux veterans recognize that the keyboard is more potent than the mouse since many activities that require numerous mouse clicks can be performed with a single keyboard shortcut. Learning a few keyboard shortcuts may increase your productivity as a Linux user and win you considerable bragging rights in the Linux community.
Regardless of your operating system, keyboard shortcuts help save time and energy when opening apps or navigating to a particular window. Ubuntu, like Windows, has hotkeys that you may utilize as shortcuts to simplify life.
10 handy Ubuntu Keyboard shortcuts you should know
This tutorial will teach you some useful Ubuntu keyboard shortcuts that will simplify your life and increase your productivity. So, here are 10 Ubuntu keyboard shortcuts to help you get through your day:
1. Quick Access to File Details
To open the properties of a file or folder, right-click on the relevant file and select “properties.”
To be more efficient and precise, choose the file you wish to show the properties and click “Ctrl+I.” Without moving your hands from the keyboards, you will be taken immediately to the properties screen for the relevant file or folder.
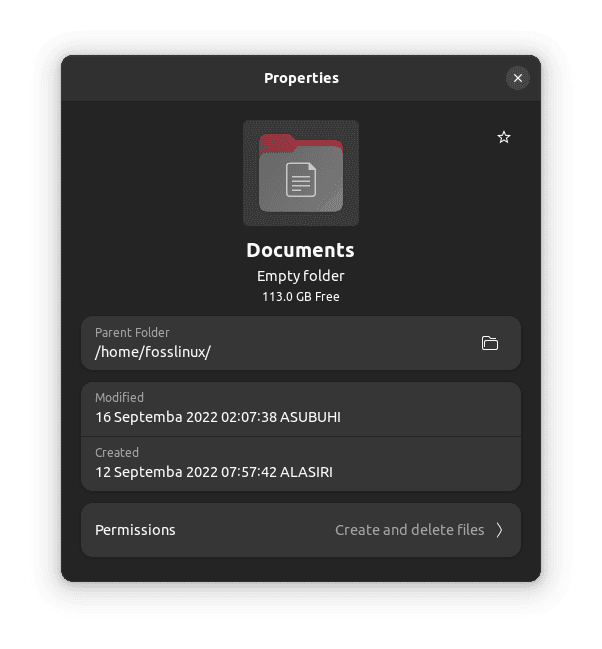
Show file properties
2. Close all application windows
The default technique for shutting all of an application’s windows is clicking on the cross button in the window’s corner. However, you may solve the problem by using “Ctrl + Q.” All of the application’s windows will be closed with a single shortcut, and you will not need to withdraw your hand from the keyboard. Furthermore, if you wish to shut a single window, you must execute “Ctrl + W.”
3. Change Between Running Apps
Switching and cycling between previously launched programs is one of the finest methods to save time when working with Ubuntu. The simplest but easiest method is to use the “Alt + Tab” keyboard combination. It displays a box with the icons of the currently active apps on the current workspace. Each “Tab” keystroke cycles between the open programs. Once you’ve found the one you wish to open, release both.
4. Open a New Tab to View the Folder Contents
The Ubuntu file manager supports tabbed browsing, and you may open folders in new tabs. This is an excellent feature that will benefit you. However, you may open a folder in a new tab in one of two ways: right-click on the folder and select “Open in New Tab,” or use the keyboard shortcut “Shift + Ctrl + T.” However, there is a more straightforward way to accomplish this. Simply choose the folder you wish to open in a new tab and click “Shift + Enter/Return” to open it in a new tab.
5. Quickly open the trash can
If you erased a bunch of files and want to be sure you didn’t destroy an essential one by accident, the easiest method is to access the Trash and check. However, performing this using the mouse takes time, especially if you’re a heavy keyboard user. Fortunately, you can also access the Trash using a keyboard shortcut. Hit “Super Key + T,” and Ubuntu will open the Trash.

Trash can
Note: On a Windows keyboard, the “Super” key is usually the “Windows” key, and on a Mac keyboard, the “Command” key.
6. Quickly Change Workspaces and Windows
Some users like to activate workspaces on their system; if this is the case for you, you should also learn how to use them. The workspaces in Ubuntu are organized in a 2 X 2 grid, which serves as an additional desktop area.
To reach the extra area, you must use all of the arrow keys, which are up, down, left, and right. These arrow keys are combined with the “Ctrl + Alt” keyboard combination. As a result, if you wish to relocate the second workspace, use “Ctrl + Alt + Right Arrow Key”. Similarly, use “Ctrl + Alt + Down Arrow Key” to access the fourth workspace.
7. Hide/Show Hidden Files in File Manager
Another helpful shortcut is how to show/hide hidden files in the file manager, which is very useful if you find yourself modifying config files too frequently. This is simple to accomplish using a keyboard shortcut. Open a file manager and press “Ctrl + H.” This will change the hidden files between visible and hidden. As a result, you may quickly discover the file you’re seeking and then conceal them all again.
8. Capture a Screenshot
Capturing a screenshot is one of the quickest ways to capture any data presented on the screen as a picture. You may use “prt sc” to capture any picture (Print Screen). Furthermore, to capture a snapshot of any current window, execute the key combination “Alt + prt sc.” A dialogue box will appear when you hit any key combinations, asking you to confirm the image’s storage location. You must select the appropriate storage location and click “SAVE.”
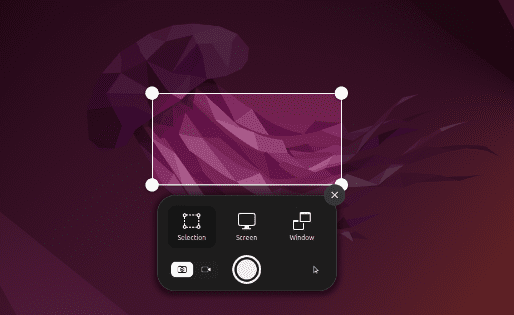
Screenshot
9. Window Minimization
If you frequently have several windows open at the same time, this shortcut will come in useful. By default, you may minimize each window individually by clicking on the corner button with your mouse. This may be somewhat annoying. You may quickly minimize all windows by pressing the “Ctrl + Super + D” or “Ctrl + Alt + D.”
Note: On a Windows keyboard, the “Super” key is usually the “Windows” key, and on a Mac keyboard, the “Command” key.
10. Distribute All Windows
If you’ve ever used a Mac, you’ve probably heard of the App Exposé function. It’s a helpful feature that might come in handy when you have several programs open and require a bird’s eye view of them. In Ubuntu, hit “Super + W,” and all open program windows will be spread out on the screen, allowing you to see everything that is open on your computer. Remember, the “Super” key in Ubuntu is the Windows key.
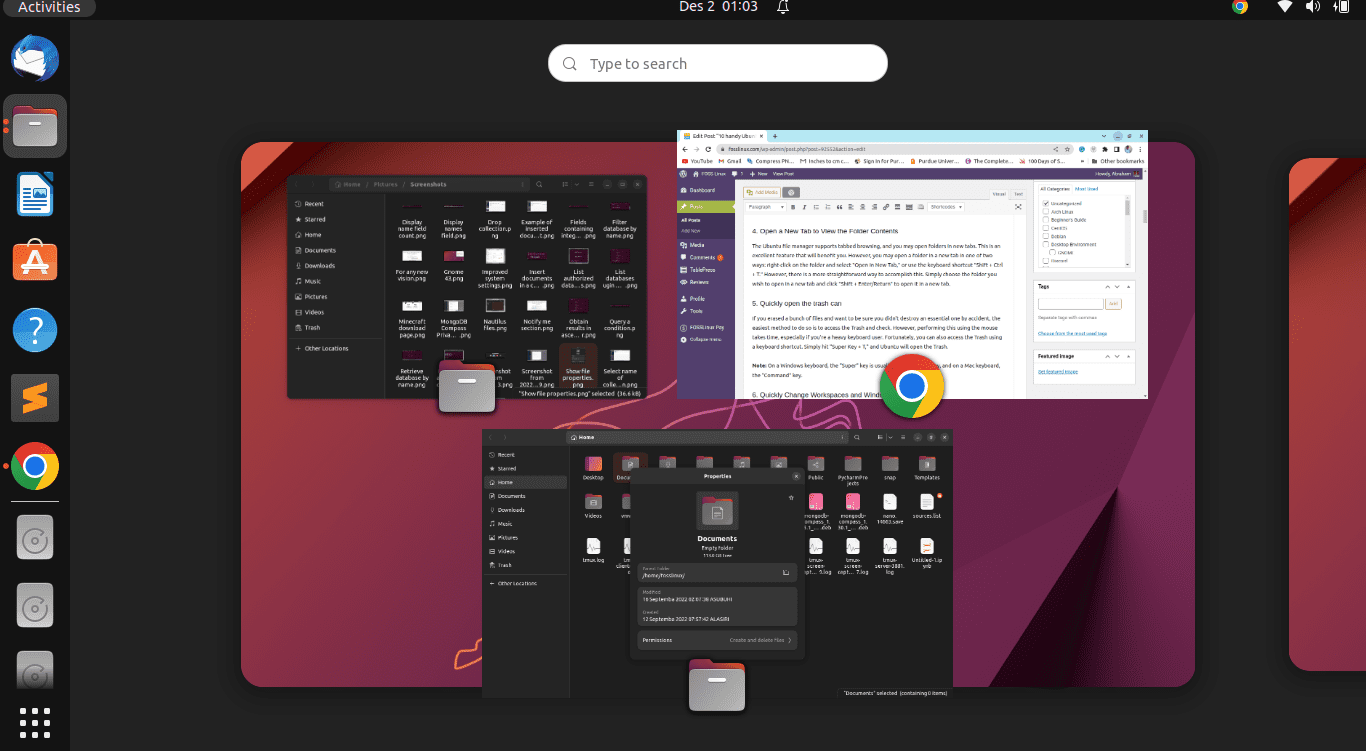
Spread all windows
Those are the ten essential keyboard shortcuts everyone on Ubuntu should know. However, that’s not all, as the section below summarizes the keyboard shortcuts you might use when using Ubuntu.
General Ubuntu Shortcuts
Ctrl + C: Copy any highlighted text, picture, or item to the clipboard.
Ctrl + V: Paste copied text, a picture, or another object from the clipboard.
Ctrl + X: Cut the highlighted text, picture, or another item.
Ctrl + S: Save the currently open file.
Ctrl + Q: Close the focused application.
Ctrl + N: Make a new file.
Ctrl + Z: Undo the previous action.
Ctrl + Alt + F1 to F6: Change to a virtual console.
Ctrl + Alt + F7: Choose the first graphical terminal.
KDE Keyboard Shortcuts
Alt + Space: Launch the command interface
Super: Launch the application launcher
Ctrl + Esc: Fire up the system activity utility
Ctrl + F1 to F4: Switch between virtual desktops
Super + Alt + Arrow: Switch between active windows
Super + Shift + Tab: Switch between active applications in the opposite direction
Super + Tab: Switch between active applications
Ctrl + Alt + Shift + Page Up: Reboot instantly without confirmation
Ctrl + Alt + Shift + Del: Log out immediately without confirmation
Ctrl + Alt + L: Lock the active session
Gnome Keyboard Shortcuts
Alt + Tab: Switch between active applications
Alt + Shift + Tab: Switch between active applications in the opposite direction
Super: Navigate to the activities overview
Alt + ` (grave accent): Switch between windows of the same application in Alt + Tab.
PrtSc: Take a snapshot of the entire screen
Alt + PrtSc: Take a snapshot of the window in focus.
Alt + F1: Launch the applications menu
Alt + F2: Launch a floating command prompt
Ctrl + Alt + D: Minimize all the active windows to display the desktop
Ctrl + Alt + Arrow Keys: Cycle between the workspaces.
LXDE Keyboard Shortcuts
Alt + Tab: Switch between active applications
Alt + Shift + Tab: Switch between active applications in the opposite direction
Ctrl + Alt + T: Open the terminal
Ctrl + Alt + Arrow Keys: Switch between virtual desktops
Shift + Alt + Arrow Keys: Move the active window between virtual desktops
Alt + Esc: Hide the active window
Alt + F4: Close the active window
Super + E: Launch the systems default file browser
Super + D: Minimize all the windows to display the desktop
F11: Toggle Fullscreen on
Xfce Keyboard shortcuts
Alt + F2: Launch the command prompt
Super + P: Launch the Xfce display settings
Alt + Tab: Switch between active applications
Alt + Shift + Tab: Switch between active applications in the opposite direction
Ctrl + Esc: Show the context menu
Alt + F4: Close the currently active window
Alt + F10: Maximize the currently active window
Ctrl + Alt + Del: Lock the current active session
Ctrl + Alt + D: Minimize all the active windows to display the desktop.
Cinnamon keyboard shortcuts
Alt + Tab: Switch between active applications
Alt + Shift + Tab: Switch between active applications in the opposite direction
Ctrl + Alt + Down: Display all the active applications on the selected workspace
Ctrl + Alt + Up: Display all active applications across all workspaces
Ctrl + Super + Arrow keys: Span the active window to a border
Alt + F2: Fire up a command prompt
Super + D: Minimize all the active windows to display the desktop
Alt + F4: Close the active window
Super + L: Launch a cinnamon debugger
Shift + Ctrl + Alt + Left or Right Arrow keys: Move the active window to the left or right, respectively.
These keyboard shortcuts, along with those already highlighted in this article, will aid in making your Ubuntu life much easier and more manageable.
Conclusion
With only a few key combinations, Ubuntu keyboard shortcuts make life much more pleasant, quicker, and more accurate. Of course, there are many more Ubuntu shortcuts, but these are the ten most important. Over time, you will unconsciously learn and use all of these.
I hope you found this information useful! Please share it with your friends and family if you find it useful. If you have any questions, please leave them in the comments area.