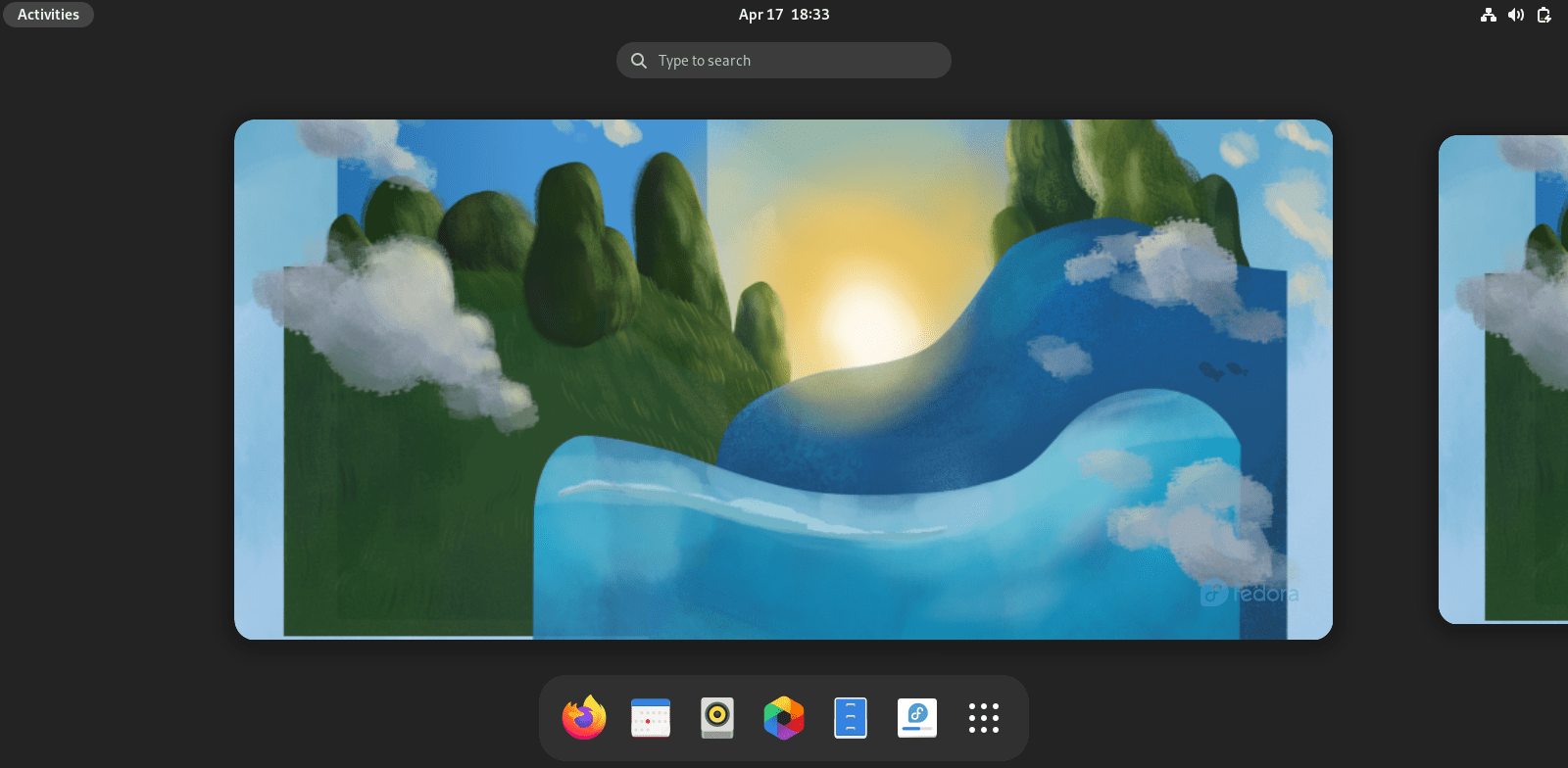Fedora, first released to the market as Fedora core, is a Linux distro developed by members of the Fedora Project. Red Hat supports it alongside other companies. This is one of the most stable and bleeding-edge Linux distros out there that centralized its project around generating a multi-purpose OS of free software packages. It is great for office work, software development, multimedia, web development, and more.
Fedora releases a new version of the software every 6-8 months. For example, when this article was written in December 2022, Fedora 37 was the latest version of Fedora’s workstation. This version features the latest release of the GNOME Desktop Environment -GNOME 43. It also has a bunch of updated software packages.
There are various approaches to trying Fedora if you are currently running another OS. One way that will impact your current OS is to create Fedora’s live USB and directly boot it into your system’s hardware. On the flip side, you could deploy a virtualization tech like VMware or VirtualBox to run a Fedora install. The virtualization approach permits you to work on your Fedora install without restarting your system at each instance you want to use Fedora. It does not also impact your primary operating system.
One pro of using a virtualization tech is that it allows you to carry out some risky stuff like hacking or running some test software on a spare installation without damaging your primary OS; as such, you have the option of starting from zero time and again without losing any of your works on a virtualized OS. Also, you can restore a backup of your virtualized system if something goes wrong in the test.
What is a VirtualBox?
VirtualBox is a well-known virtual machine app that allows you to try out several operating systems like Linux and windows without necessarily having to install them into your hardware physically.
This tool runs on top of your system and, in brief, emulates computer hardware(however, in a real sense, the subject is a little bit more complex than perceived). A VirtualBox allows you to configure a couple of virtual machines, configure several hardware specifications like RAM, type of chipset (PIIX3 or ICH9), number of virtual CPUs, up to four network cards, and which model, how many virtual hard disks, audio device, boot order, and a couple of other things.
Also, you can install as many VMs as you want and run them simultaneously, in this case, as much as your physical hardware can support.
With that covered, let us now focus on the core part of the guide, where we will discuss how to install Fedora on a VirtualBox.
Requirements
- To get started, you need “VirtualBox” and the official “Fedora” ISO image.
Let’s get the article going!
Installing Fedora in a VirtualBox
Step 1: Install VirtualBox
At this point, we believe you have set up a VirtualBox in your primary OS. In our instance, we are using the Ubuntu version of Linux. However, if you are also using one and have no idea how to set up VirtualBox, please refer to our other comprehensive article on installing VirtualBox in Ubuntu.
If you are using another primary OS like Windows, macOS, or other versions of Linux, you can refer to this link and download Virtual box as per your system. MX Linux users can refer to this detailed tutorial on installing Virtual Box.
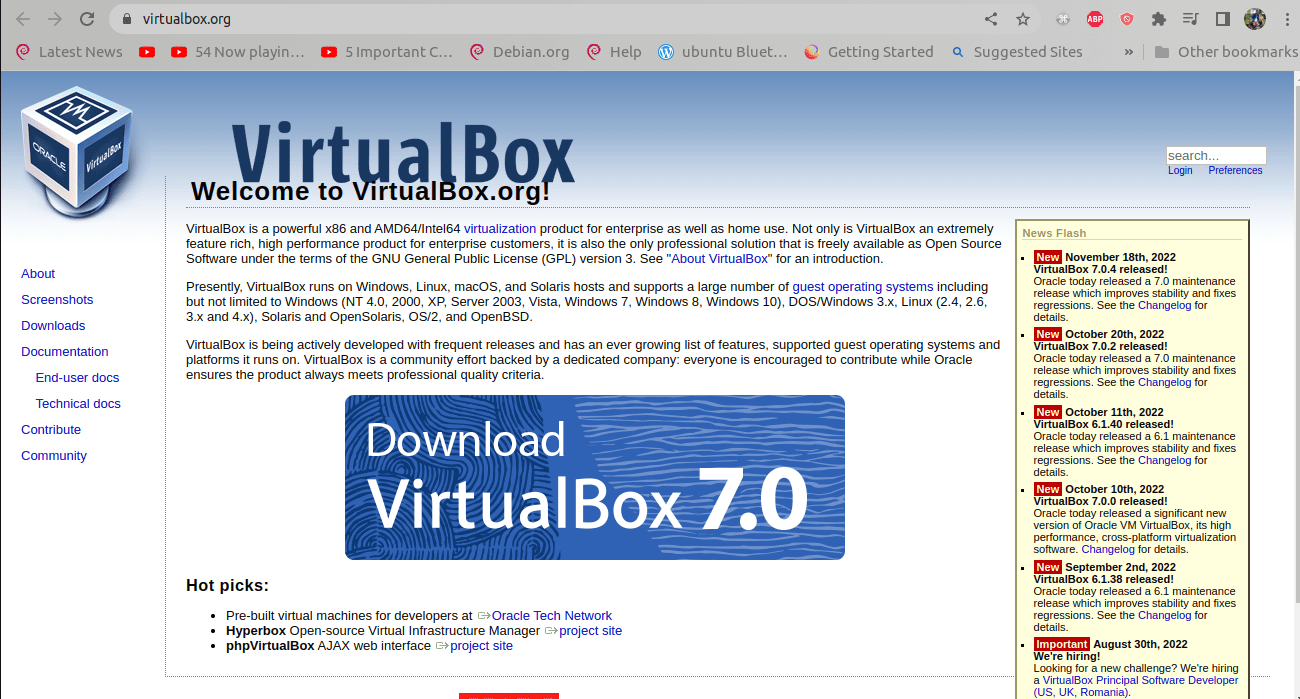
VirtualBox
Step 2: Download the Fedora ISO
If you aren’t familiar with Fedora, there are a few things to wrap your head around. First, Fedora Linux comes in several variants to meet your needs. By this, we mean the distro ships in five editions: Fedora IoT, Fedora workstation, Fedora server, Fedora CoreOS, and Fedora Silverblue.
Fedora IoT is meant to be used for scalable infrastructure. Fedora Workstation is an image with several sets of apparatus oriented for a desktop in a vanilla GNOME desktop environment. For Fedora server, as its name suggests, is tailored for a data center or server. Fedora CoreOS is a container-focused OS that runs apps safely and reliably in any environment. On the other hand, Silverblue is the Fedora Workstation variant whose interface is not that much different. Its objective is to make Fedora stable, less prone to bugs, and simple to test and develop.
To download Fedora, visit Fedora’s official website from the comfort of your favorite web browser.
Once the page load, click on the “Download Now” button as highlighted in the snapshot below:

Select Download now
Then click on the Download link of Fedora 37:x86_64 DVD ISO as shown below:
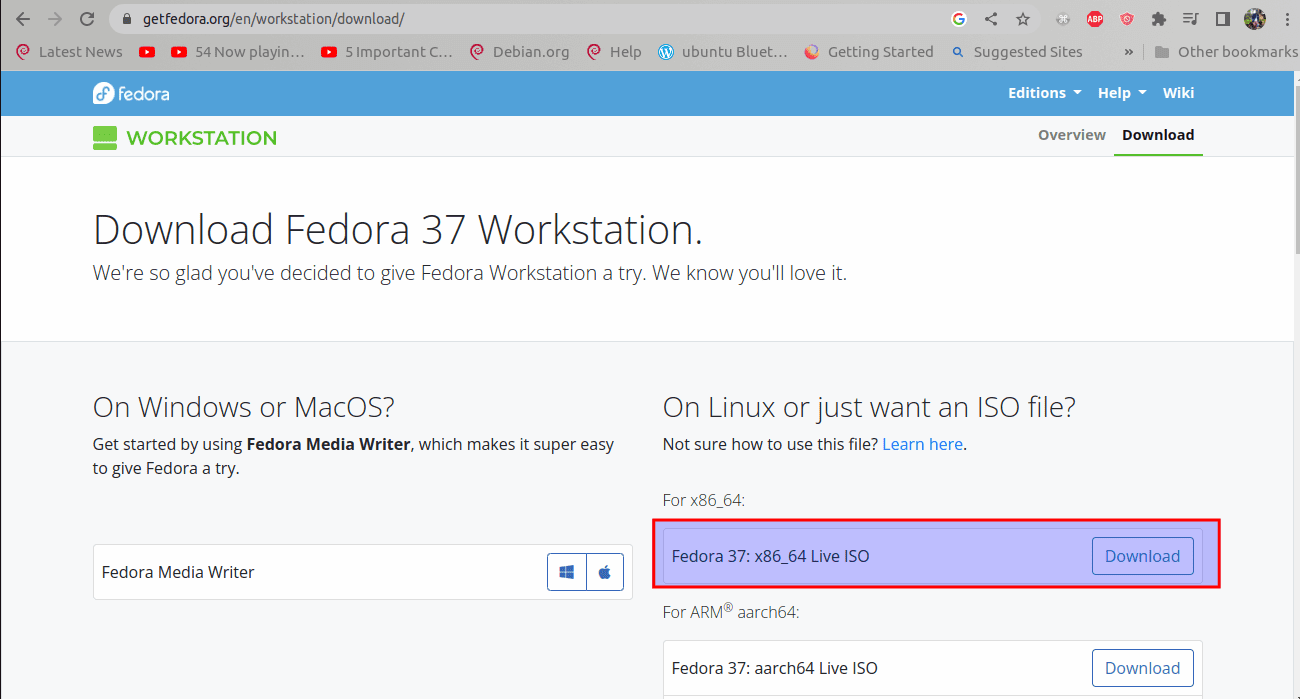
Download Fedora
Your browser may not prompt you to save the Fedora Workstation 35 ISO image. If it does, Select “Save File” and click “OK.”
The download process should start immediately. This may take a while to complete depending on your Internet speed:
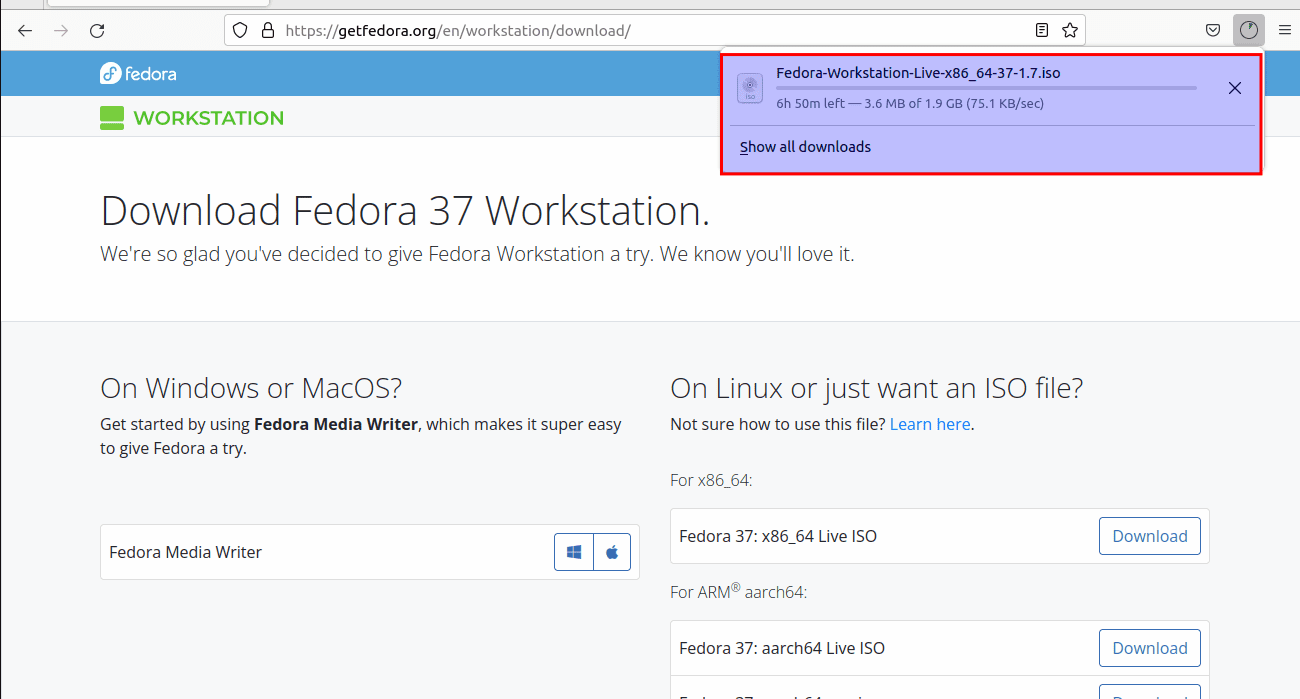
Download underway
In the end, the Fedora Workstation should be downloaded.
Step 3: Generate an empty virtual machine and configure it
Fedora, by default, requires a minimum of 20GB disk space and 2GB RAM to install and successfully run it. Albeit double those specifications is recommended for a smooth user experience and interactivity. Based on that, let us create and configure the virtual machine
Since we are using Ubuntu as our primary OS, we will click on the “Activities” bar and use the search bar to scout for VirtualBox. Such an icon will appear; click on it to open it:
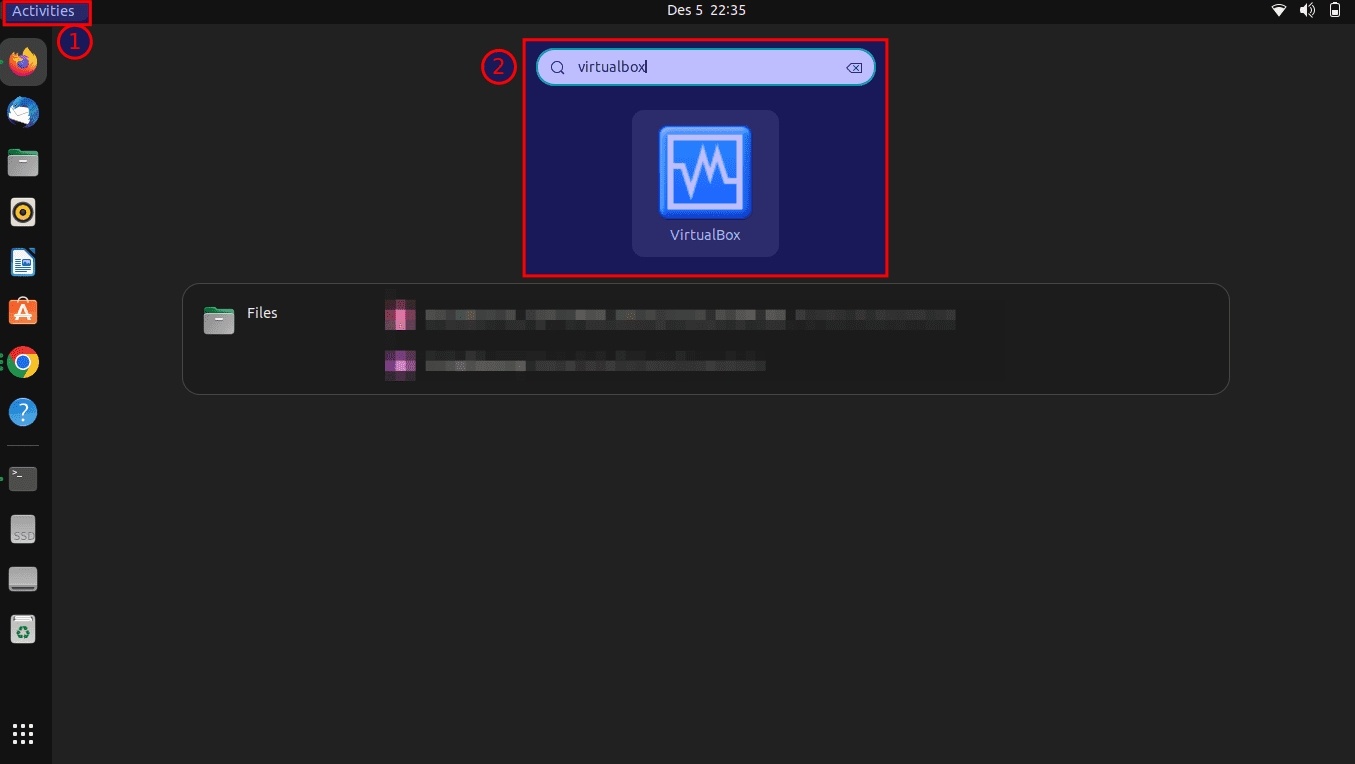
Open VirtualBox
Step 4: Click “New”
After starting Virtual Box, click on the “New” button as shown here:
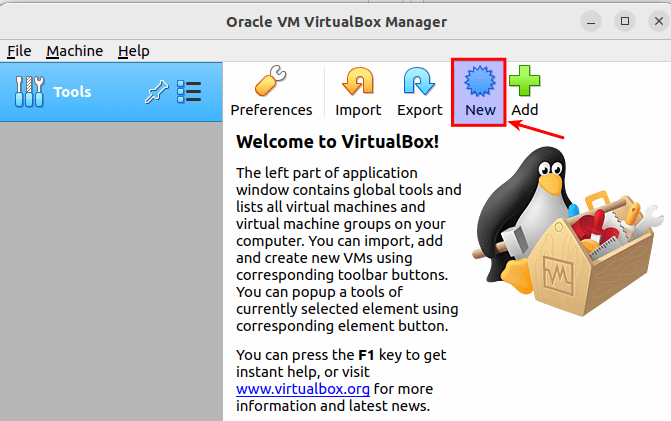
Click on New
Step 5: Name and operating system
The most vital options to be keen on in the next window are the “Type” and the “Version,” where you will set it to Linux and Fedora (64-bit), respectively. You will notice that the time you will commence typing Fedora at the name prompt, VirtualBox will spontaneously pick the correct settings for you. Although the name does not have to be Fedora, it can be anything you like.
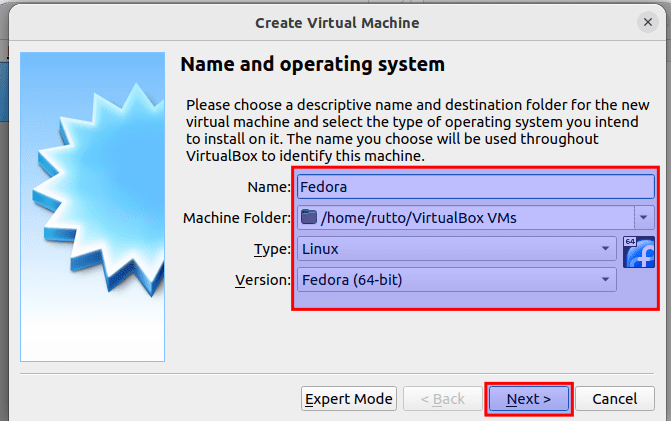
Settings
If you only have access to the 32-bit version, you need to enable virtualization tech on the BIOS settings, and if you have an AMD central processing unit (CPU), it is called SVM. The worst-case scenario is when your CPU does not, by any chance, support virtualization tech. If you aren’t sure, first check it.
Step 6: Memory size
Next, you need at least 2GB of RAM to set up Fedora. In our event, we have 8GB of RAM, so 3GB should be fine.
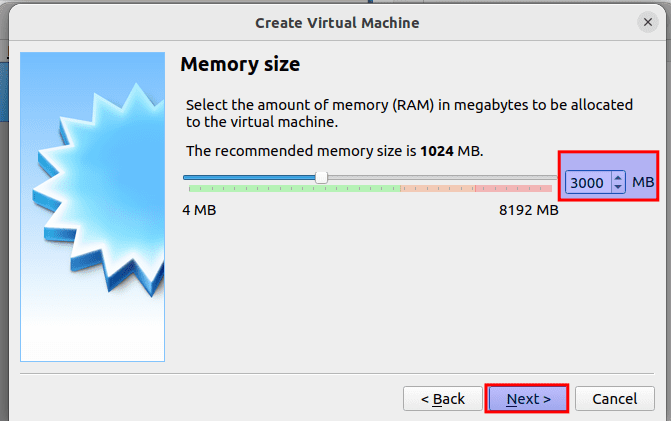
Memory allocation
Something about RAM consumption; the RAM will only be used up by the virtualized machine when you are running it. Otherwise, it will be readily available for regular usage. You can add or reduce the amount of memory allocated for your virtual machines by clicking on the up and down arrow keys, as highlighted in the snapshot above. You can, alternatively, type in the value directly.
Once you are done, click on “Next.”
Step 7: Hard disk
In the next window, pick “Create a virtual hard disk now, ” then click on “Create,” as highlighted below:
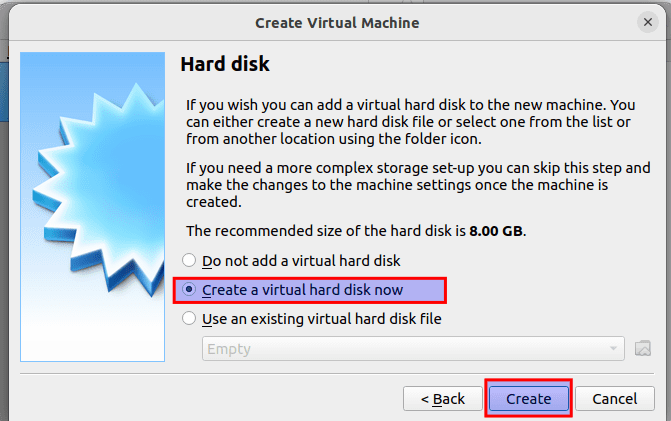
Create a virtual hard disk
Step 8: Hard disk file type
Select VDI in the next window (VirtualBox Disk Image) as the Hard disk file type and click on “Next.”
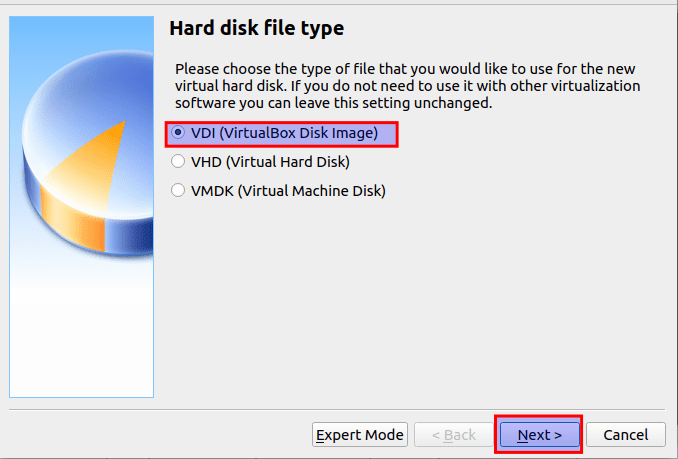
Hard disk type
Step 9: Storage on the physical hard disk
Select “Dynamically allocated” and click on “Next.”
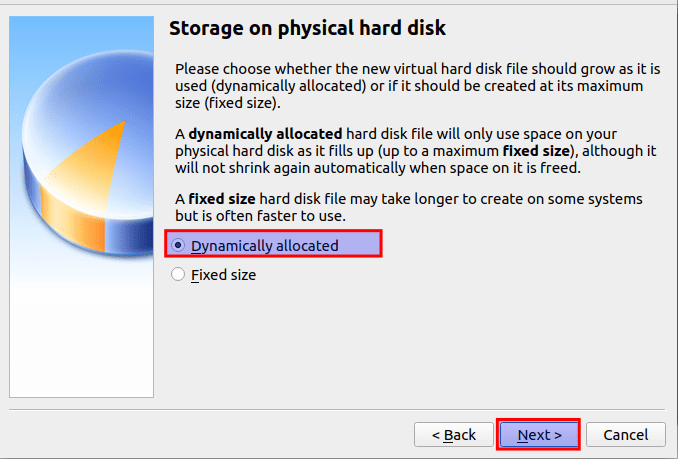
Select Dynamically allocated
Step 10: File location and size
Configure the amount of hard disk space you intend the virtual machine to operate on and click on “create” as highlighted here:
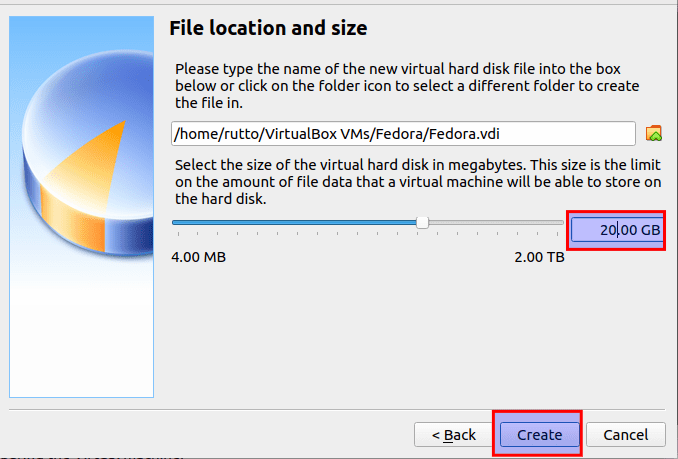
Configure disk size
Your new virtual machine should be created:

Virtual machine created
Preparing the Virtual machine
Before booting the just-created virtual machine, you will have to configure some settings of the virtual machine so that you can boot the virtual machine from the Fedora workstation 37 image. These configurations ensure your Fedora workstation functions on the Virtual machine with enhanced performance.
To configure the virtual machine, select it and click on “Settings,” as highlighted in the snapshot below:

Click on settings
The default virtual machine settings will be displayed as seen in this screenshot:

General settings
Next, navigate to the Storage tab (1), click on Empty from the Controller:IDE section (2), and from the CD () dropdown menu (3), click the “Choose a disk file…(4)” as marked in numbers in this screenshot:
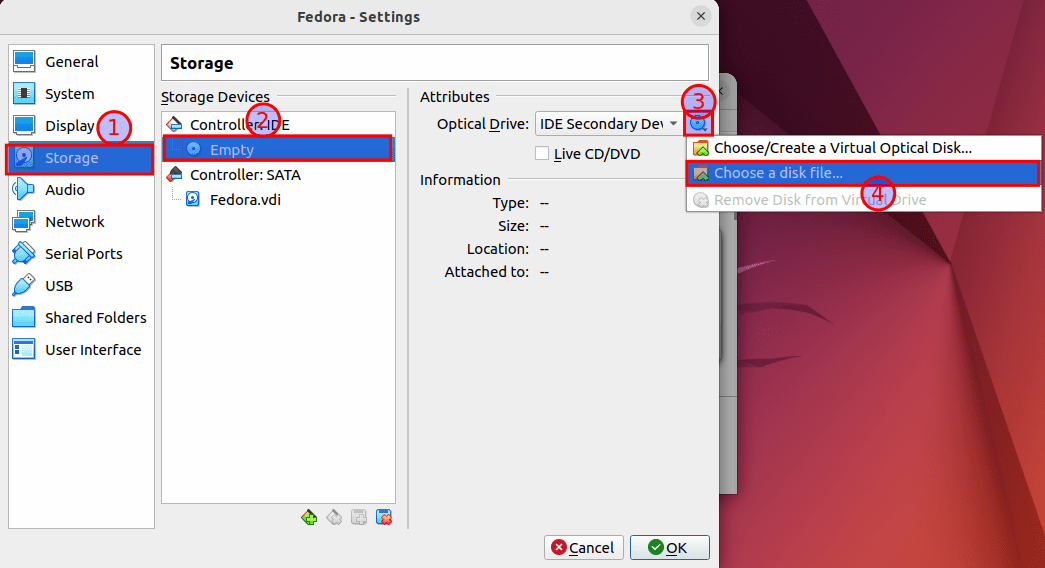
Select file
A file selector should be opened. Navigate to where your ISO file is. If you did not alter the default storage location of downloaded files, you should then locate your ISO file in the “Downloads” directory. If you did go to the location you redirected your downloaded files to and then click on “Open,” as shown in the snapshot below:
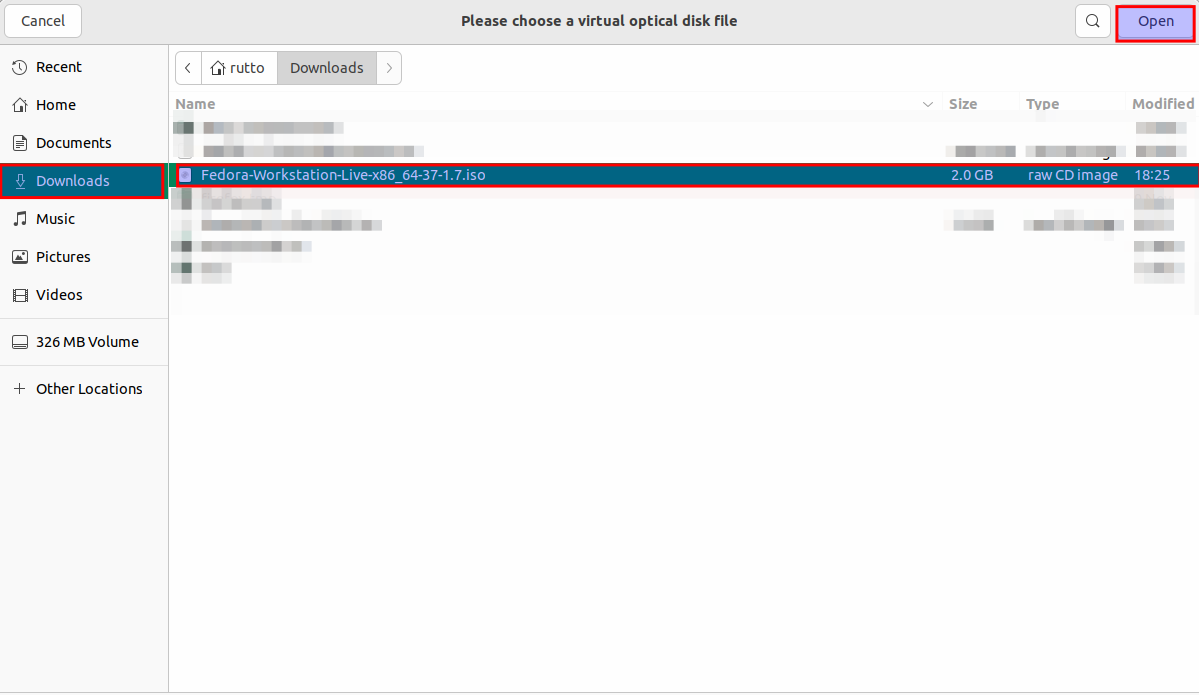
Select ISO file
The Fedora Workstation 37 ISO image should be loaded in the previously empty location of the storage settings:
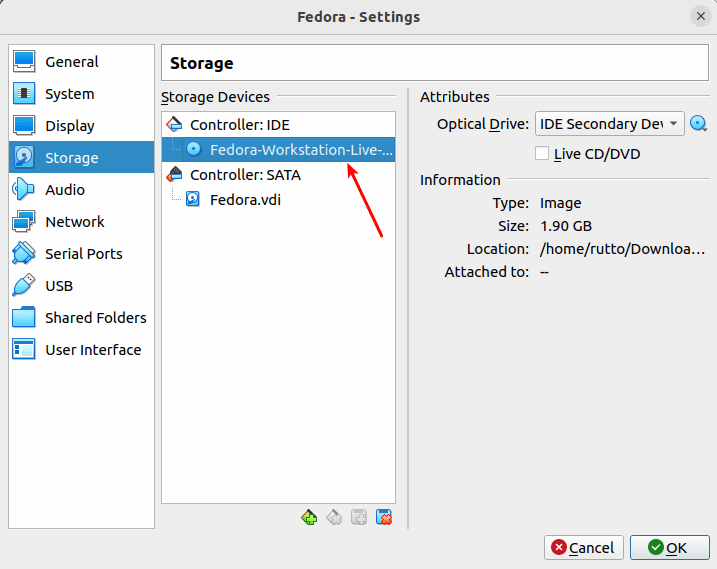
File uploaded
Now, maneuver to the “System > Processor” and select the number of CPU cores you intend your virtual machine to use. For running Fedora workstation 37, we recommend at least 2 CPU cores: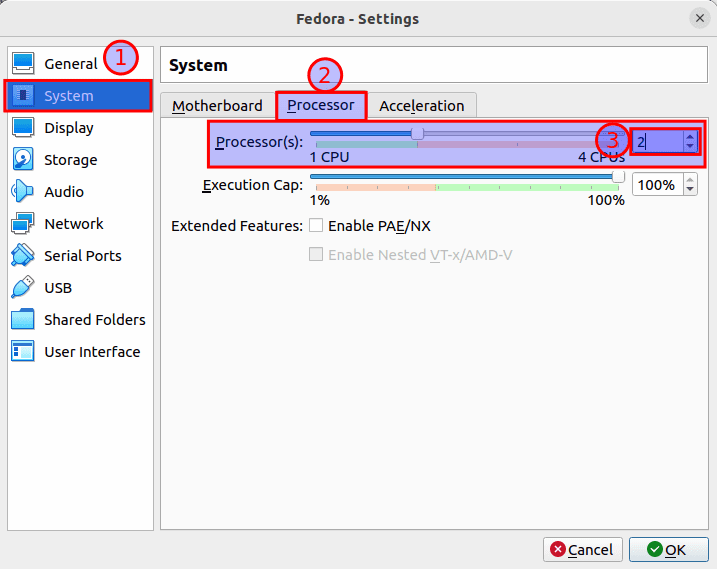
More settings
Then go the “Display > Screen” as marked in the screenshot below:
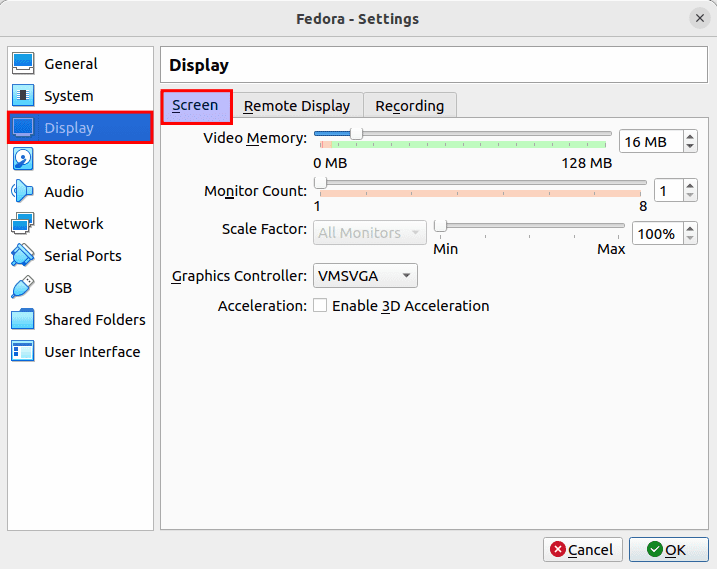
Display settings
Increase the Video Memory of the virtual machine to 128 MB:
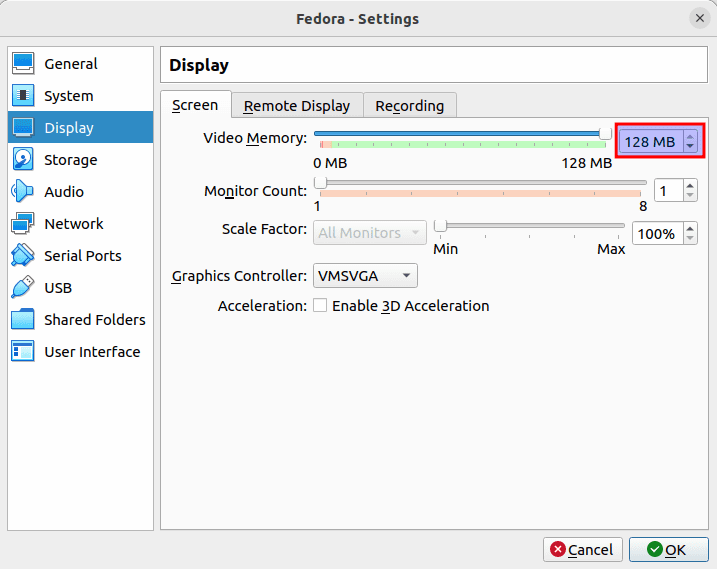
Slide to 128 MB
Select VMSVGA from the Graphics controller dropdown menu:
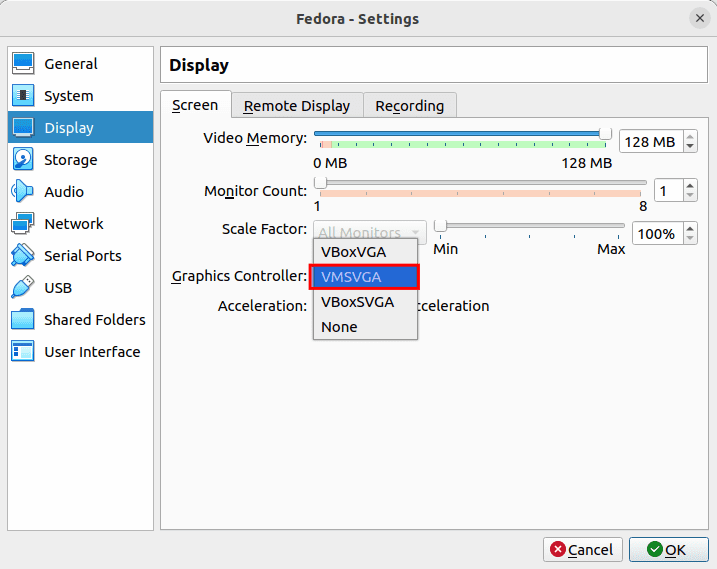
Select VMSVGA
Next, check the “Enable 3D Acceleration checkbox.”

Enable 3D acceleration
After you are done, click on “OK.”
The virtual machine should be ready to fire up the just configured Fedora workstation 37 installer from the ISO image and run it.
Now, let us see how we can boot the virtual machine from the Fedora workstation 37 ISO image.
Booting the virtual machine from the Fedora workstation 35 ISO Image
To start your virtual machine, select it and click on “Start,” as shown in the screenshot below:
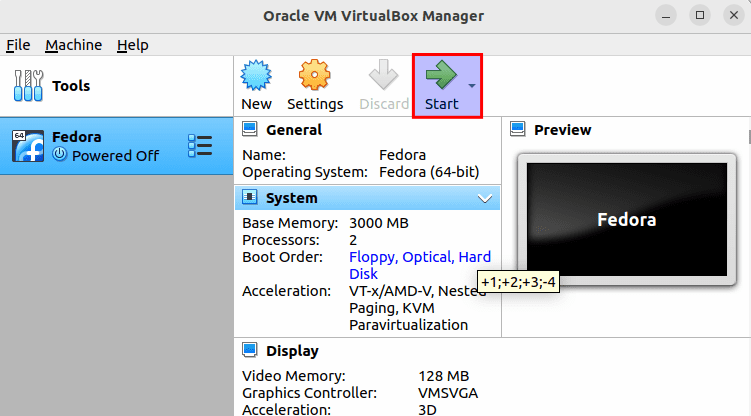
Click on start
Alternatively, you can double-click the “Fedora powered-off” option, and your virtual machine will start.
The virtual machine should boot from the Fedora Workstation ISO image to such a window:
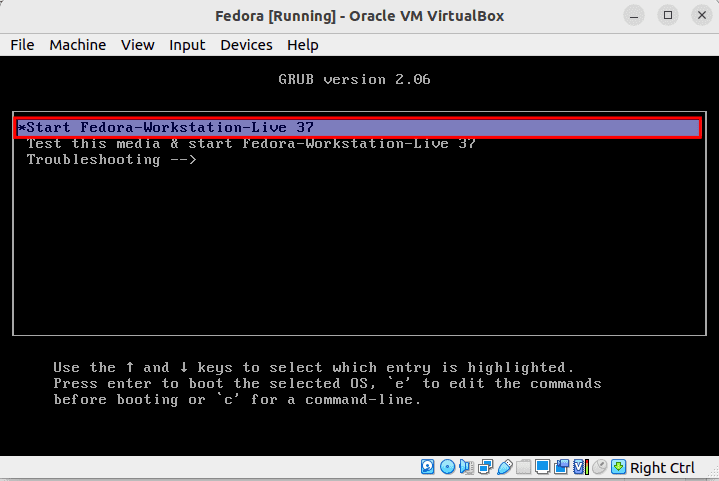
Click start Fedora 37
In the above window, select “Start Fedora Workstation Live 37 and press “Enter.”
Your Fedora should boot from the ISO image in Live mode. To proceed, click “Install to Hard Drive,” as shown below:
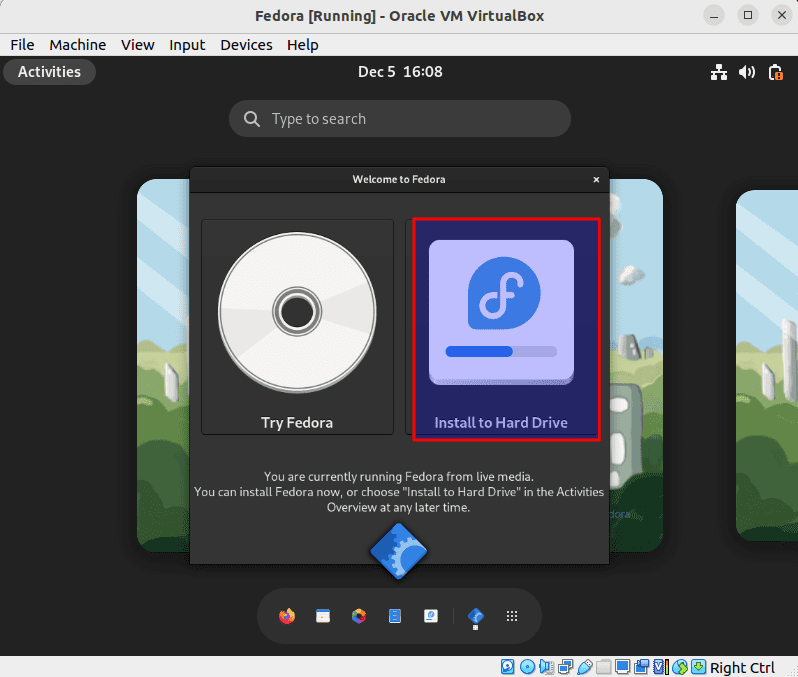
Click install to drive
The Fedora Workstation 37 installer will be displayed:
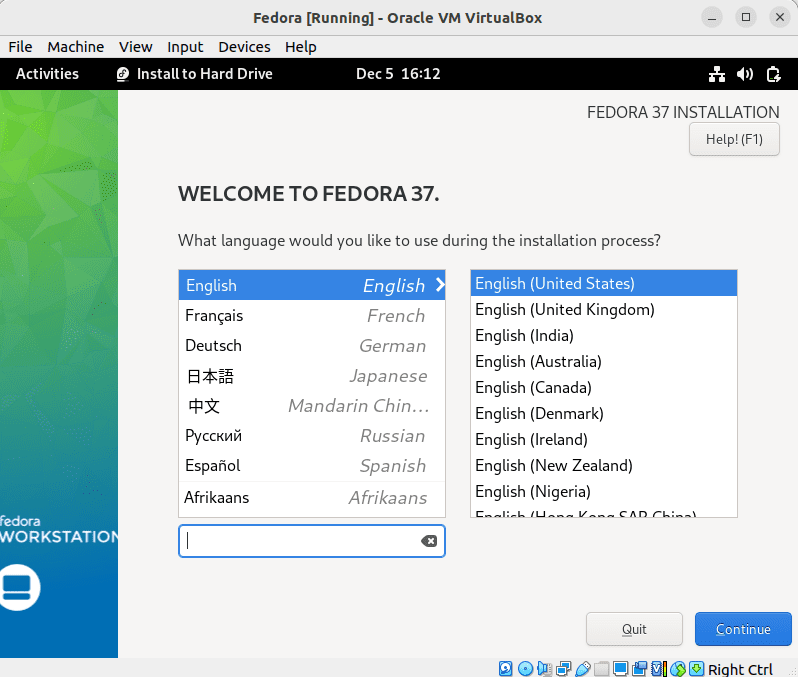
Fedora installer
We are now ready to finalize our Fedora ISO file installation on the virtual machine.
How to set up Fedora workstation 37 on the Virtual machine
In this section, we will light on the final details of ensuring this virtual machine instance runs as intended.
To do this, select your preferred language (In our case, we will go with the default) and click on “Continue.”
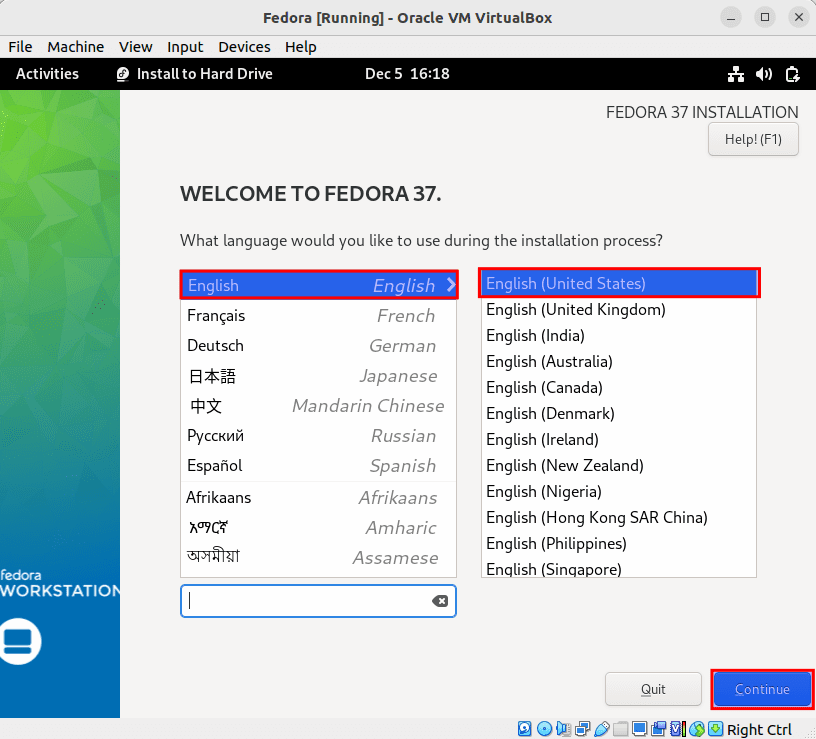
Select language
Next is the installation destination. This is where you will select the disk where you want to set up your Fedora. So click on “Installation Destination”:

Select destination
If you remember well, we created the disk in the initial steps earlier, so go ahead and select the disk and then choose the “Automatic” storage config for simplicity:
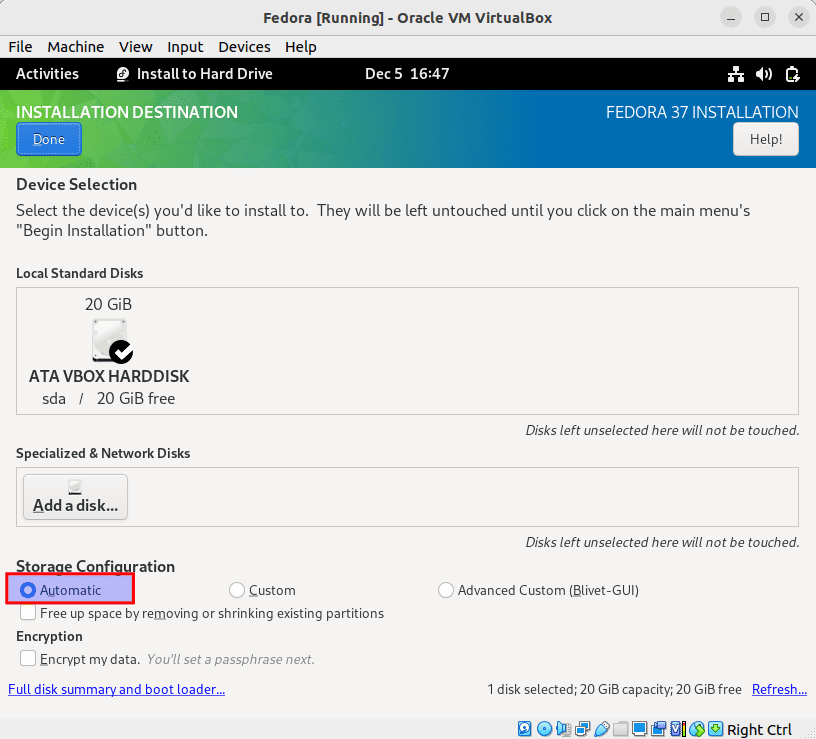
Select Automatic
Once you are done, click on “Begin installation”:
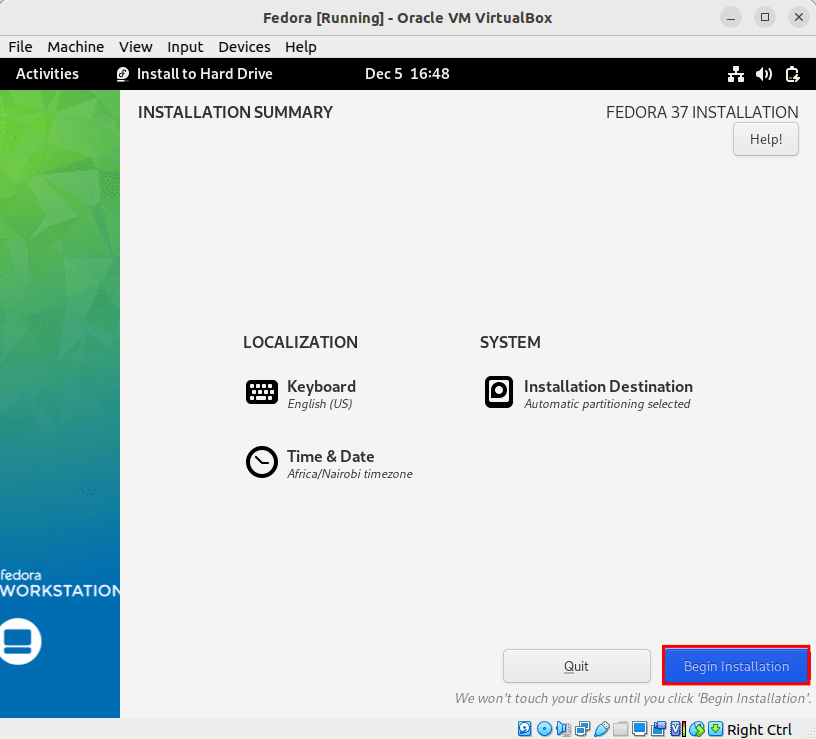
Begin installation
Fedora, workstation 37, is being set up on the virtual machine. It may take a while to complete:
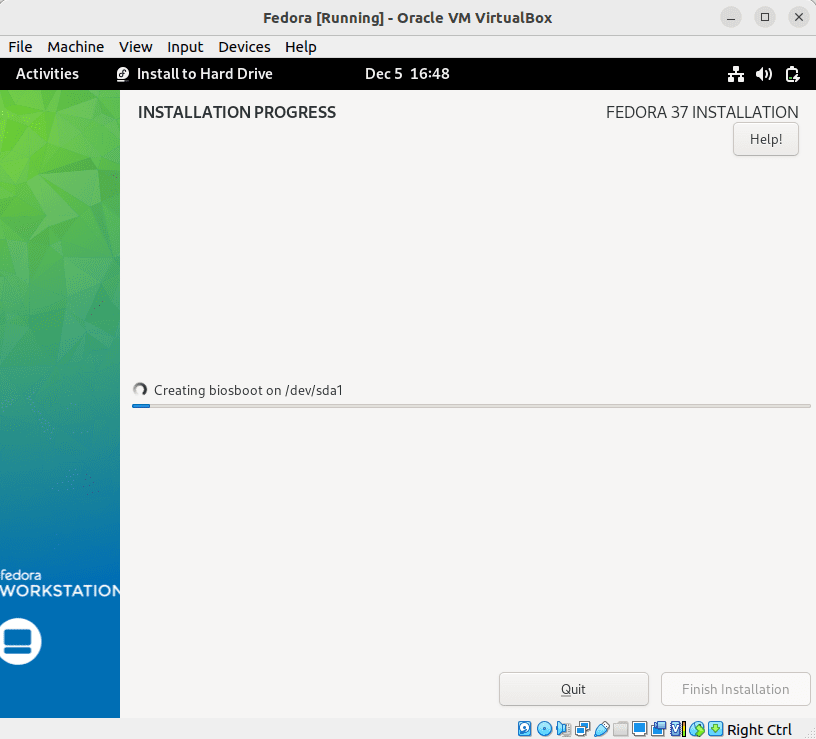
Begin installation
Once the workstation is installed, click on “Finish installation.”
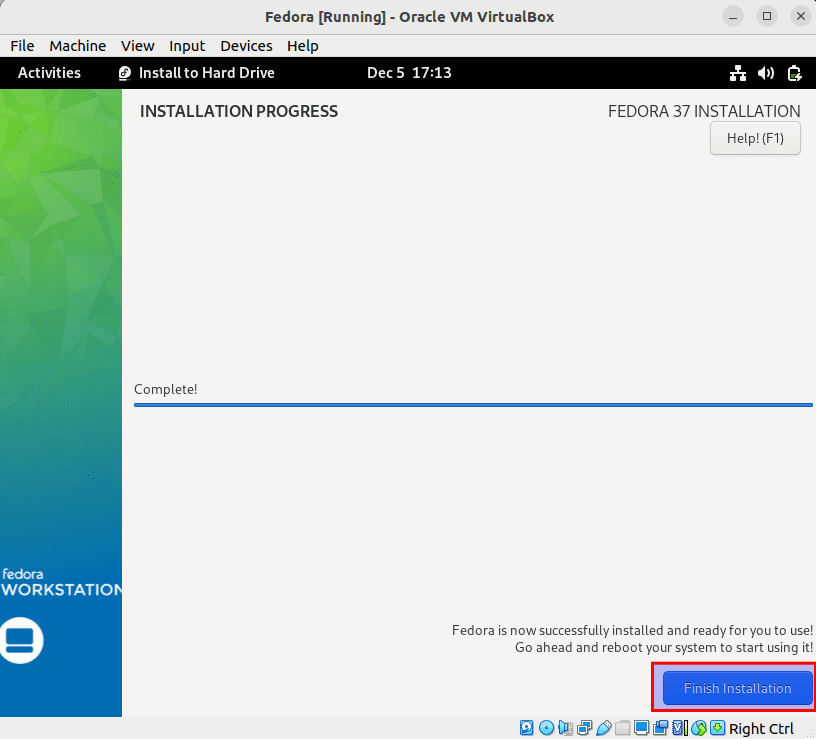
Click on finish installation.
And that should do it, guys!
Final Thoughts
Using a virtual machine, you can test an operating system and deploy a fully functional system comparable to a physical machine. At this time in age, hardware has become so powerful and affordable that some of its power is not being utilized.
Via virtualization tech, you can utilize those wasted resources. The need for a physical machine is reduced. Consequently, energy utilization is less. As such, you can save money both from the hardware and reduce running costs. This guide has shown you how to download the Fedora workstation 37 ISO image from Fedora’s official website. We also showed how to create a VirtualBox virtual machine and set up Fedora workstation 37. We believe you found this educative enough.