Have you ever been in a situation where the currently installed software package version is not working as intended, while the older version worked flawlessly? The next things that pop in your head are will it be possible to downgrade to the previous version?
Downgrading to the previous version of an application is pretty easy. Here is how it goes. Your Linux system generally has many versions of any installed package available in its repositories. Let’s say for example when you update a package the Linux system places the new updated package in a special repository for updates. And for the old package, it is still located in the system’s main repository and can be installed again with a few tricks.
In this tutorial, we are going to help you downgrade a package to its previous version in Ubuntu using the command line as well as GUI method. For the sake of illustration, we are going to use the Firefox package to perform our downgrade.
Downgrade Applications or Packages in Ubuntu
First Method: Downgrade Using Command Line
In this method, we will use the terminal to perform the downgrade process. If you are comfortable using the terminal, then proceed with the next few steps.
Step 1. First things you have to check the current installed Firefox version. You can get the version number from the Firefox browser help menu, or you can use the next command in your terminal.
firefox --version

Current Firefox Version
As you can see from the screenshot, the current installed Firefox version is 66.0.
Step 2. Now let’s assume that we need to downgrade to the previous version, say version 59.0 and we don’t have the last package version source. You can use the next command to search the Ubuntu repository for older versions of Firefox.
sudo apt-cache showpkg firefox

Firefox Version in Repository
As per the screenshot, you can see the current Firefox package in the repository is 59.0.2.
Step 3. Downgrade Firefox to the previous version using the next command.
sudo apt-get install firefox=59.0.2+build1-0ubuntu1
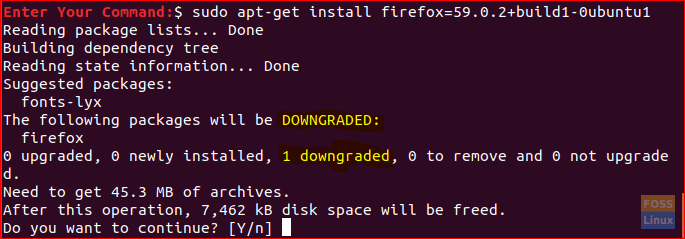
Downgrade Firefox
You will be asked to confirm the downgrade. Press “y” to continue. When downgrading is complete, the output is something like this:
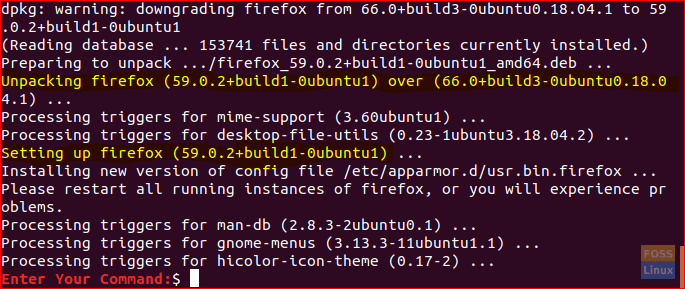
After Downgrade Firefox
Step 4. Now, let’s restart all the Firefox services and check the Firefox version.
firefox --version
Firefox is now downgraded.

Firefox Version Downgraded Successfully
Second Method: Downgrade Using Synaptic Package Manager
In this method, we will use the famous Synaptic Package Manager to help you downgrade Firefox through its easy graphical interface.
Step 1. You can install Synaptic using the next command.
sudo apt install synaptic
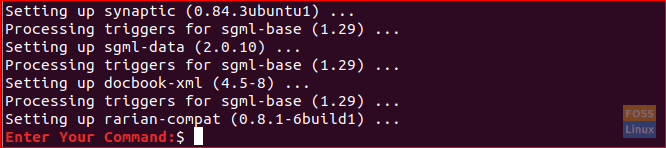
Install Synaptic
Step 2. Launch Synaptic. Enter your username and password. Then press Authenticate.
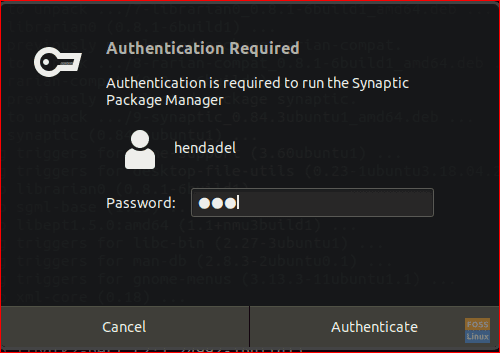
Open Synaptic
Next, you will see a welcome screen; you can press close to open Synaptic main window.
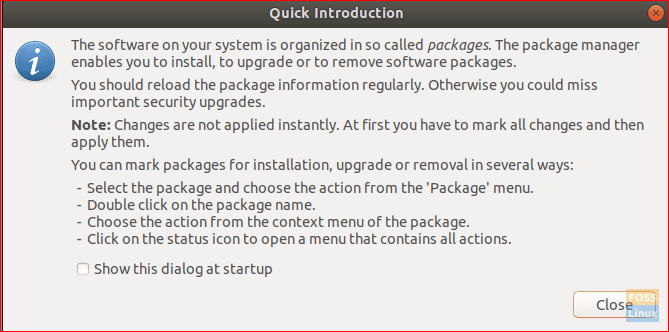
Synaptic Welcome Screen
Step 3. Let’s say you need to search for Firefox to downgrade it. From the top bar open “Edit” menu. Then choose “Search” like below screenshot.

Open Edit Menu
Step 4. Enter the package name in the search box. Then click “Search”.
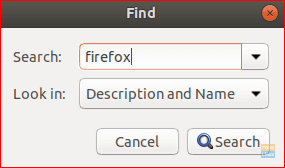
Enter the Application Name
Step 5. Highlight the Firefox package from the right panel.
As per the screenshot, the current Firefox version is 66.0.1.
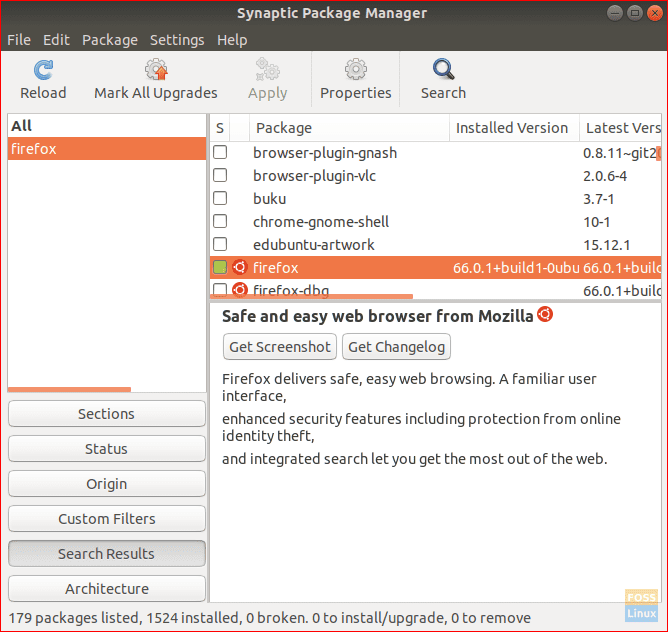
Highlight Required Package To Downgrade
Step 6. After highlighting the package, open “Package” menu from the top panel then choose “Force Version”.
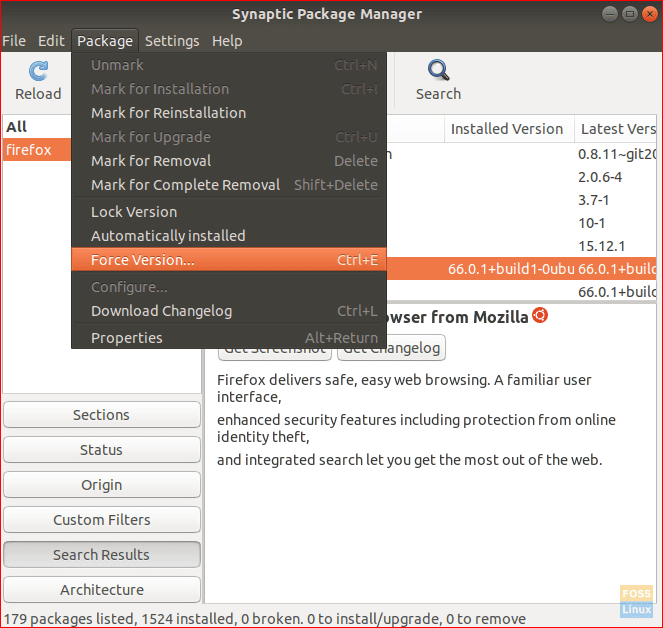
Open Package Menu
Step 7. Choose the from the version dropdown menu the version you want to downgrade to and then click “Force Version”.
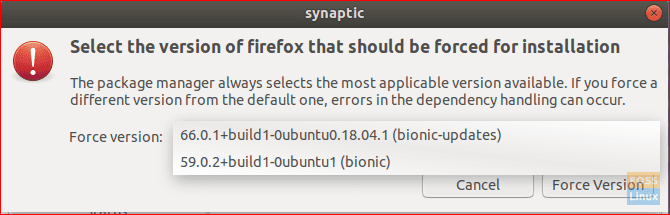
Choose Version From Dropdown Menu
Step 8. From the top panel, choose “Apply” to apply the changes you have made.
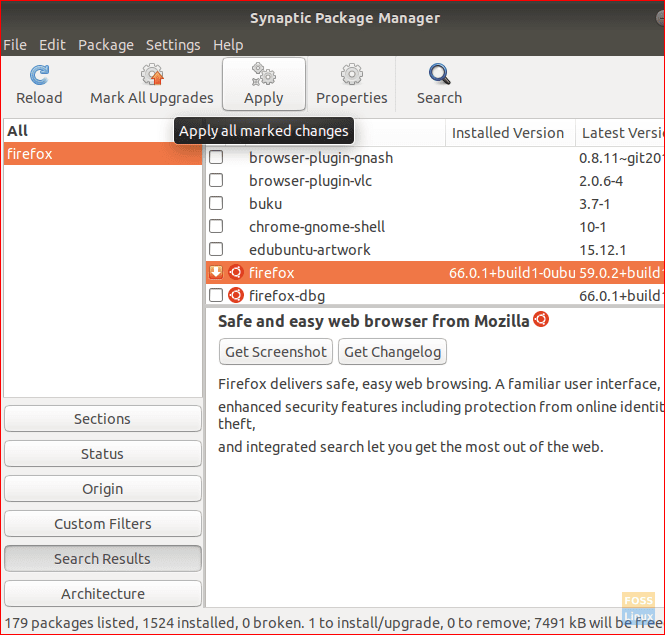
Apply Changes
Step 9. A confirmation window will appear, press “Apply” to confirm application downgrade.
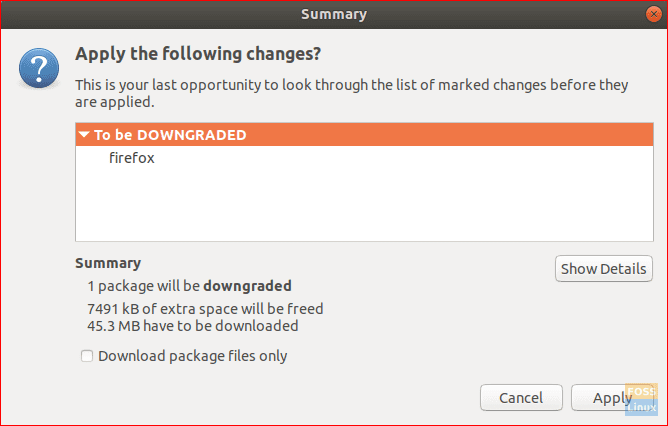
Downgrade Confirmation
Next, Synaptic will download required package.

Download Package To Be Downgraded
After the process is complete, notice that the current installed Firefox version is 59.0.2. Also Synaptic will tell you that there is a new version from that application as shown below.
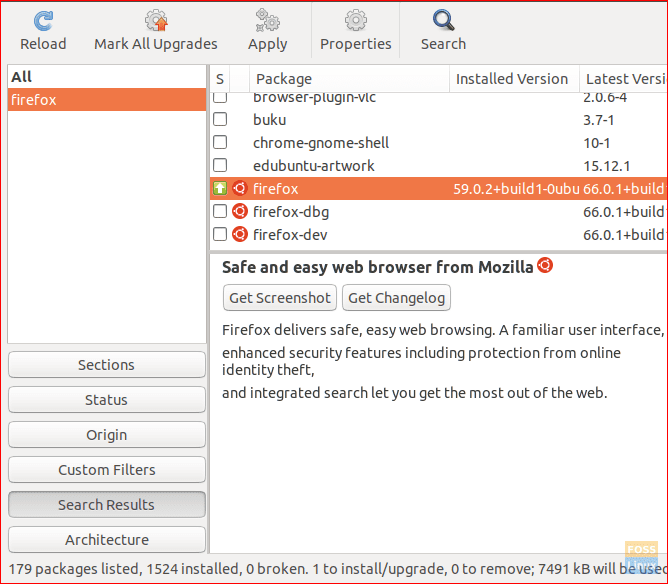
Application Downgraded
Step 10. In case you need to prevent your Ubuntu system from upgrading the Firefox package automatically, highlight the package then open “Package” menu from the top panel. Choose “Lock Version”.
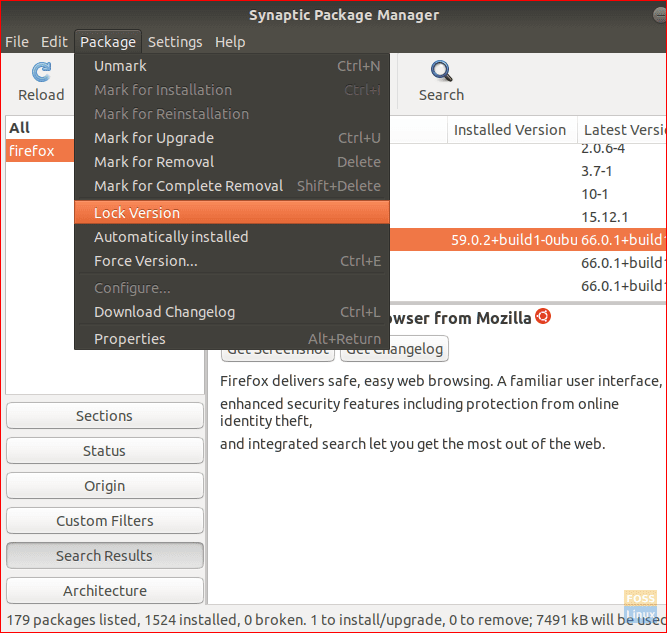
Lock Application
The package icon now should be changed as you can see in the next screenshot.
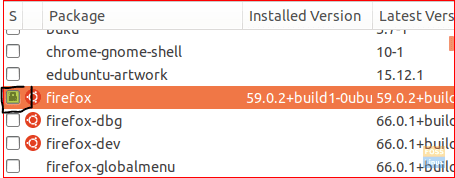
Application Locked
Congratulations! You have downgraded the firefox package to the previous version and locked it from future automatic updates. Also, you can use the steps mentioned in this tutorial on any package you need to downgrade.
Finally, I hope you have enjoyed this tutorial. If you have any questions, leave a comment below and we will be glad to help you.

