The triumph of a team is solely dependent on effective communication. One such powerful solution is Microsoft Teams, a proprietary communication platform created by Microsoft as an element of the Microsoft 365 suite. This software offers a plethora of essential functionalities like file storage, application integration, videoconferencing, chats, and messaging.
Additionally, Teams integrates other services like CD/CI pipelines, Git, and much more. One of the most outstanding benefits of Microsoft Teams is that it is a cross-platform tool available for several operating systems (Windows, Linux, macOS, iOS, Android, and web). Teams compete with the similar service Slack, replacing other Microsoft-operated business messaging and collaboration platforms, like Skype for business and Microsoft classroom.
Most large firms or organizations currently use Microsoft Teams to connect their employees, primarily because of work-from-home situations. Since this application is well-integrated with Office 365, it is a closed-source and paid app.
Installing Microsoft Teams on Fedora
Fedora is an RPM-based distro. As such, Microsoft Teams has eased its users’ tasks by rolling out the application directly available as an RPM package for a more straightforward setup. Setting up the RPM package will also configure the Microsoft Teams repo for DNF/YUM. This takes care of keeping the client up-to-date.
Here are some features of this great application:
- Document storage in SharePoint – Every team that utilizes Microsoft Teams will have a site in Sharepoint Online, which has a default document library folder. This is the storage point (folder) for all files shared across all the conversations. Security and permission options can also be customized for sensitive info.
- Full telephony – Gone are the days of seeking VoIP vendors and overspending on a phone system. Microsoft 365 business voice can fully replace your business’ existing phone system. Remember, this needs additional licensing.
- Online meetings – This great feature can help boost your communications, online training, and even company-wide meetings that can host up to 10,000 users. Online meeting, in this instance, includes anyone inside or outside a business. This feature also incorporates a scheduling aid, a note-taking app, in-meeting chat messaging, and file uploading.
- Online video calling and screen sharing – Microsoft Teams allows you to enjoy a smooth and fast video call session with employees within your business or even clients outside your business. A great video call feature is worth having on a collaboration platform. It also allows you to enjoy simple and fast desktop sharing for assistance and multi-user real-time collaboration.
- Audio conferencing – This particular function is hard to locate in many collaborative platforms. As such, the audio conferencing functionality allows anyone to join an online meeting via their mobiles. Without the need for an internet connection, even people who are on the go can participate thanks to a dial-in number that covers hundreds of cities. Keep in mind that a further license is required for this feature.
- A chat function – Most collaboration apps have the basic chat functionality with them, and so does the Teams app. This chat function can be used between individuals, teams, and groups hence its robustness.
- Teams and channels – Teams comprise channels which are conversation boards between teammates.
- Conversations within channels and teams – Teams permit their members to view and add to different conversations in the general channel and can use an @ function to invite other members to different conversations, contrary to Slack.
To use Microsoft Teams, it is suggested you have a Microsoft account. If you don’t have one, use this sign-up for a Microsoft account link to create one for yourself.
Let us now focus on the core section of the article.
Method 1: How to install Microsoft Teams RPM
First, visit the official RPM package for Microsoft Teams:
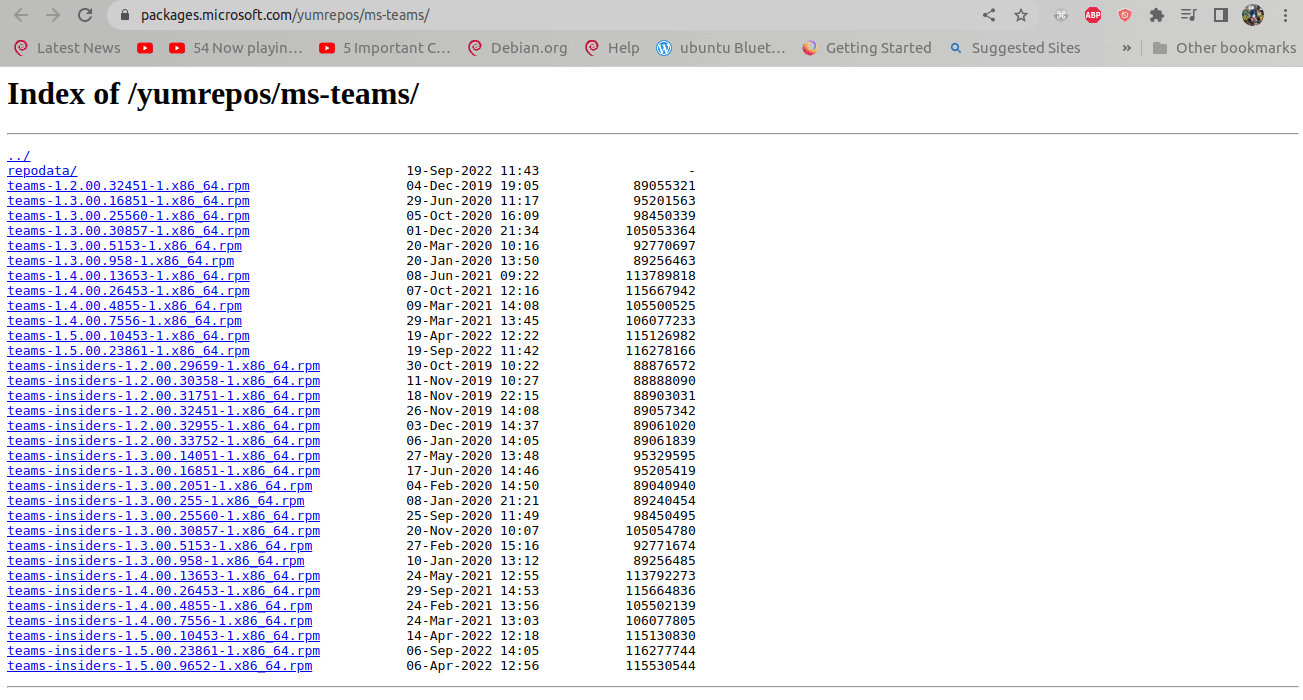
RPM package links
After that, download the latest version of Microsoft Teams RPM. Remember that the “insiders” builds are the equivalent of “beta” releases, so it is best if you avoid them. At the time of this editorial, the latest version available is teams-1.5.00.23861-1:
wget https://packages.microsoft.com/yumrepos/ms-teams/teams-1.5.00.23861-1.x86_64.rpm
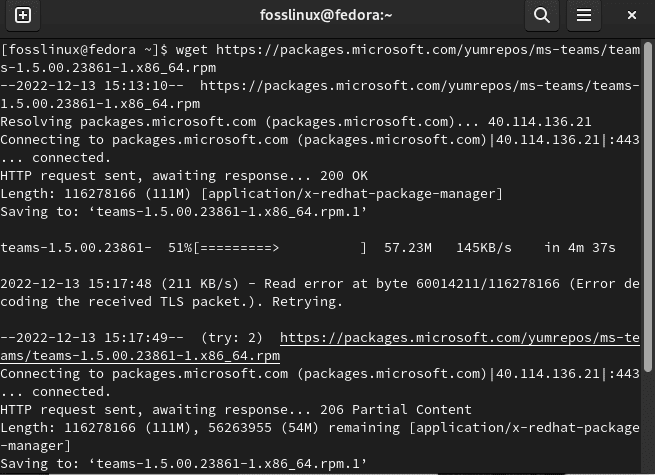
Download teams RPM
Once the download is done, use DNF or YUM to set up the RPM package. This will ensure that any dependency is taken care of. To setup the RPM package using YUM, execute the following command on your terminal:
sudo yum install teams-1.5.00.23861-1.x86_64.rpm

Set up RPM package
Note: Remember to replace the “teams-1.5.00.23861-1.x86_64.rpm ” with the version you are installing to avoid running into errors during the setup process.
To install the RPM package using DNF, run this command:
sudo dnf install teams-1.5.00.23861-1.x86_64.rpm

Using DNF
Alternatively, you can use this other method to set up Teams on your Fedora system.
Method 2: Install Teams on Fedora using the repository
First, update your Fedora system packages by running the following concatenated command:
sudo dnf update -y && sudo dnf upgrade -y
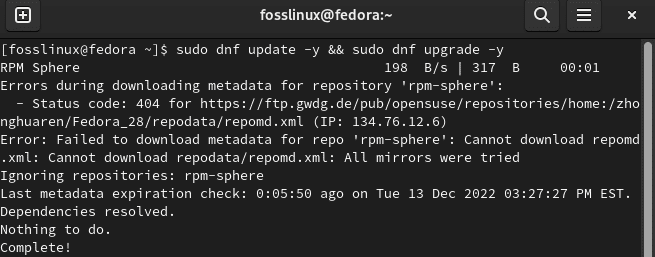
Update and upgrade
Note that the Microsoft Teams package is unavailable on the Fedora base repo. As such, you have to install it by adding its repo, as shown below:
sudo vim /etc/yum.repos.d/microsoft-teams.repo
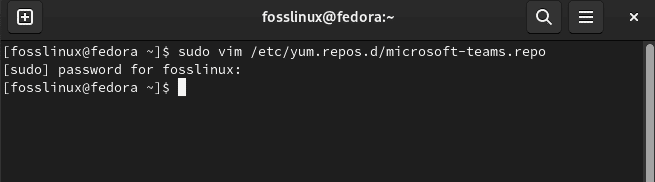
Vim command
Then append the following lines of code:
[Teams] name=teams baseurl=https://packages.microsoft.com/yumrepos/ms-teams enabled=1 gpgcheck=1 gpgkey=https://packages.microsoft.com/keys/microsoft.asc
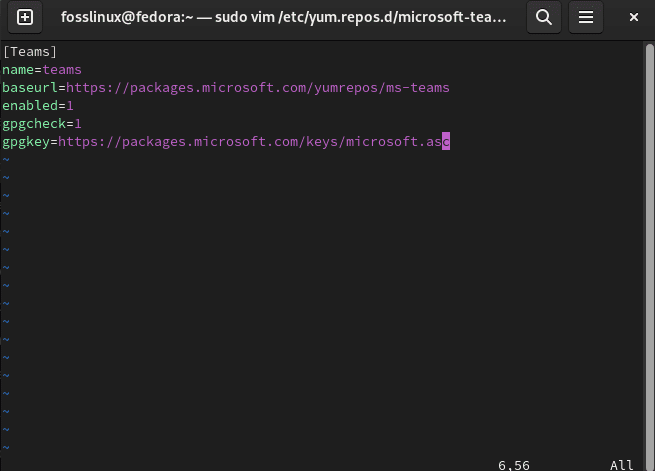
Add lines of code
After that, save the file by pressing the “Shift key + x” and then “Enter” to exit the file.
Proceed further and update your system to accommodate the just appended repo:
sudo dnf update
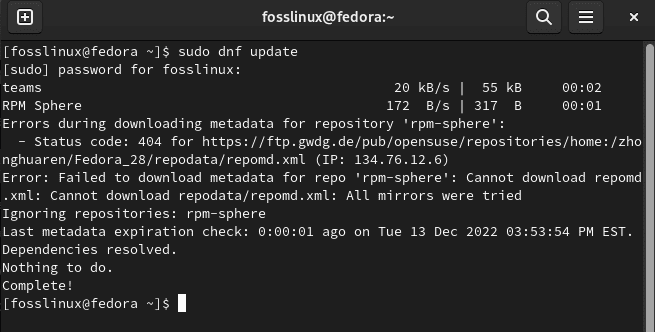
Update command
Then install the current version of Microsoft Teams using the following command:
sudo dnf install teams
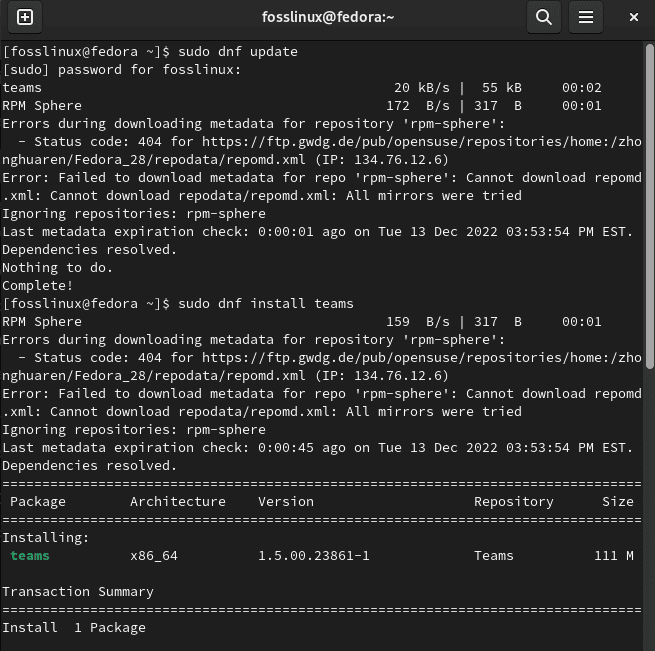
Install Teams
Alternatively, you can use the following:
Method 3: How to install Teams using the snap package manager
Snaps are apps packaged with all their dependencies to run on a well-known distro from a single build. They update spontaneously and roll back gracefully.
Snaps are installable and discoverable from the Snap Store, an app store with millions of users.
To use the snap package manager, first enable snapd by issuing the following command on your terminal:
sudo dnf install snapd
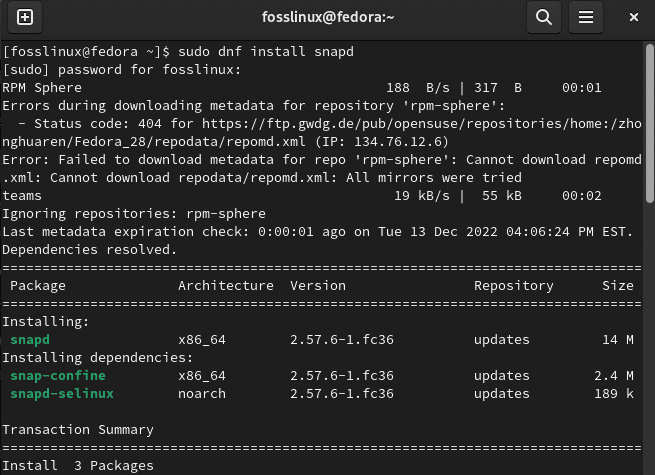
Install snapd
Then you either restart your system or log out and back in again, to ensure the snap’s paths are updated correctly on your system.
To enable classic snap support, which will create a symbolic link between “/var/lib/snapd/snap and /snap,” run this command:
sudo ln -s /var/lib/snapd/snap /snap
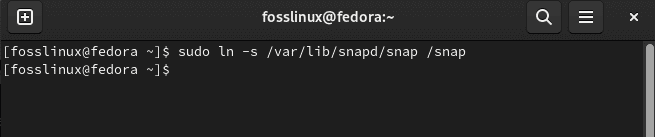
Enable classic snap support
Then install teams-for-linux by copying and pasting the following command on your terminal:
sudo snap install teams-for-linux
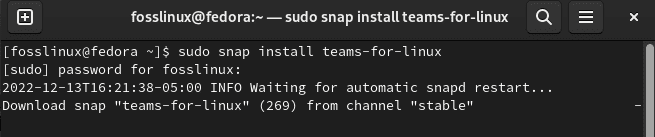
Download teams
Let us now cover the graphical user interface approach of installing Teams on our Fedora system.
Method 4: Teams graphical user interface(GUI) installation
For those who find it challenging to use the command line installation process, this phase is mainly for you as we will cover the installation using the graphical approach.
First things first, click on the “Activities” pane and use the search button to search for “Software” as shown below:
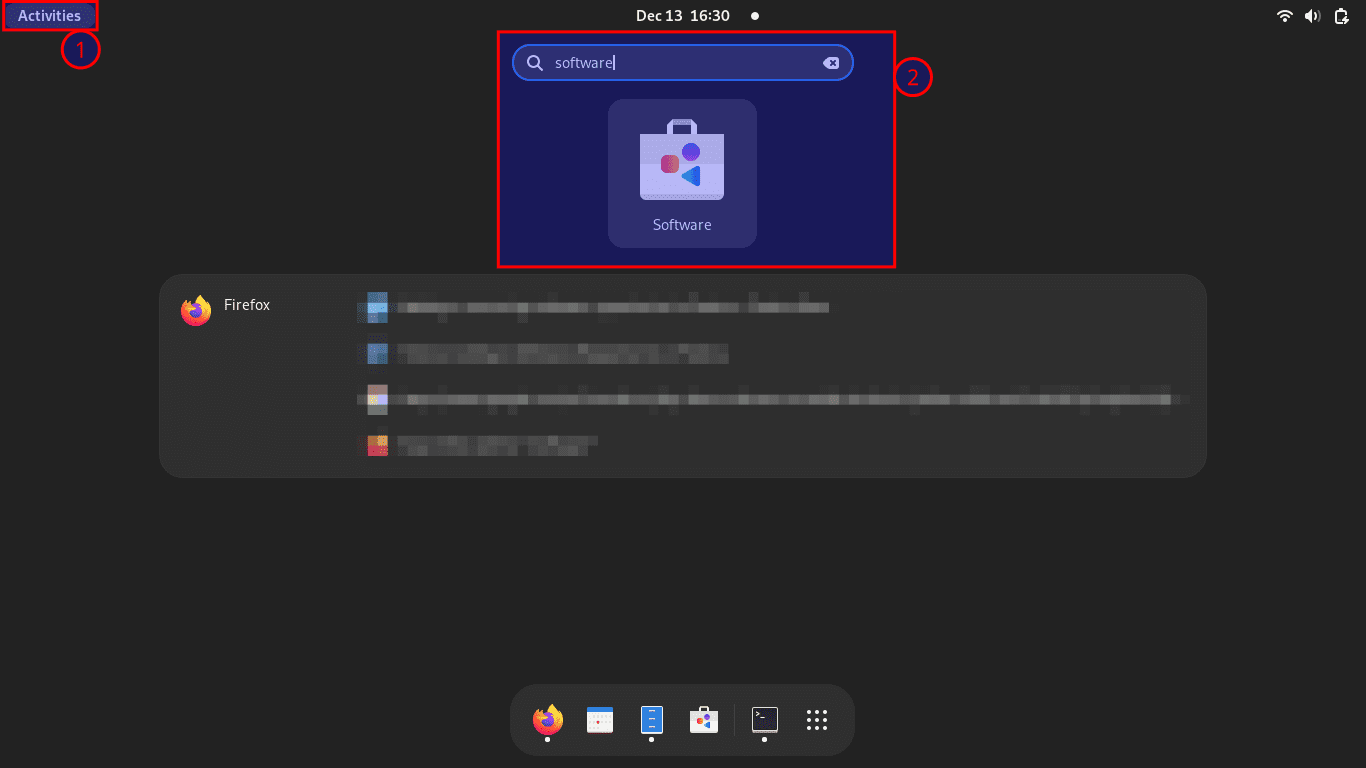
Open software
After that, locate the search icon on the far left of the software’s window, as shown below:
Click the search icon
Then type “Microsoft Teams” in the search utility. This should pop two editions—the official “third party client Teams for Linux” and “Teams Preview” icons. Install one of them, as they all are snap packages.
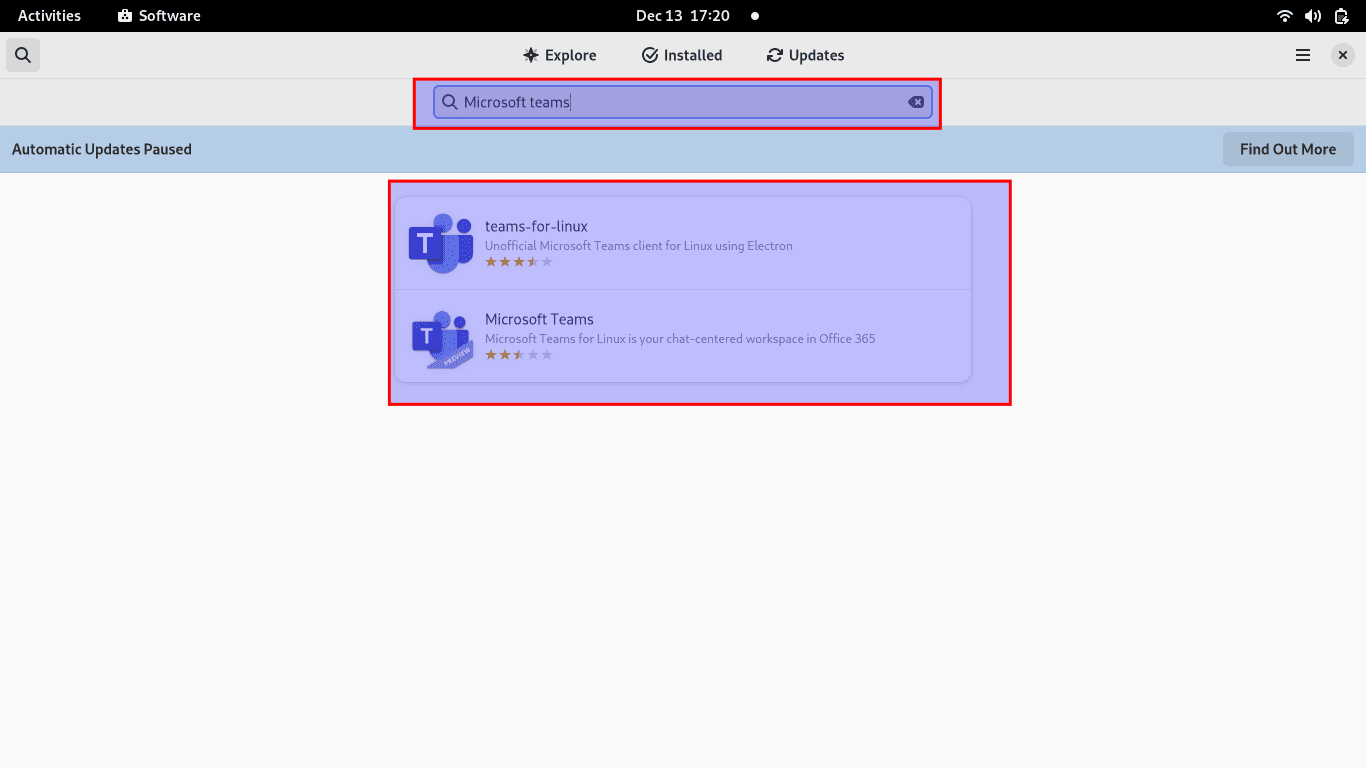
Search Microsoft teams
Upon clicking either of the icons, an application details window will open up with an “Install” button; click on it:
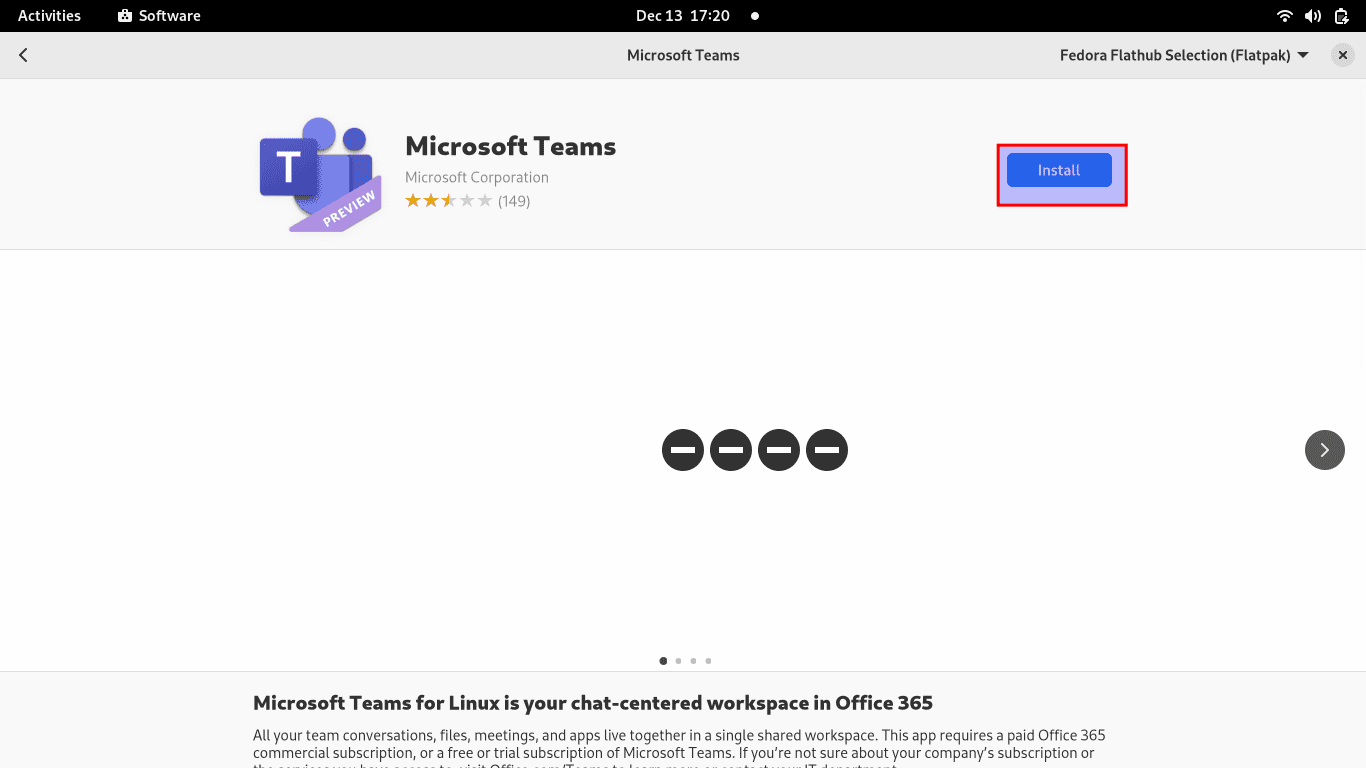
Click on install
The installation process should be underway as shown below:
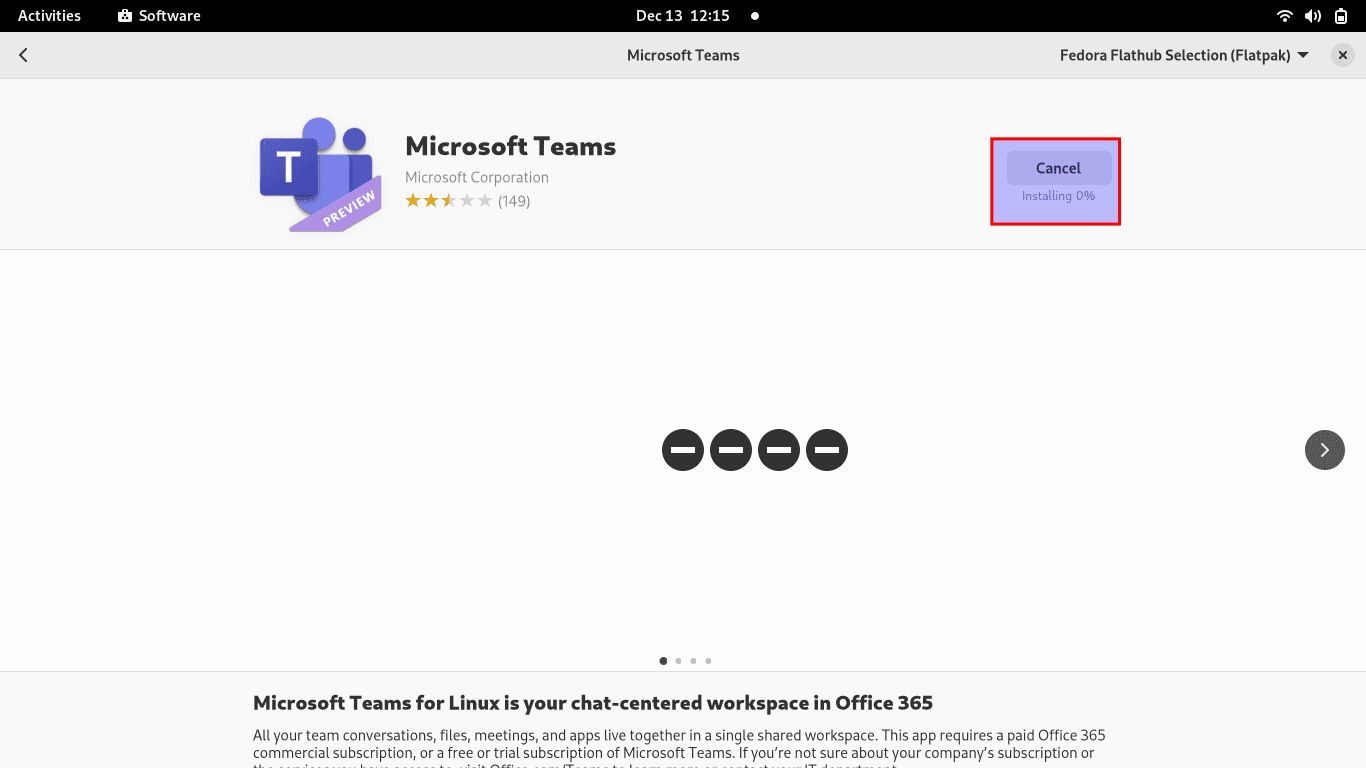
Installation progress
Give it some time as it concludes the process, depending on your internet speed.
Let us look at how we can launch and use Microsoft Teams on Fedora.
How to launch and use Microsoft Teams on Linux
After installing Teams on Fedora using either of the covered approaches, it is time to launch the application from the desktop environment or the Command line interface.
Let us first begin with the command line method.
To access Microsoft Teams using the terminal approach, copy-paste this command on your terminal, then hit the “Enter” button on the keyboard:
teams
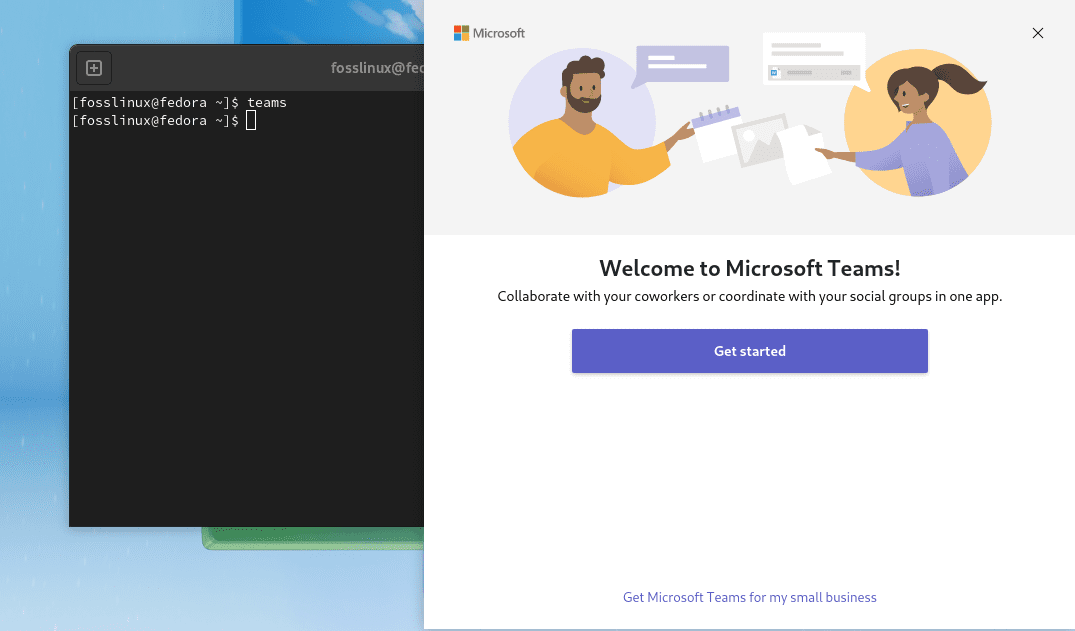
Open teams
Here is the graphical approach.
How to launch Teams using GUI
First, click on “Activities,” then use the search bar to search for “Microsoft Teams.” Such an icon will pop up; click on it to open it:
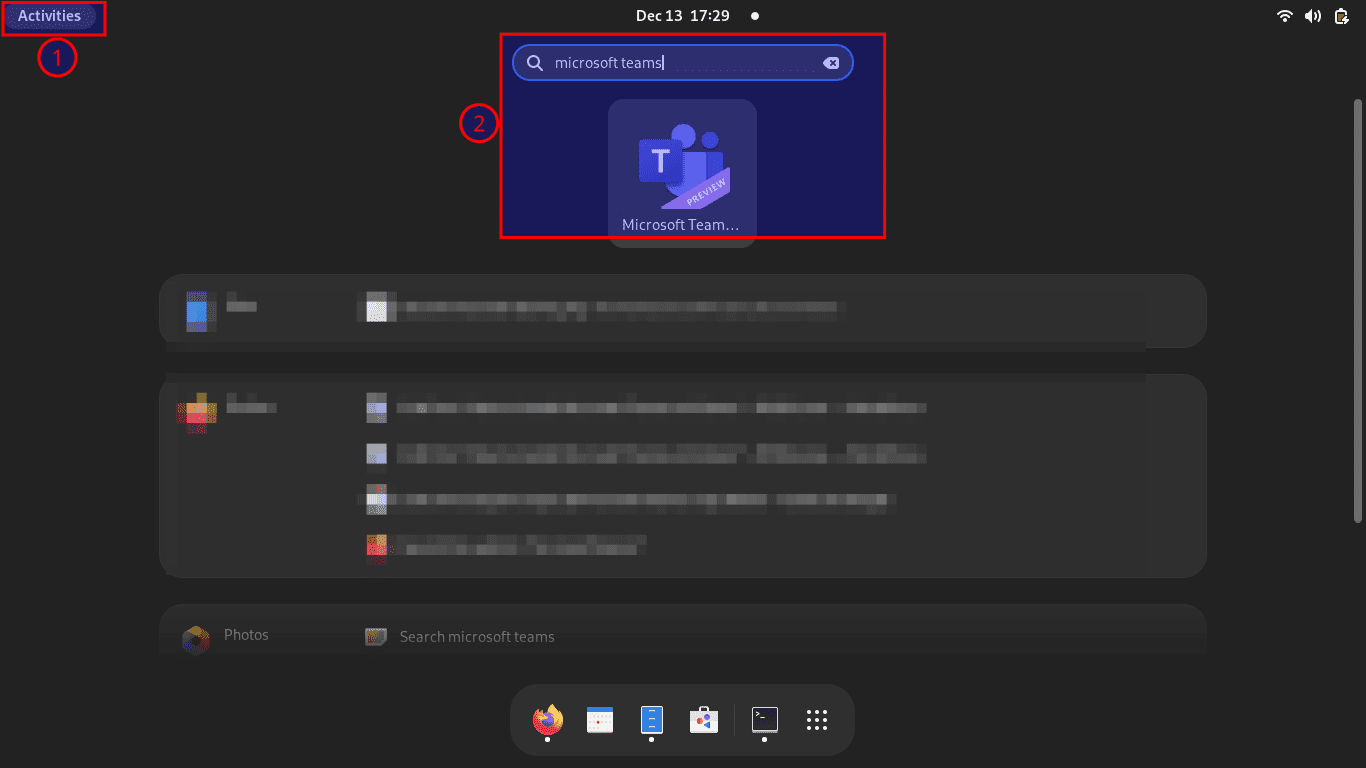
Open Microsoft teams
Upon clicking the icon, you will see a welcome screen as the image shown below:

Welcome screen
Click “Get started,” then in the next window, give your Microsoft account email to proceed to Microsoft Teams:
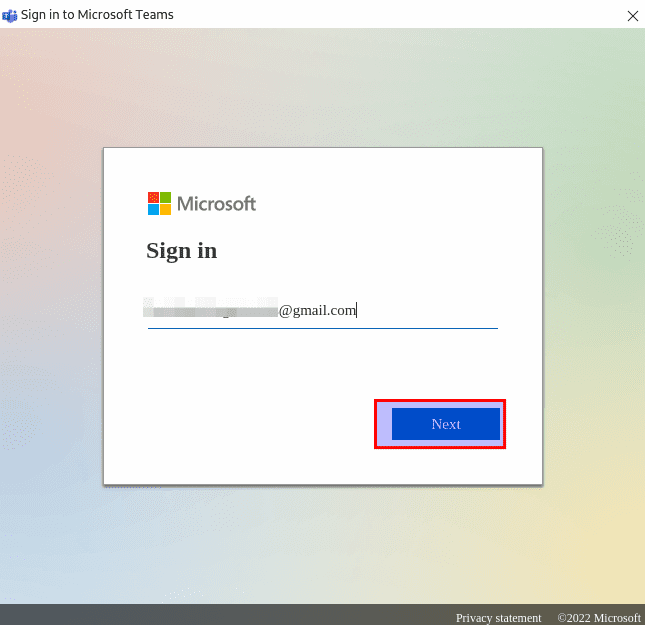
Sign in
If your account is not yet signed up for Microsoft Teams, it will prompt your to sign up. Or just click “Create account,” where you will be redirected to your browser to create your Microsoft account:
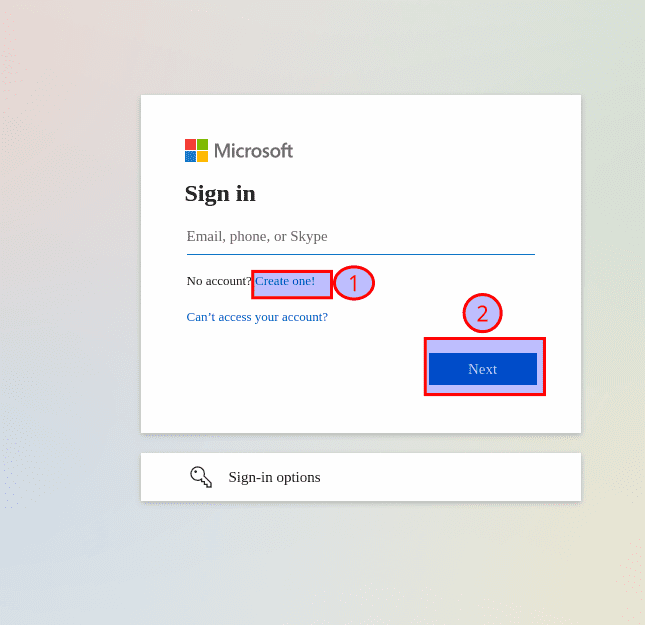
Click on create account
After clicking on “Create Account,” you will be presented with a create account page; type in your email and click on “Next”:

Create account
Next, create a password you would like your Microsoft team account to use, then click “Next”:
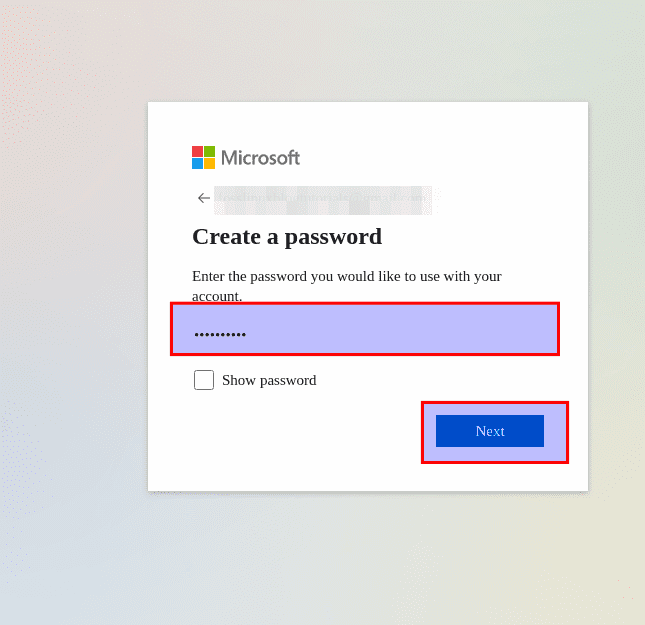
Create-password
Next, verify your email address using the code sent to the specified email address:
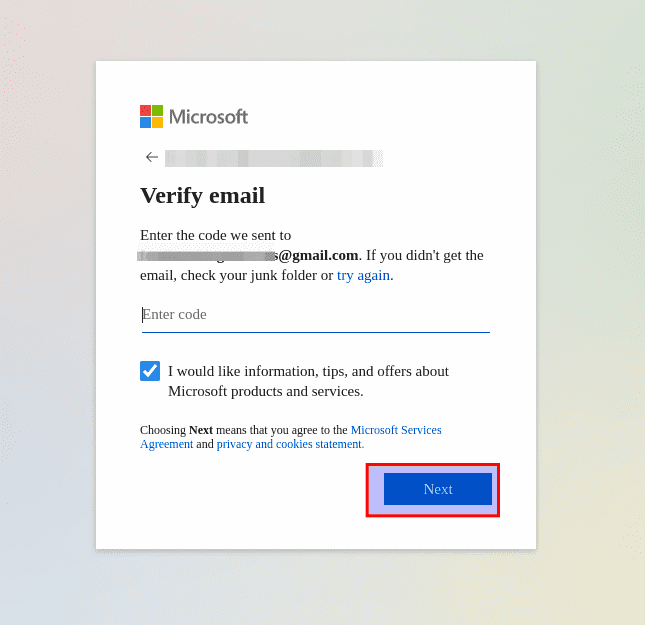
Verify your email address
Then click on “Switch Teams app” :
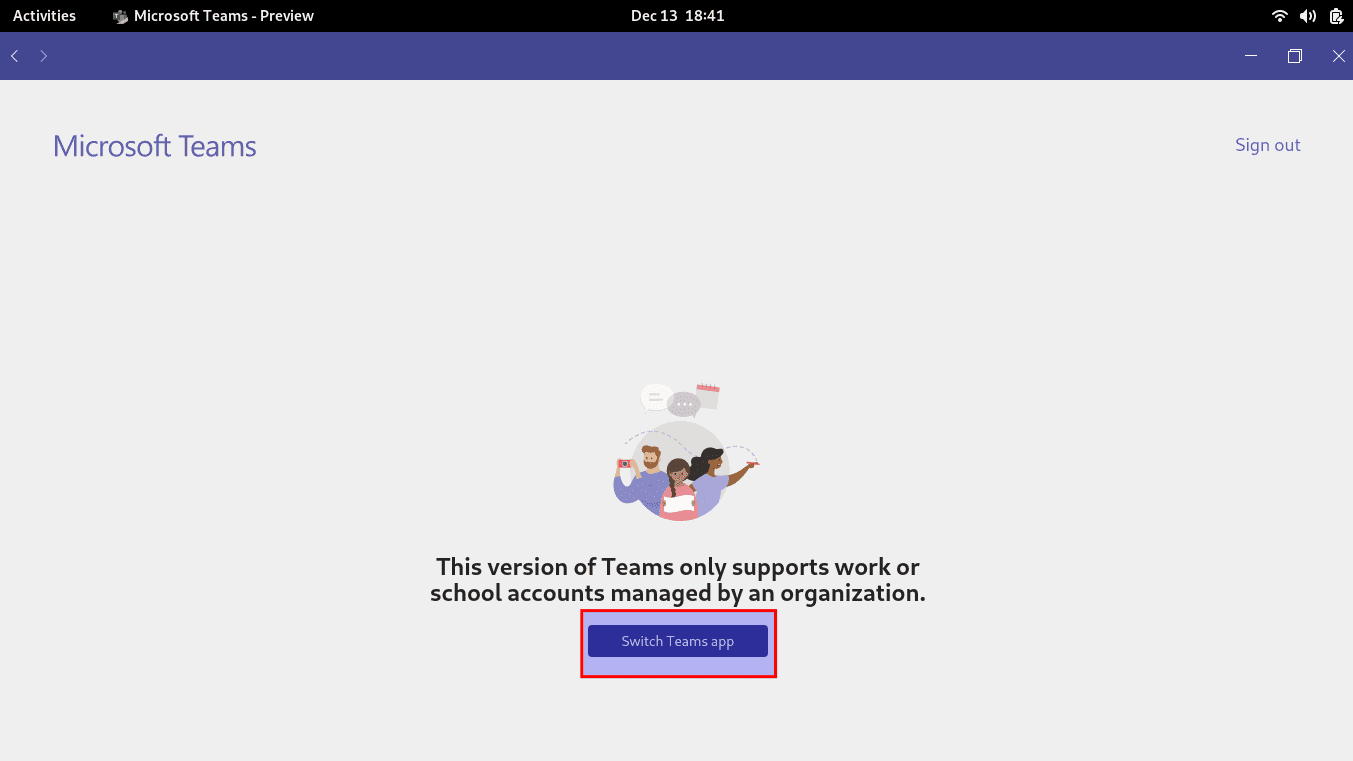
Select the Switch Teams app
Teams will then redirect you to your web browser, where you will provide credentials like your first and last names, company name, and country or region:
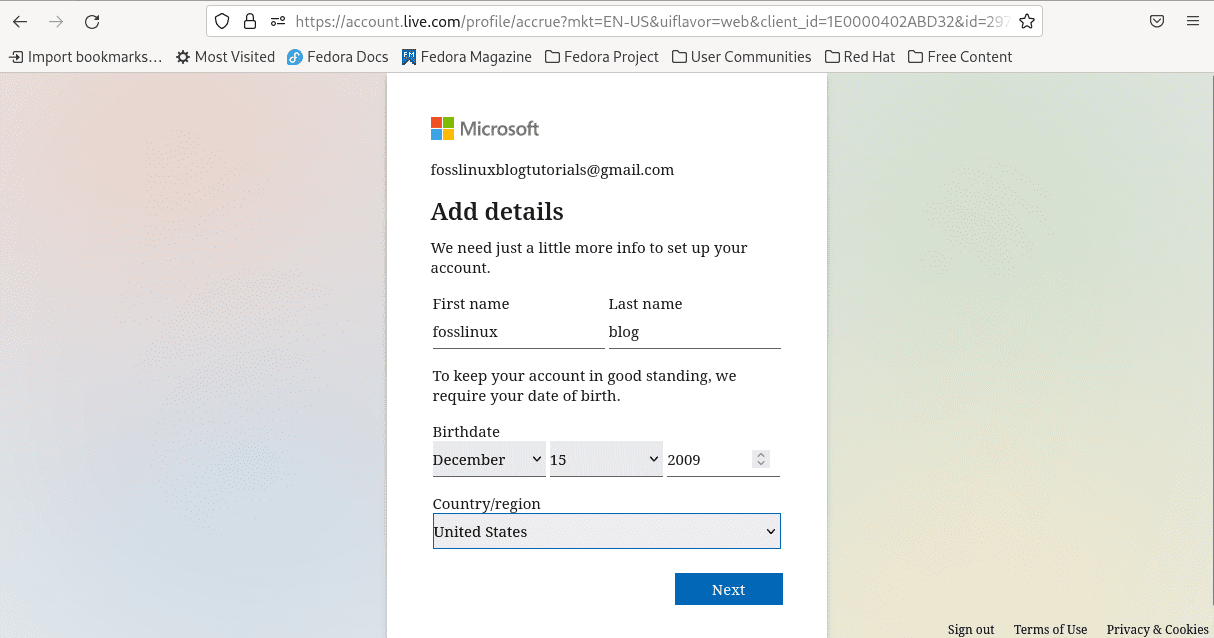
Credentials
Then click “Next”
Now you will be redirected to your Teams dashboard to perform actions provided by Teams:
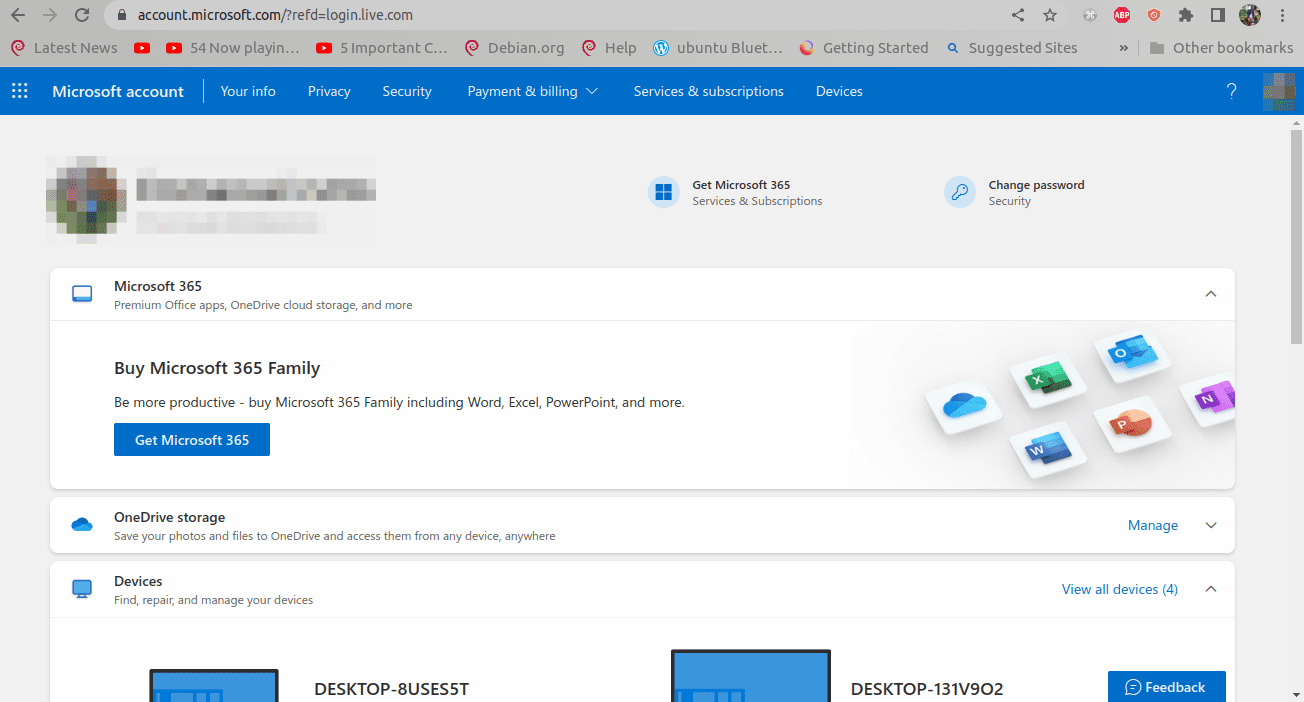
Teams is now ready
Teams should now be ready for use!
The browse tab will now redirect you to the Teams client. If it does not, then close the browser and restart the client. You will then have to re-login to your account.
Now, you can append users, communicate with those you may know, or with enterprises for business or personal communication.
In Teams, you may also invite users to join your organization
Teams can connect to a couple of third-party services for easier team collaboration. To set up several service integration, check the “Apps” section:
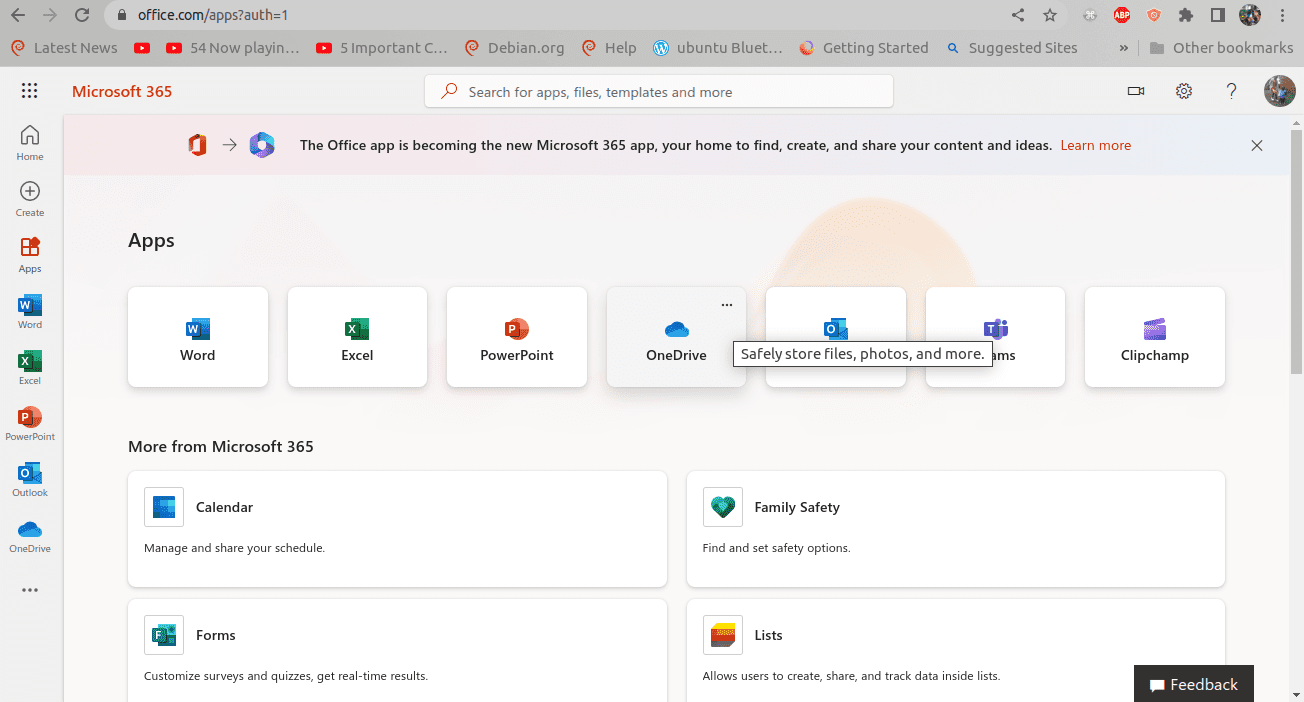
Apps section
Let us now see how we can update Microsoft Teams.
How to update Microsoft Teams
To update Microsoft Team to the current version at any given time, use the following command:
sudo dnf upgrade teams
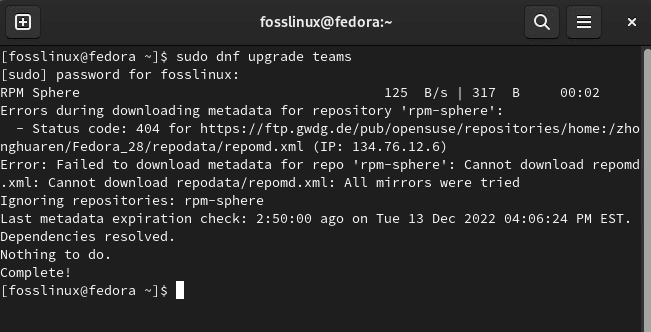
Upgrade teams
If you are tired of having this app on your Fedora system for one reason or another, here is how to remove it from your system.
How to uninstall Teams on Fedora
To uninstall teams on your Fedora system, run the following command:
sudo dnf remove teams
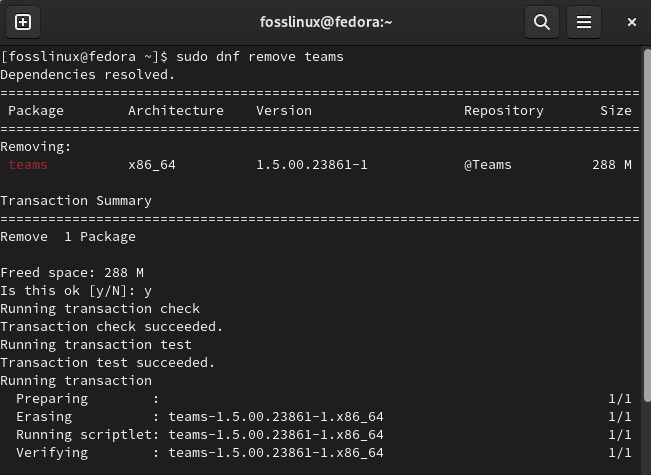
Remove teams
Final Thoughts
Microsoft Teams is an intuitive and very powerful service. While it is demonstrated using the free version, it comes at a price for professional usage.
Despite there being other excellent tools for team collaboration. Teams has outshined a good number of them, including the likes of Slack, among other services. This article has covered how to set up Teams on the Fedora version of Linux. We hope this was informative enough, guys! Keep following FOSSLinux for more guides.

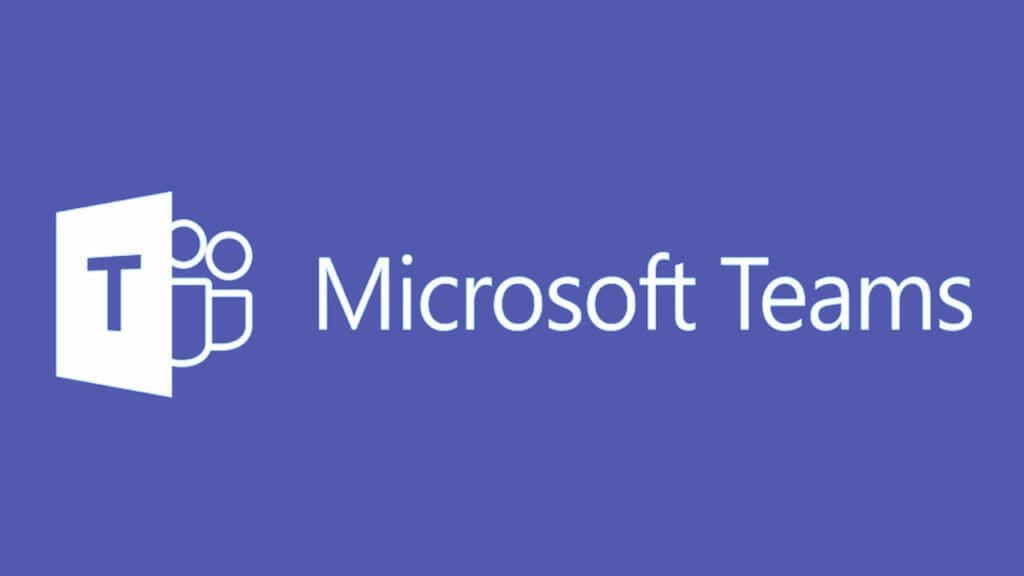
1 comment
Isn’t the dedicated Teams for Linux packages now degraded and unmaintained? Since they rolled out their PWA version of Teams I thought the dedicated client for LInux systems was dropped. So wouldn’t this mean no more updates are coming to Teams and will eventually break? Genuinely curious. Also, how is the screen sharing in Wayland these days? Last I had checked on Fedora 37 it still had issues. You couldn’t share specific windows or tabs, only the whole screen. If I’m wrong, please let me know! This is a big blocker for me moving to Linux completely!