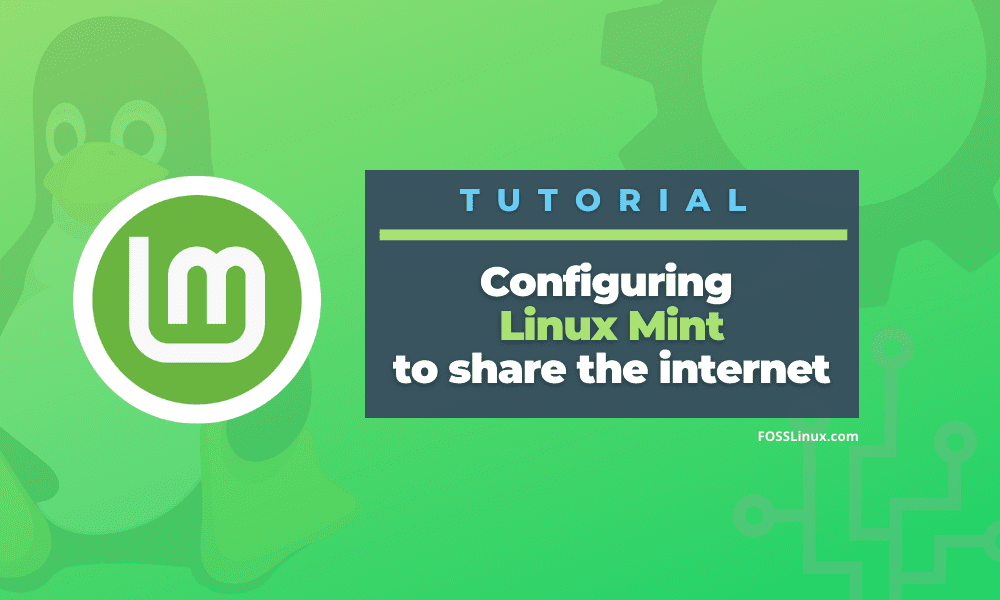Linux Mint is a free and open-source computer operating system. Based on Debian and Ubuntu, Mint offers a whole out-of-the-box experience by providing browser plugins, video codecs, DVD playback support, Java, and other components. Unfortunately, many of these parts are proprietary, so they are closed-source.
We’ll show you how to activate internet connection sharing on Linux Mint so you may share your Mint’s internet connection with other connected devices on your network. We’ll also teach you how to set up a Wi-Fi hotspot to share an internet connection with other devices.
One of Windows’ finest features is the ability to share internet connections quickly. However, that is not the case for Linux operating systems, as you must configure the internet-sharing preferences to allow other PCs to connect to your network. In this tutorial, you will study how to share a Linux Mint internet connection via a wireless hotspot and how to share a wireless internet connection through a wired connection.
Configuring Linux Mint for internet connection sharing
Prerequisites:
For the sake of this guide, you need to have the following prerequisites at your disposal:
- At least two computers: One Linux computer (specifically a Linux Mint computer) with both a wireless card and an ethernet port, then another PC (may not necessarily be a Linux mint computer), but it should have a wireless card and an ethernet port.
- Stable internet connection
Once you have the prerequisites, proceed and learn how to share the Linux Mint internet connection.
How to share wired internet connection on Linux Mint via Wi-Fi hotspot
To begin, connect your computer to the internet via an Ethernet cable, as shown in the screenshot below.
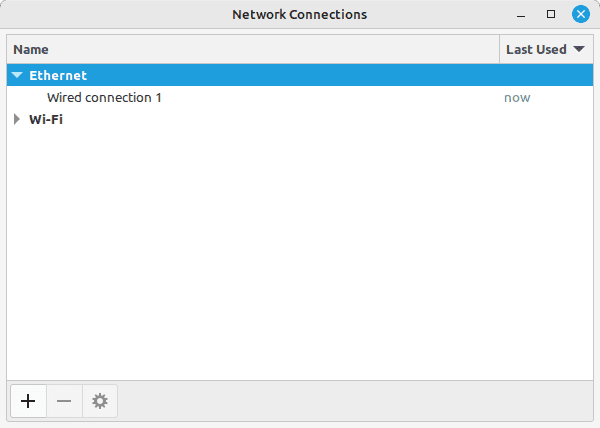
Connect to Ethernet
Next, allow wireless connections and navigate to Network Settings, as seen in the screenshot below.
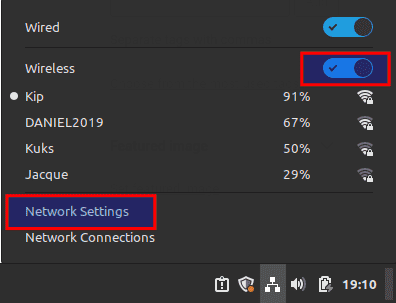
Network Settings
Then, as indicated in the screenshot below, click Use as Hotspot.
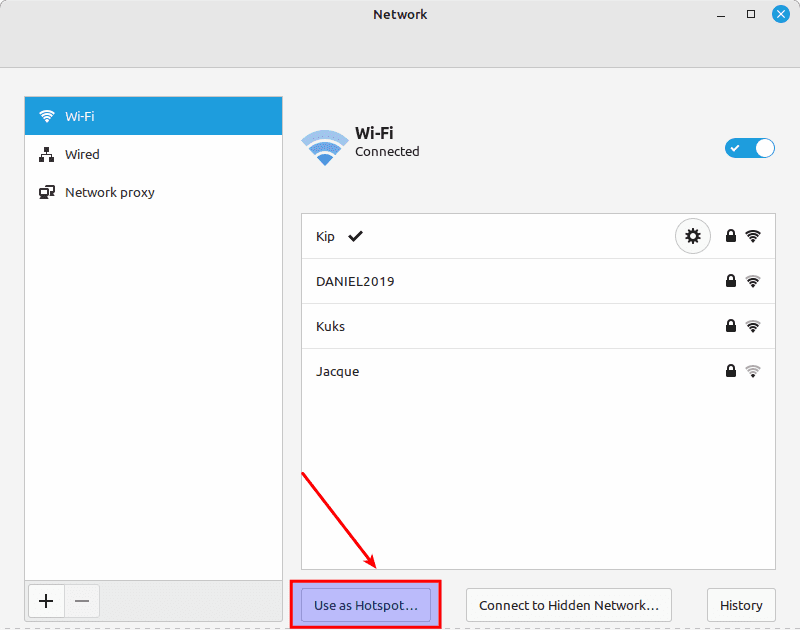
Use as hotspot
Click “Turn On” in the pop-up window to turn on the Wi-Fi hotspot.

Turn on
Now, a wireless hotspot should be formed using the hostname as the default name, for example, tuts.

Wi-Fi Hotspot created
You can now connect another computer or device to the internet via the hotspot.
How to share Wi-FI internet connection on Linux Mint via wired (ethernet) connection
Begin by connecting your computer to a wireless network with internet access, such as “Kip,” in the test environment. Next, connect an Ethernet wire to it, then navigate to “Network Connections.”
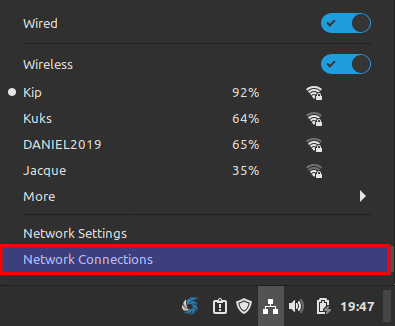
Navigate to Network Connections
Select the “Wired/Ethernet” connection from the pop-up window, then proceed to its “settings,” as seen in the image below.
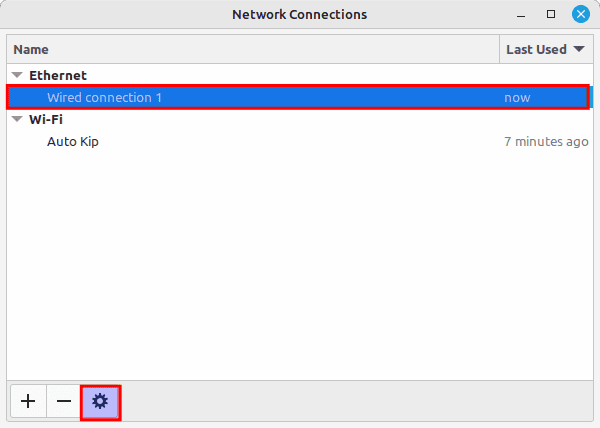
Wired connection settings
Navigate to IPv4 Settings in the connection settings.
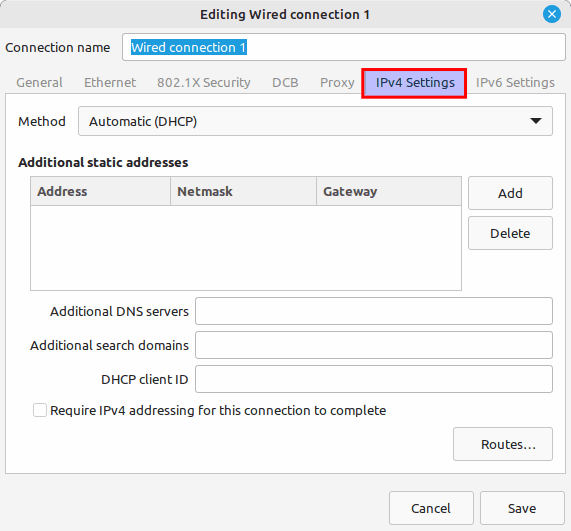
IPv4 settings
Set the “Method” to “Shared” to other computers in the “IPv4” settings, as seen in the image below. You can optionally enter an IP address to choose which network to use. Then click the “Save” button.
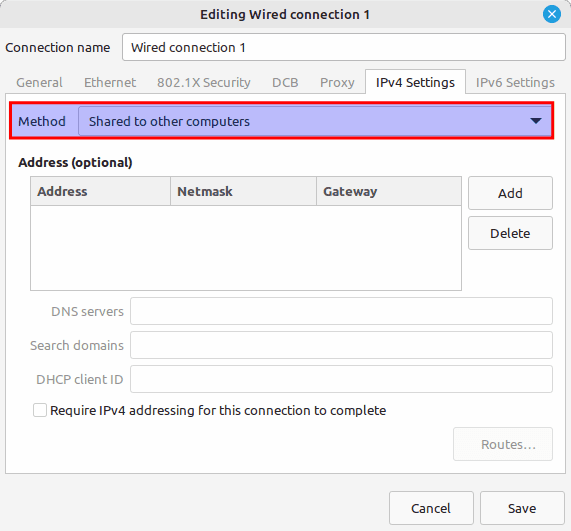
Shared with other computers
Now, turn the connected connection off and on again to reactivate it. Then, as seen in this picture, open it under Network Settings; it should now be configured for sharing (with a default IP address of 10.42.0.1).
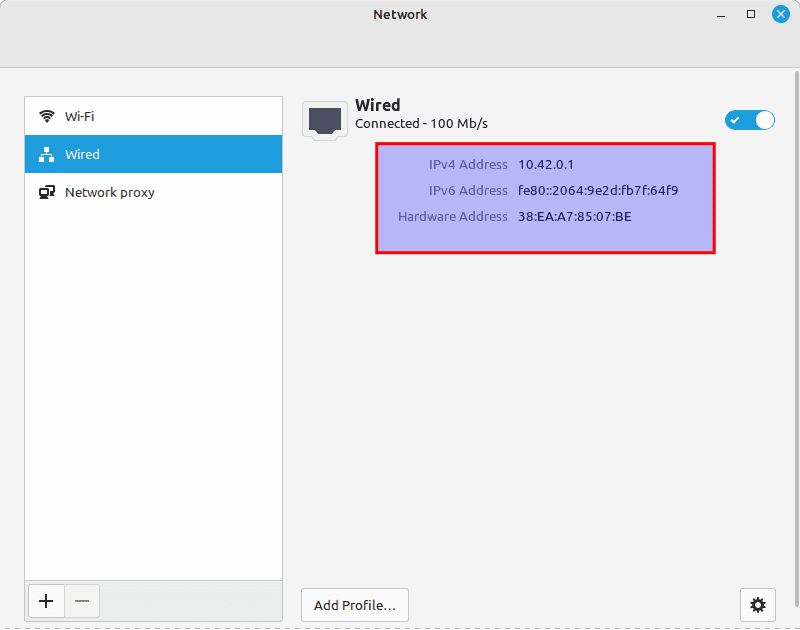
Wired hotspot
Note: You can share a bridged interface similar to a wired interface.
That’s it. You can now connect another computer to the other end of the Ethernet wire or an access point to serve many computers/devices.
Wrapping up
This brief tutorial has illustrated how to configure your Linux Mint OS for internet connection sharing. In addition, we have defined two methods that can aid you in handling this subject matter. The first method is sharing a wired internet connection on Linux Mint via a Wi-Fi hotspot. The other way is sharing a Wi-Fi internet connection on Linux Mint via a wired connection. All these methods are effective as they have been tried and tested. Therefore, if you intend to share your Linux Mint internet connection, you can opt for any of the methods provided in this guide.