Linux gaming is continually evolving, owing to the community and companies concentrating more on open-source gaming software. Epic Games is a well-known digital gaming retailer best recognized for providing Windows games to millions of consumers worldwide. However, not everyone knows that the Epic Games client may also be installed on Linux.
By introducing exclusive PC titles, the Epic Games Store is swiftly becoming a rival to Steam. Unfortunately, unlike Steam, it does not have a native Linux version, and Epic has no intentions of distributing on Linux in the future. Don’t be concerned! With some elbow grease, you can get the Epic Store to function on your Linux PC.
Epic Games Store is gaining traction with exclusive titles and attractive pricing for PC players. However, I still prefer Steam over Epic Games Store (or EGS) since the client is superior and runs officially on Linux without any hacks.
Unfortunately, on Steam, Kena: Bridge of Spirits and Immortals Fenyx Rising are unavailable. While some are timed exclusives, such as Hitman 3, the Epic Titles Store provides an excellent selection of games.
By the end, you’ll understand how to install and configure Epic Games on Linux and be able to play your favorite games on your Linux desktop.
Is it possible to play Epic Games on Linux?
First and foremost, can you play Epic Games titles on Linux using the launcher? Both yes and no. You will not be able to play games after installing the official Epic Games client on your desktop since Epic Games has not yet published an official client for Linux.
However, a workaround allows you to access and play Epic Games. And this is using Heroic Games Launcher. Heroic Games, based on a command-line Epic Games client called Legendary, allows gamers to download and play Epic Games titles on their Linux desktops utilizing compatibility layers such as Wine and Proton.
Installing Vulkan and GPU drivers on Linux
Thanks to several adjustments and settings, the Epic Games Store now works on Linux. However, it requires proprietary video drivers and Vulkan drivers to work correctly. We’ll teach you how to set up both in this tutorial portion.
Open a terminal window to begin the installation procedure. You may launch a terminal window by hitting Ctrl + Alt + T on the keyboard. Alternatively, look for a terminal in the app menu by entering “Terminal.”
Once the terminal window is open, follow the GPU driver installation instructions for your specific card shown below.
Nvidia
Select your distribution from the list below and follow the installation instructions to install Nvidia and Vulkan drivers.
Ubuntu
sudo add-apt-repository ppa:graphics-drivers/ppa sudo dpkg --add-architecture i386 sudo apt install nvidia-driver-450 sudo apt install libvulkan1 libvulkan1:i386
Arch Linux
Ensure the “multilib” software repository is enabled in your Pacman configuration file. Then type the instructions shown below:
sudo pacman -Syu sudo pacman -S nvidia-dkms nvidia-utils lib32-nvidia-utils nvidia-settings vulkan-icd-loader lib32-vulkan-icd-loader
Fedora
Use dnf to install fedora-workstation-repositories by executing the following line of code:
sudo dnf config-manager --set-enabled rpmfusion-nonfree-nvidia-driver
Reboot your Fedora PC after activating the repositories. Then, open a terminal window and execute the following command.
sudo dnf install vulkan-loader vulkan-loader.i686
Restart your computer a second time. Launch the Software app in Fedora after logging back in. Then proceed as follows:
Install > Add-ons > Hardware Drivers > NVIDIA Linux Graphics Driver
AMD/Intel
Follow along below by inputting the instructions that match the distribution you use if you use AMD or Intel.
Ubuntu
sudo add-apt-repository ppa:kisak/kisak-mesa sudo dpkg --add-architecture i386 sudo apt update sudo apt upgrade sudo apt install libgl1-mesa-dri:i386 sudo apt install mesa-vulkan-drivers mesa-vulkan-drivers:i386
When finished, reboot to apply the changes.
Arch Linux
Check that the “multilib” software repository is enabled on your Arch Linux computer. After that, execute the instructions shown below:
sudo pacman -Syu
INTEL:
sudo pacman -S lib32-mesa vulkan-intel lib32-vulkan-intel vulkan-icd-loader lib32-vulkan-icd-loader
AMD:
sudo pacman -S lib32-mesa vulkan-radeon lib32-vulkan-radeon vulkan-icd-loader lib32-vulkan-icd-loader
Fedora
sudo dnf install vulkan-loader vulkan-loader.i686
When finished, restart your computer.
Methods for Running Epic Games Store on Linux
Wine is a popular program for running Windows applications on Linux. You can utilize it to launch Epic Games Store, but we’re not going to focus on it.
Instead, I’ll highlight alternatives that use Wine and Steam’s Proton (or a compatibility layer) without any work.
You should have no trouble following the approaches I tested because they are designed to be simple to use.
I tested CONTROL and a few indie titles that don’t require anti-cheat systems, and they appeared to function very well.
Among the approaches are:
- Making Use of Heroic Games Launcher
- Using Bottles
- Using Lutris
Benefits of Using Heroic Games Launcher
Heroic Games Launcher offers a seamless solution for running Epic Games Store and GOG libraries on Linux. It integrates Legendary, an open-source alternative to the proprietary Epic Games Launcher. Here’s why Heroic stands out:
- User-Friendly Interface: With its graphical user interface (GUI), Heroic simplifies the process of launching games, making it accessible even for those unfamiliar with command-line applications.
- Feature-Rich Experience: Heroic provides multiple functionalities, including:
- Easy game installation and removal.
- Options to repair, update, and relocate game files.
- Flexibility to configure game launches with different Wine versions.
- Cloud save synchronization with Epic Games for seamless gameplay continuity.
Advantages of Using Lutris
Lutris serves as a versatile gaming platform on Linux, utilizing Wine to bridge compatibility gaps. While it might lack the Epic Games Store’s native-like feel, it compensates with its robust functionality:
- Extensive Library Support: Lutris not only supports Epic Games Store and GOG but also other platforms, broadening the scope of accessible games.
- Simplified Game Management: Downloading and installing games are straightforward, closely mirroring the Windows experience.
- Flexibility in Gaming Options: Although it doesn’t offer fancy add-ons, it allows access to a wide range of games across different services.
Advantages of Using Bottles
Bottles provides a unique way to manage Windows applications, especially games, on Linux. It is straightforward to set up and use:
- Easy Installation via Flatpak: Bottles is readily available on Flathub, ensuring a quick setup process.
- Customizable Environments: Users can create tailored “Bottles” for different applications, optimizing the performance and settings for specific games or use cases.
- Enhanced Compatibility: Its design maximizes compatibility and performance for Windows games on Linux systems.
These tools collectively transform the Linux gaming landscape, enhancing accessibility and user experience across various platforms.
Method 1: Using the Epic Games Store with Heroic Games Launcher.
One of the finest methods to run Epic Games Store on Linux is with Heroic Games Launcher. You may also use it to access the GOG library. It allows you to start Epic Games Store using Legendary, a free and open-source substitute for the Epic Games Launcher. While Legendary is initially a command-line tool, the Heroic Games Launcher includes a graphical user interface to make it easier to use.
This way, you get a native-like experience because you receive a lot of functionality via the GUI. Some of the features are as follows:
- Installed games can be repaired.
- You can uninstall and reinstall the games.
- Use the default wine setup or a custom wine configuration to launch games.
- You can transfer games to new directories.
- You can import and sync installed games with an existing Epic Games installation.
- Game updates are available.
- Epic cloud sync save capability.
Installing Heroic Games Launcher for Linux
Heroic Games Launcher is not yet in the official distribution repository. As a result, you’ll need to get the package for the distribution you’re using from the project’s GitHub Releases page.
Heroic Games Launcher may be downloaded here.
Heroic Games Launcher is available in Flatpak, AppImage,.deb, and.rpm formats. As a result, it is compatible with any Linux distribution, including Ubuntu, Arch, and Fedora.
You also receive a third-party apt repository, which you may locate in AUR.
I recommend utilizing the Flatpak package, which you can install using the software center (or package manager) if Flatpak has already been enabled or by running the following command:
flatpak install flathub com.heroicgameslauncher.hgl
If you want a detailed walkthrough on how to install the heroic game’s launcher for Linux, then check out the next section below:
On both Ubuntu and Debian
If you’re using Ubuntu or another Debian-based distribution, download the Heroic DEB package and use the cd command to browse to the Downloads directory:
cd Downloads
Then, using dpkg, install the package by typing:
sudo dpkg -i heroic-*.deb
Note: Input the heroics version number you downloaded, just like I did in the snapshot below:
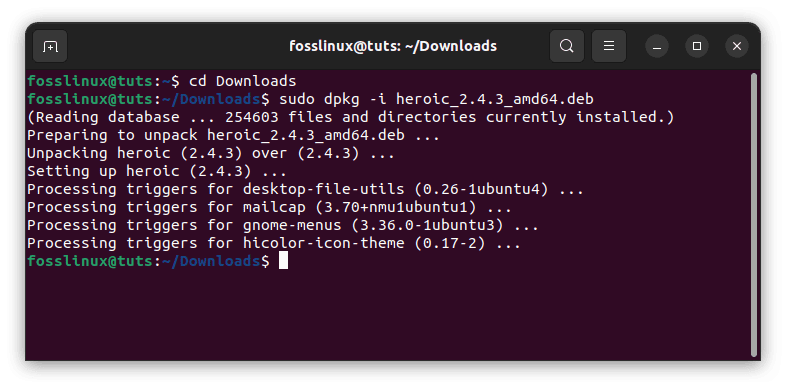
Install heroics game launcher
Once Heroic has been installed, you can launch it by searching for it in the programs menu.
On Arch Linux
Arch Linux users may get the launcher from the AUR by using Yay:
yay -S heroic
Ensure you have Yay installed on your machine for the above command to function.
On CentOS, Fedora, and RHEL
Users using RPM-based Linux distributions like Fedora, CentOS, and RHEL must first download the Heroic RPM package from its GitHub Releases page. Then go to the directory where you stored the package and type:
sudo rpm -iv heroic-*.rpm
Download and install the Heroic Game Launcher AppImage
You may download the AppImage file from the Releases page if you do not wish to install the client.
To run it, you must first grant the file execute permissions by typing:
sudo chmod +x heroic-*.AppImage
Then double-click the file to start the client.
Using Linux to Play Epic Games Titles
After installing Heroic Games Launcher, run it from the programs menu and select the Epic Games Log In option on the welcome screen. You’ll be prompted to log in to your Epic Games account. You may either click Sign in with Epic Games to manually input your credentials or choose another option to log in using a secondary account such as Google or Facebook.
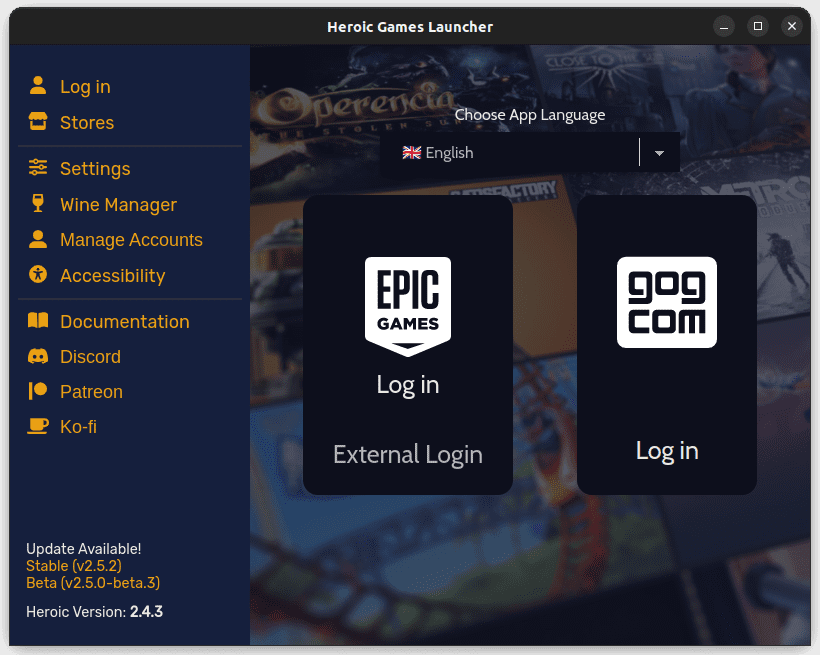
Heroics games launcher
Switch to the Library tab from the left sidebar after logging in. Heroic will now display a list of all the titles you’ve added to your Epic Games collection. To install a game, choose it from the list and press the Install button.
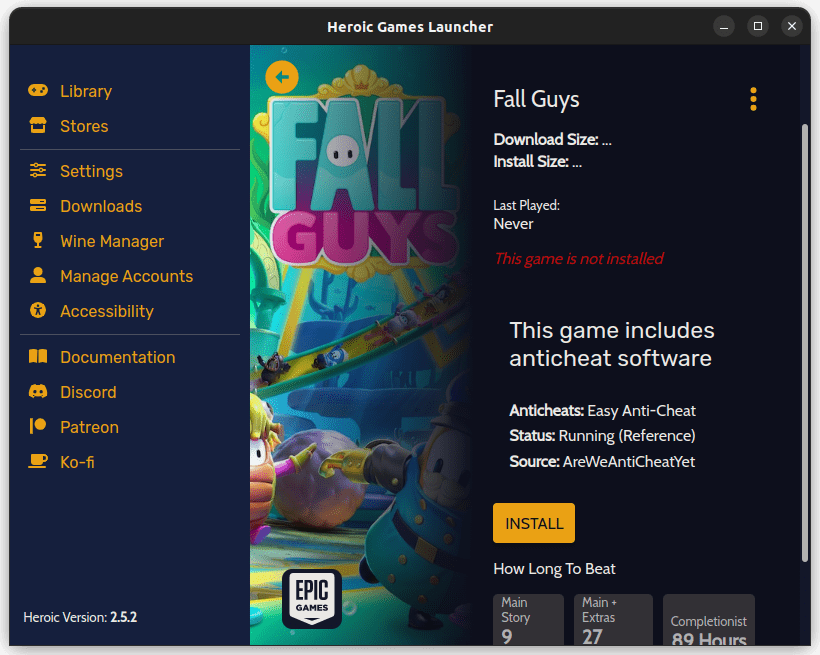
Click the install button
Heroic will prompt you to choose an installation path, Wine prefix, and Wine version to run the game. If you’re unsure about any selections, click “Install” to proceed with the default settings.
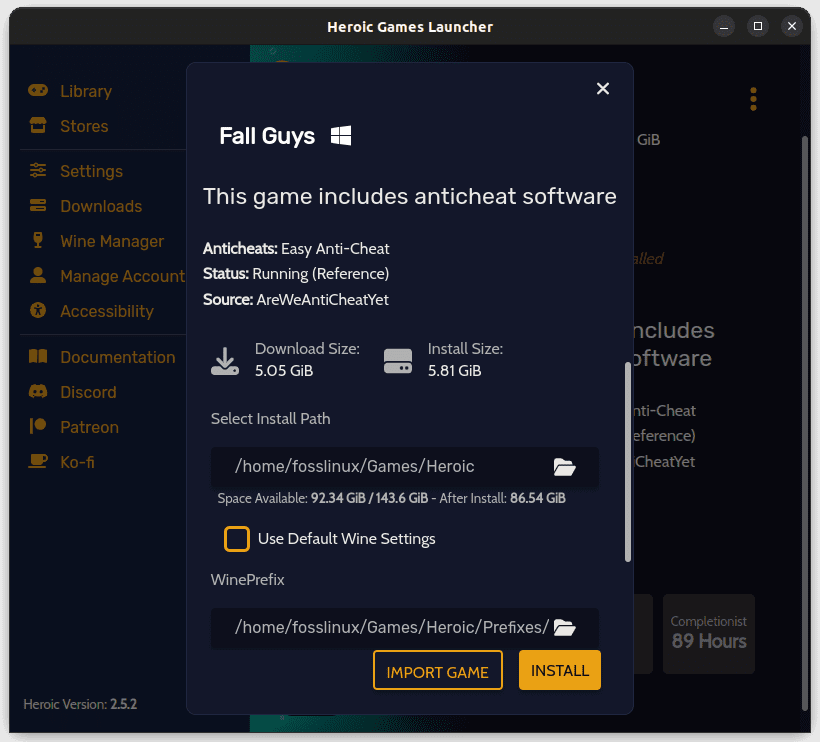
Choose wine installation path
Heroic will now begin downloading the game files and storing them in the folder provided. Once all the files have been downloaded, and the game has been installed, click Play Now to start it. The Wine configuration window may appear on the first launch. Allow it to configure the Wine prefix and, if prompted, proceed with the default parameters.
If you don’t want to utilize Wine to run the game, you may install other versions of Wine, such as Proton GE and Lutris, from the left sidebar. Then, change the Wine version on the game’s shop page by selecting the Settings button.
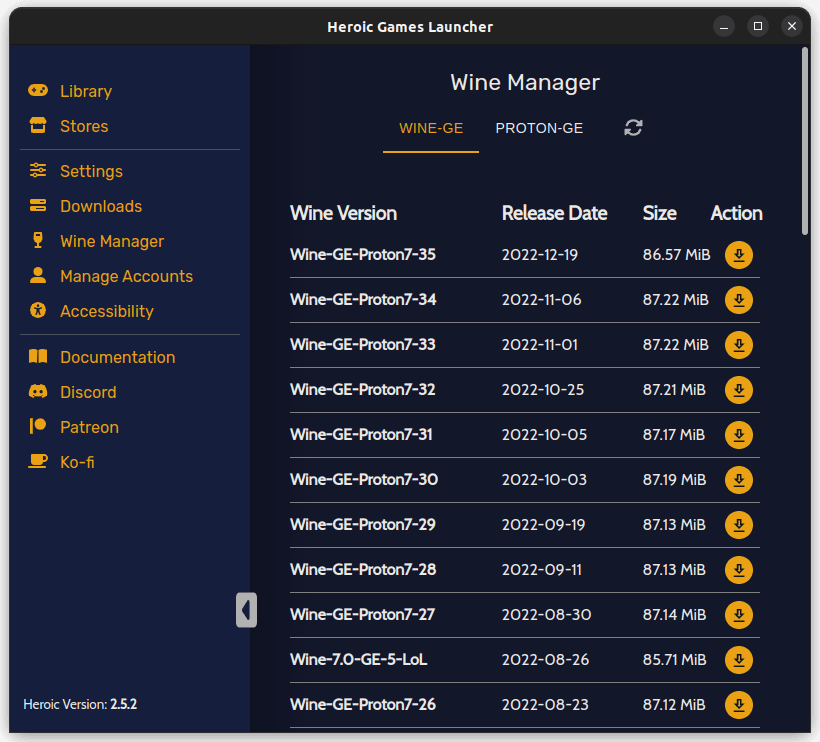
Choose the wine version and type
Method 2: Use Epic Games Store in conjunction with Lutris.
Lutris must be installed now that the proper drivers have been loaded on your Linux PC. Lutris is an open-source gaming platform that enables the rapid installation of complicated game settings like the Epic Games Store.
Lutris is another client that allows you to run Epic Titles Store, GOG games, and other games while using Wine’s compatibility layer. You won’t get a native-like Epic Games Store experience as you would with Heroic Launcher, but you can access Epic Launcher just like you would on a Windows PC.
You can use the same method to download and install games, and it works well. There are no extraneous features here.
How to install Lutris on Linux
Lutris is an open-source gaming platform that enables the rapid installation of complicated game settings like the Epic Games Store.
Lutris does not come pre-installed on any Linux operating system by default, so before we continue, we’ll go through how to install the software on your Linux PC. To begin, press Ctrl + Alt + T on the keyboard to open a terminal window. Then, proceed with the command-line procedures listed below.
Ubuntu
For Ubuntu-based distributions, add the PPA, and it will be installed. Furthermore, Pop! OS has it listed in its software center.
To add the PPA, use the following commands:
sudo add-apt-repository ppa:lutris-team/lutris sudo apt update sudo apt install lutris
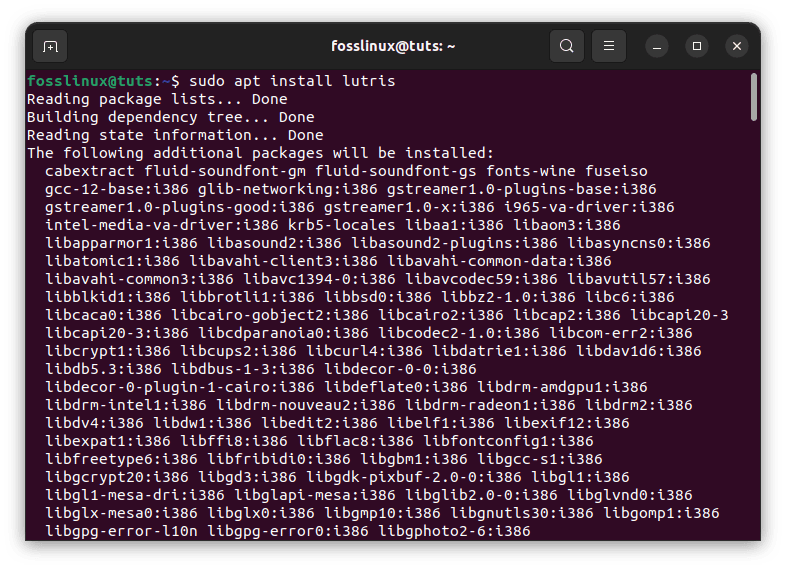
Install Lutris
Debian
If you’re running Debian, you can get Lutris to function by typing the following instructions into a terminal window.
echo "deb http://download.opensuse.org/repositories/home:/strycore/Debian_10/ ./" | sudo tee /etc/apt/sources.list.d/lutris.list wget -q https://download.opensuse.org/repositories/home:/strycore/Debian_10/Release.key -O- | sudo apt-key add - sudo apt update sudo apt install lutris
Arch Linux
Install the Lutris program on Arch Linux using the command below.
sudo pacman -S lutris
Fedora
The program below will install the Lutris software on Fedora Linux.
sudo dnf install lutris
OpenSUSE
Do you use OpenSUSE Linux? To get it functional, use the following command:
sudo zypper in lutris
How to Use the Epic Games Store in Lutris
Open Lutris and search for the Epic Game Store as a source on the window’s left side.
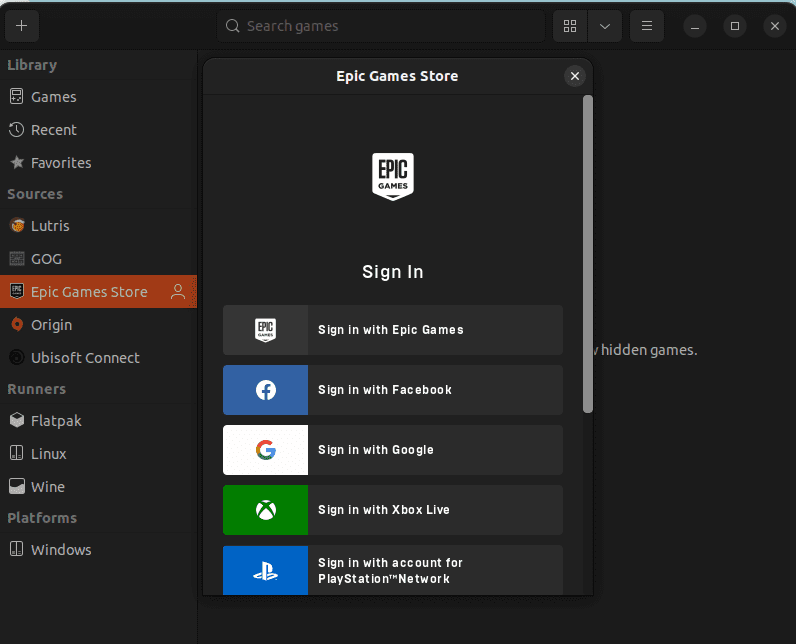
Select epic games store
To proceed with the login, click on it. If it does not appear in your instance, go to the preferences and enable Epic Games Store from the available sources:
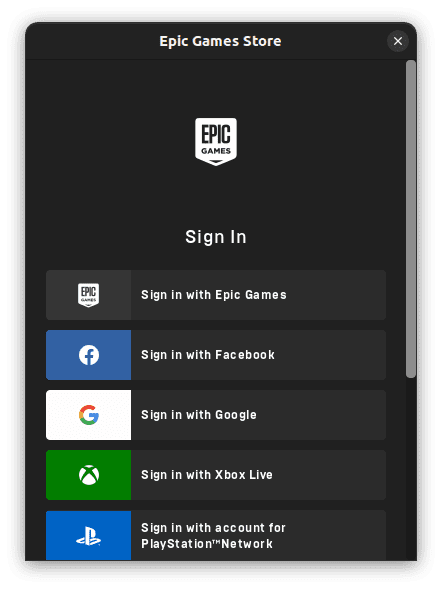
Sign in to the epic games store
Other sources can also be allowed or disabled here.
All your games are shown after you log in to your Epic account. However, you must first obtain the Epic Games Store wine package to install any games.
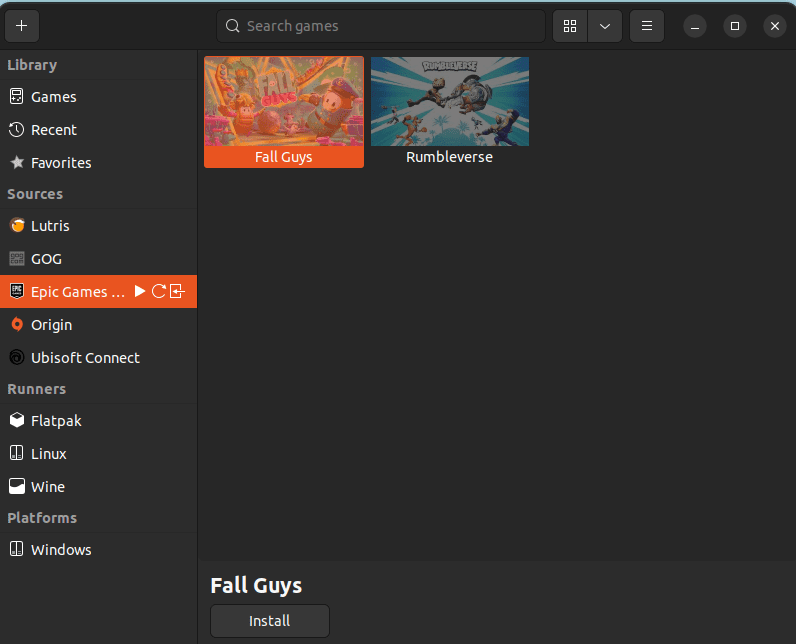
Epic games store
Follow the on-screen directions to install everything needed.
When the installation is finished, it will automatically set the wine configuration and prompt you to launch the Epic Games Store.

Epic games store installation complete
You must search your library for a suitable game or buy one and install it. “Fall Guys” worked wonderfully for me.

Fall Guys game
Method 3: Use Bottles to Gain Access to the Epic Games Store
Bottles is another excellent tool for running Windows apps on Linux.
It is accessible on Flathub as a Flatpak, which is the preferred way of installation.
Construct a Bottle for your use case by executing the following lines of code:
sudo apt install flatpak sudo apt install gnome-software-plugin-flatpak sudo flatpak remote-add --if-not-exists flathub https://flathub.org/repo/flathub.flatpakrepo
sudo reboot
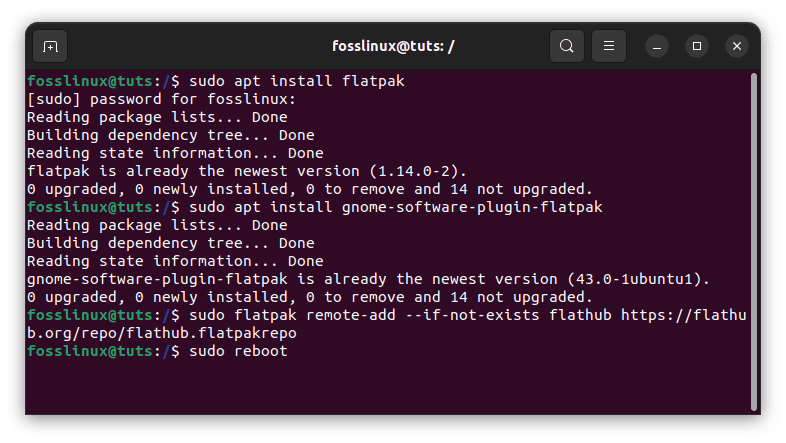
Install flatpak and add the flatpak repo
Note: Once you are done running the commands above, ensure to run the reboot command to restart your OS to effect the changes made. Once you have rebooted, proceed to execute the blocks of code below:
flatpak install flathub com.usebottles.bottles
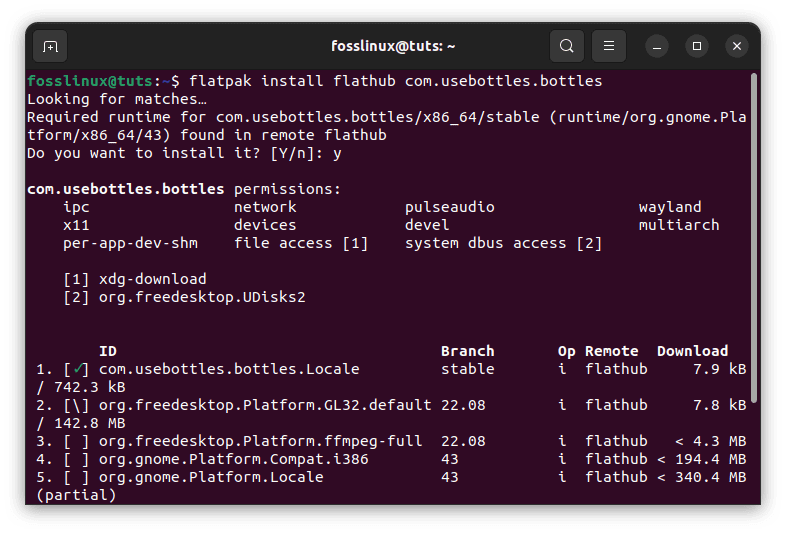
Install bottles
After installing it, go to your program launcher and look for it. When you see the Bottles symbol, click to execute it.
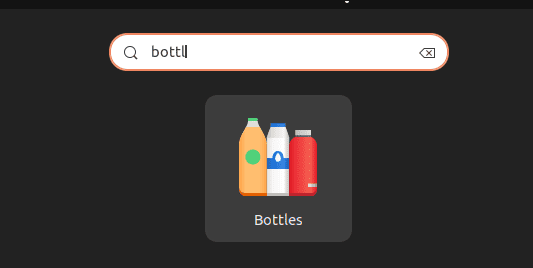
Launch Bottles
Alternatively, individuals who prefer to utilize Terminal to launch this program can do so by typing:
flatpak run com.usebottles.bottles
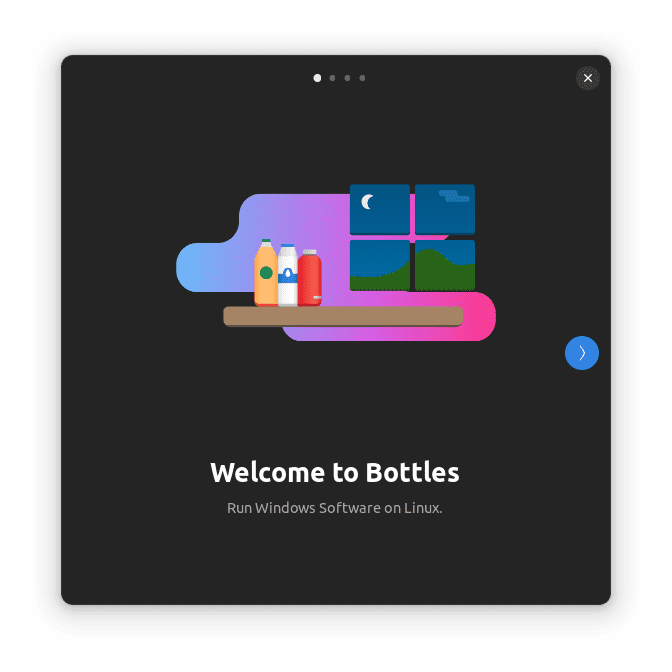
Bottles welcome screen
After you’ve created the Bottle, you’ll need to locate the Epic Games Store installer and download it from within it. Similarly, you may install other gaming clients.
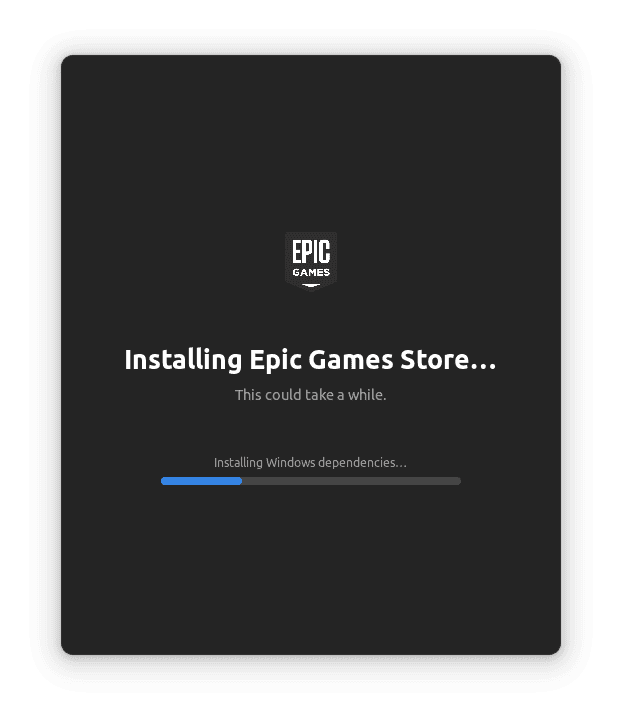
Install Epic games store on bottles
Here’s how it should appear after you’re finished. Then, simply the Epic Games Store to begin installing and playing games!
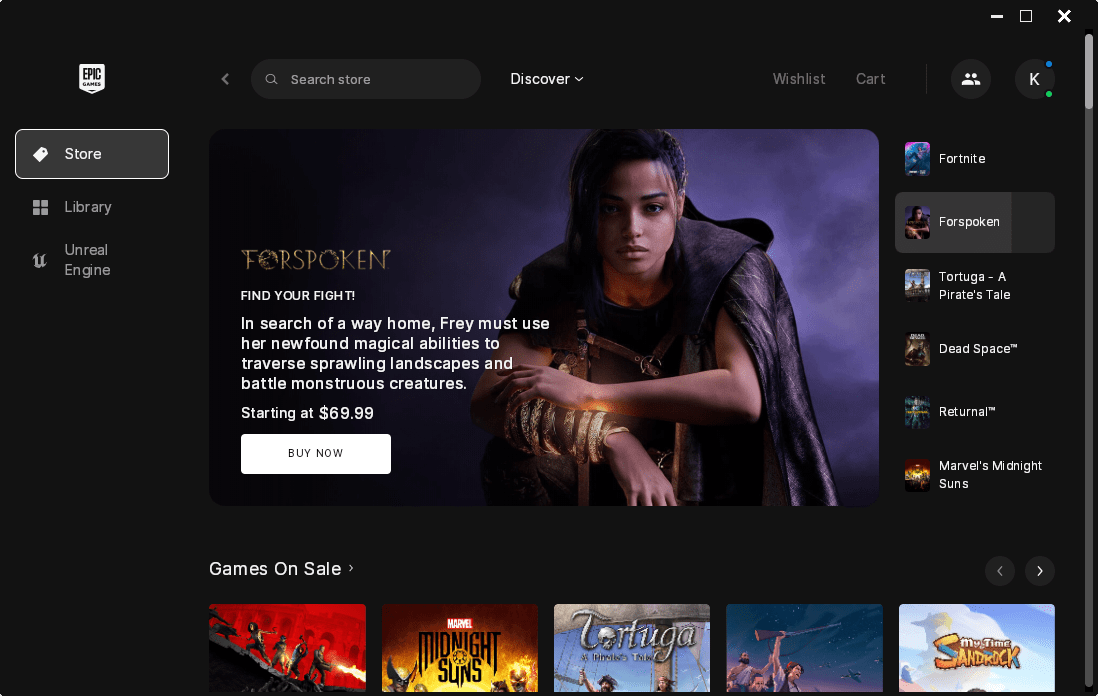
Epic games on bottles
Wine and Lutris Make Linux Gaming Better! Epic Games is simpler to install if you know where to find the Linux software downloads. Aside from Epic Games, you may also install Steam on your Linux PC to relax and play your favorite games.
Open-source projects like Wine, Proton, and Lutris have enabled gamers to consider Linux a gaming operating system.
Before purchasing or downloading a game to run on Linux, you should take several key steps to ensure a smooth experience.
Check Linux Compatibility
- Research Game Compatibility: Explore community forums or dedicated websites that list games known to work on Linux. Look for user reviews or posts detailing their experiences.
- Game Requirements: Review the system requirements and confirm that your Linux setup meets these specifications.
Utilize Compatibility Tools
- Install Emulation or Compatibility Software: Use tools like Lutris, Heroic, or Bottles. These applications allow you to run Windows-exclusive games on your Linux system. They simplify the process significantly, often requiring just a few clicks to get started.
Community Support and Updates
- Seek Community Advice: Join forums or Linux gaming communities for tips and troubleshooting assistance. Fellow gamers’ experiences can be invaluable.
- Check for Updates: Ensure that your system and software are up to date to avoid compatibility issues.
By following these steps, you’ll be better prepared to enjoy your gaming experience on Linux without unnecessary headaches.
Conclusion
Epic Games Launcher is a digital game store where we may buy and play games. It is accessible for several operating systems, such as Windows, Linux, macOS, and others. The Epic Games Launcher can improve the overall experience by tweaking a few things. This article has shown the workaround that can be used to install the Epic Games Launcher, as it does not ship with Linux operating systems by default. Therefore, I hope it helped you install the software on your Linux operating system. Thanks for reading.


1 comment
what ?? ADBLOCK ? we are here in Linux, there is something blocked automatical..
but in Windows hurts and discourages to use a linux, because in linux apparently
no problem and have to use…. so, nice what you does , it’s plays the users directly
in the hands of Microsoft !
Super !